Hogyan kell használni a szétválás parancsot Adobe Illustrator
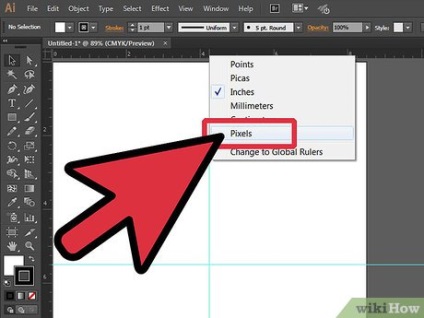
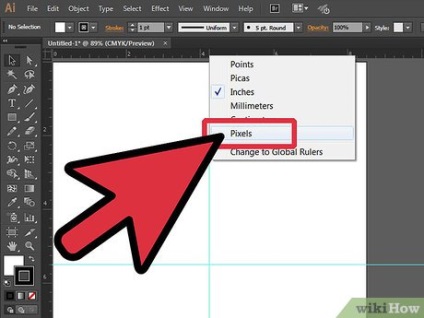
Hozzon létre egy új dokumentumot. Menjen a Fájl> Új vagy a Ctrl + N és állítsa függőleges dokumentum tájolását vásznon. Felveheti útmutatók az eszköz „téglalap» (W: 8,5 in (21,6 cm), H: 11 (28 cm)). Ezután húzza az útmutatókat a befoglaló téglalapot. A folyamat befejezéséhez nyomja meg a jobb oldali egérgombbal a vonalzó és a változás a mértékegységek a dokumentumot a pixel.
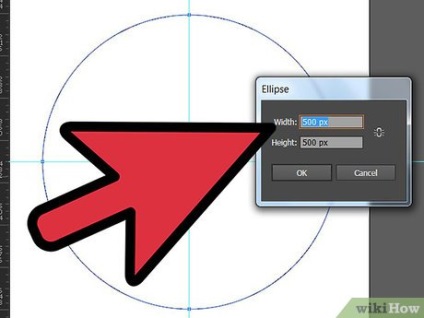
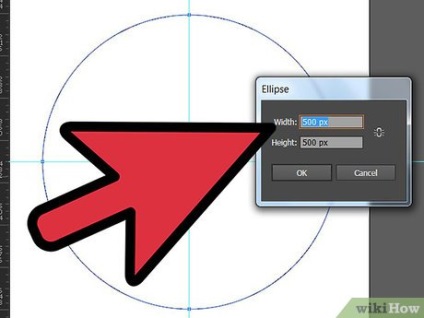
Hozzon létre egy kört az eszköz használata „Ellipse”. Állítsa mérettartományban 500x500 képpont.
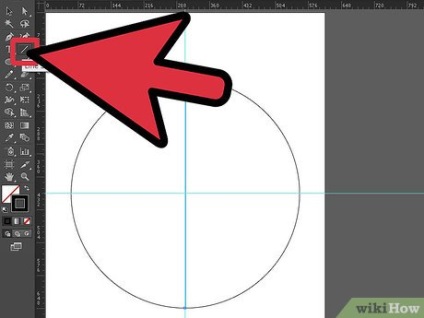
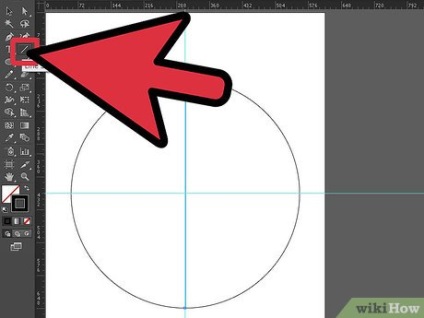
Rajzolj egy vonalat az eszköz használata „Line”. Ahhoz, hogy rajzoljon egy egyenes vonal, tartsa lenyomva a Shift billentyűt.
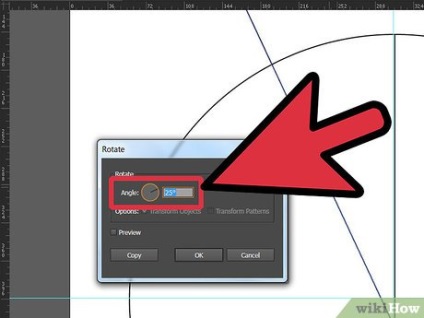
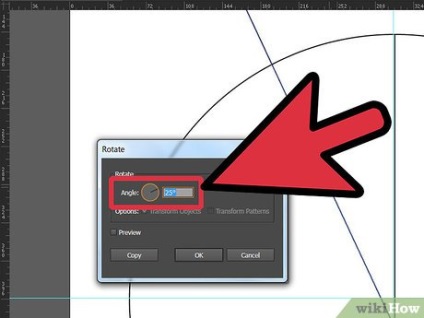
Kapcsolja be a vonal 25 fok. Tudod forgatni a vonalat, válassza ki a vonal> jobb klikk> Transform> Forgatás. Amint ezt megteszi, akkor meg a forgási szög 25 fok, és a másolatot vonalat.
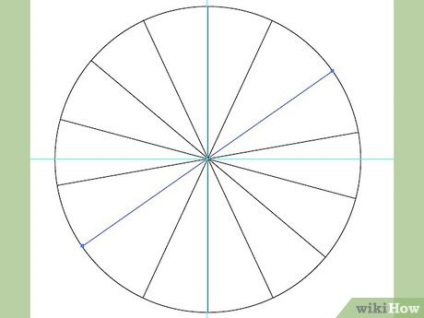
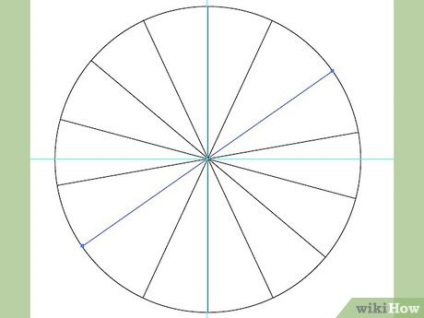
Amint bekapcsolja és a másolt egy sort, akkor meg kell forgatni, és másolja azt az öt vagy több alkalommal. Így annak szükségességét, hogy minél több átrajzolja a kör.
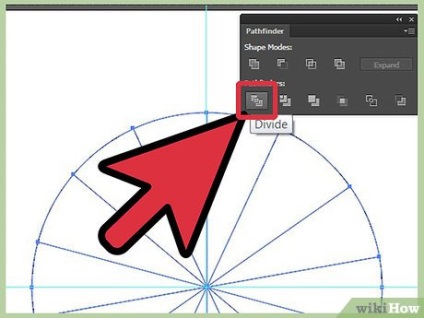
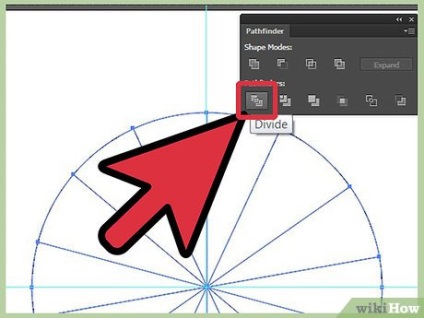
- Automatikusan kör van osztva 14 háromszög szektorok összevontan. Ebben a szakaszban kiválaszthatja és törölheti a nem kívánt formákat.
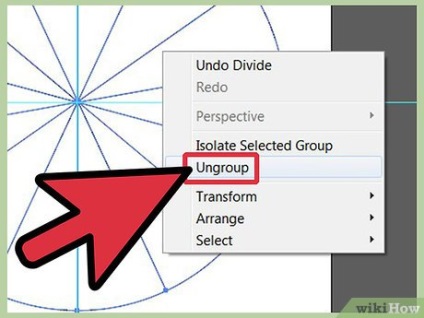
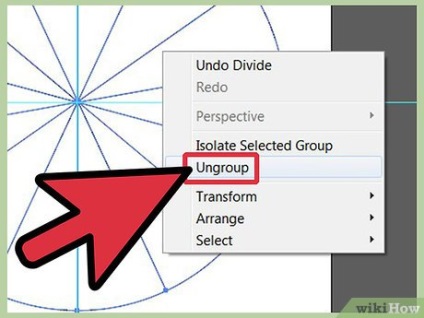
Csoportbontást háromszög szektorban. Ezt meg kell tenni, mielőtt új színnel. Felbontania szektor kiválasztásához csoportosítása> jobb klikk> Ungroup.
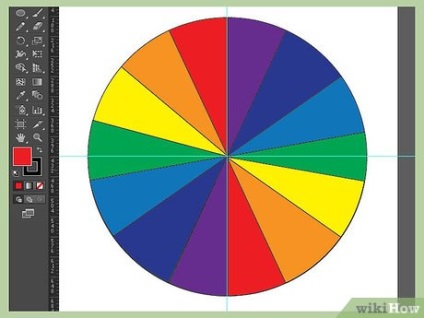
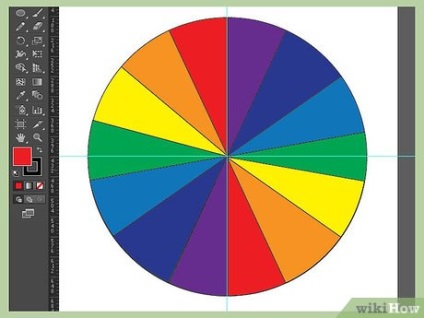
Most, amikor lebontott formában, akkor válasszon ki egy külön szektort és színt. Hozzáadása szín szerint a következő kombinációk: Piros: C = 0,08, M = 99,65, Y = 97,42, K = 0,19; Narancs: C = 0, M = 40.09, Y = 95,65, K = 0; Sárga: C = 4,69, M = 0, Y = 88.69, K = 0; Zöld: C = 74,6, M = 0, Y = 99,46, K = 0; Kék: C = 78,34, M = 30,95, Y = 0, K = 0; Kék: C = 85,27, M = 99,91, Y = 3,03, K = 0,5; Lila: C = 60,31, M = 99,58, Y = 1,62, K = 0,44
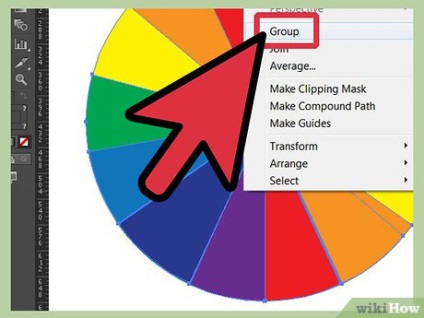
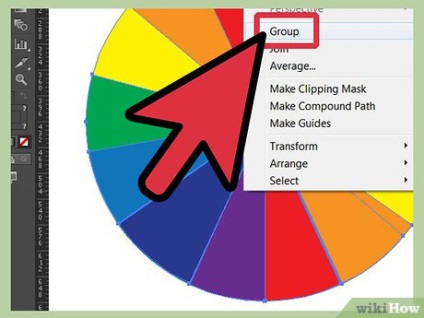
Festés után szektorok, akkor sorolja őket. Ez úgy valósítható meg, hogy kijelöli az összes, vagy a Ctrl + A> jobb klikk> Group.
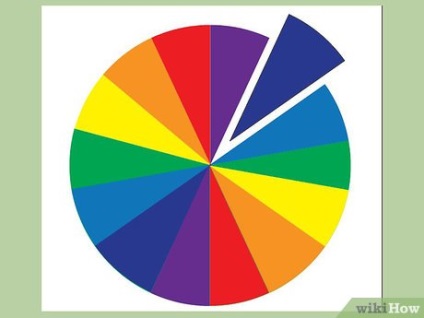
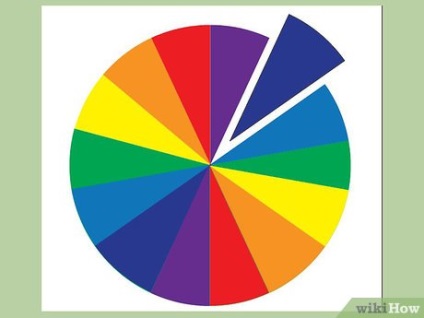
- Most már van egy kör osztva háromszög ágazatokban.