Adjuk hozzá a fagyos hatása a képet a Photoshop
Sasso - sajátítsák el a finomságok rétegstílusokban. Ebben a leckében, akkor megmutatja, hogyan kell használni a réteg stílusok, hozzon létre nagy hatással, mint a 3D vízcseppek megszilárdul a üveg felületén. Azt is megtanulják, hogyan kell létrehozni és egy kefe, beleértve az ecset Smoke segít reprodukálni a lenyűgöző hatást. Azt is alkalmazni azokat az egyéb jövőbeli projektek a Photoshop.
Letöltés egy archív anyagok a leckét

Először fogunk létrehozni a háttérben. Hozzon létre egy új dokumentumot a Photoshop, töltse ki a háttér színe jade (I használt színárnyalat # 90aea7), vagy egy hideg kék árnyalat féltónusokban. Állítsa be az előtér színét - fekete, és a háttér színét - illetve fehér. Ezután hozzon létre egy új réteget, és menj Filter - Render - Clouds (Filter> Render> Clouds). Ezután válassza ki a Filter -Razmytie - Gaussian Blur (Szűrő> Blur> Gaussian Blur), állítsa a Sugár (sugár) blur 180 px, és változtassa meg a keverési módot Overlay (Átfedés).
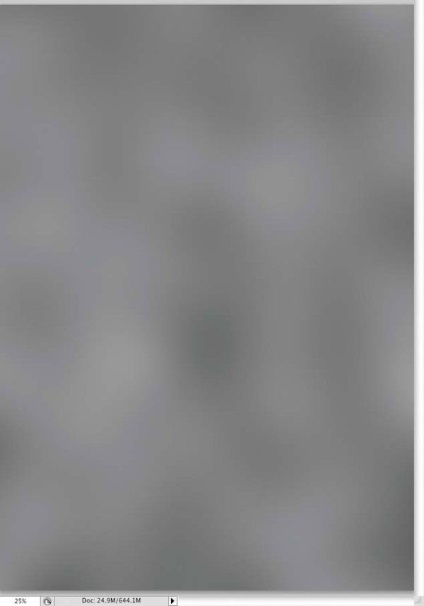
Most, hogy a háttér világosabb. Mivel a réteg a felhők, menj kép - beállítások - Levels (Kép> Korrekciók> Levels). Állítsa be a fehér csúszka körül 165 - erősíteni fogja a fényes területeken a képet. Ez a technika létrehozásának jó hátteret széles körben használják a különböző projektek és egy kiváló alternatíva a legtöbb lineáris és radiális színátmeneteket.
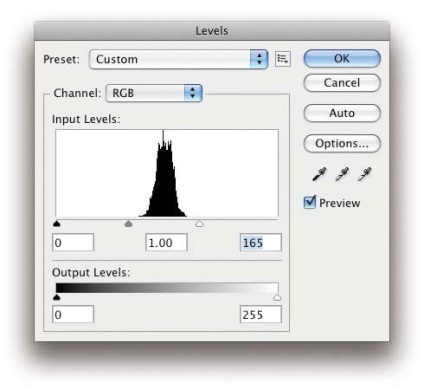
Most létre kell hoznunk a jég alap, amelyen állni az üveget. Hozzon létre egy új réteget, és töltse meg a fehér. Ezután menj Filter - Design - mezzotintóval (Filter> Képpontnövelés> mezzotintóval) és a preferenciák típusának beállítása (típus) távolság középpontjától (Medium Dots). Akkor menj Filter - Blur - Bemozdítás (Filter> Blur> Motion Blur). Állítsa offset (távolság) 80 px, és az a szög (szög) a 0 °. Lehet, hogy tegyen egy kis léptékű alkalmazása után a Blur szűrő in Motion (Motion Blur szűrő), mert az élek sima és nem esik egybe a textúra a középső réteg.
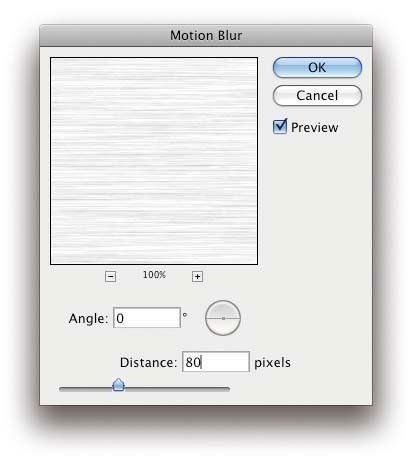
Az az elképzelés, ez a lépés, hogy hozzon létre a földön, fokozatosan eltűnik a végtelen tér, a háttérben. Ezekre a célokra használjuk a gyors maszk. Nyomja meg a "Q", hogy adja meg Gyorsmaszk (Quick Mask), válassza ki a Színátmenet eszközt (Gradient Tool (E)) üzemmódban. Húzza a reaktor aljától a munkadokumentum a középső. Field a piros szín a Gyorsmaszk mód azt jelenti, hogy ez a kép egy része látható lesz, és az átlátszó felület lesz rejtve.
Ha meg van elégedve a kiválasztás, ismét nyomja meg a „Q”, megy a gyors maszk üzemmódból aktív üzemmódba kiválasztása. Ezután menj Layer - Rétegmaszk - Show Selection (Layer> Layer Mask> Reveal Selection).
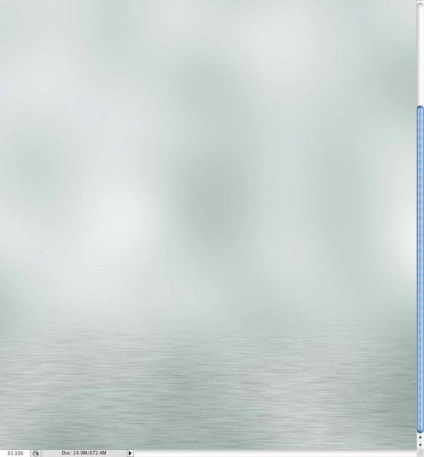
Kép a palack, akkor töltse le a iStockphoto.com helyszínen olcsó. Ez a kép a palack már elkülönül a háttérben, egyszerűen húzza ezt a képet a munkadokumentum.
Megjegyzés: Ha egy másik képet a palack első elválasztja a háttérben, majd húzza a képet a munkadokumentum

Ahhoz, hogy hozzon létre egy matt hatást gyakorol a palackot, akkor létre kell hozni egy ecset, amelynek segítségével meg tudjuk kapni ezt a hatást. Ehhez használjuk ugyanazt a szűrőt, hogy a korábban alkalmazott a padlóra. Hozzon létre egy új réteget, és töltse meg a fehér, majd menjen a szűrő - Design - mezzotintóval (Filter> Képpontnövelés> mezzotintóval). Válassza ki az elliptikus Marquee eszközt (elliptikus Marquee eszköz (M)), A sugár toll (toll) 50 px, majd hozzon létre egy kör alakú választást, majd menjen a Szerkesztés - Adjuk kefe (Szerkesztés> Define Brush Preset). Nevezze el az új ecsetet „Freeze”.
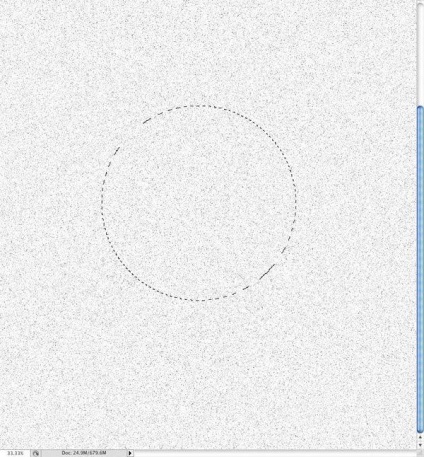
Menj a lap Window - Kefe (F5) (Ablak> Ecsetek (F5)). Az ecset beállításait, válassza ki az ecset „Freeze”, akkor a következő beállításokat a kefét: a menü Brush csúcs formája (Brush csúcs formája), az intervallumot (térköz) 10% -kal. A menü Dynamics alakja (Alak Dynamics), állítsa be a fluktuáció összeget (méret jitter) 100%, és beállítható a minimális átmérő (minimális átmérője) 20%. A menü szórású (szórás) beállítva szórású (szórás) 120%, és a számláló (count) a 5. A menü Egyéb dinamika (Egyéb Dynamics), állítsa Wobble opacitás (átlátszatlanság jitter) 50% -kal és az ingadozási tinta mennyiségét (flow jitter) 20%.
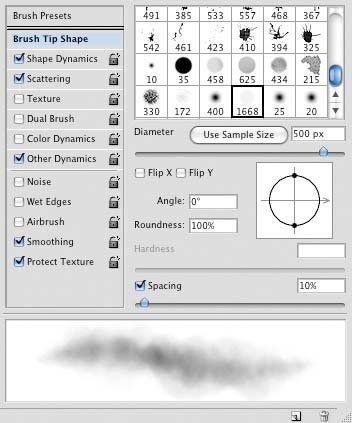
Most hozzunk létre egy új réteget a tetején egy üveget, és elkezd ecset befagyasztása. Meg kell festeni csak a tetején a palack kép területet, erre, a Toll eszköz (Toll eszköz (P)), hozzon létre egy munkagörbét az üveg körül az alábbi képet, kattintson a jobb gombbal a létrehozott elégedetlenség a megjelenő ablakban válassza ki a Make Selection (Készítsen Selection). Anélkül, hogy a hatóanyag kiválasztása, menj Layer - Layer Mask - Mutasd a kiválasztás (Layer> Layer Mask> Reveal Selection), hogy elrejtse az összes, de a palack képet, így festeni ecsettel, ezzel a maszk.

Most adjunk vastag jégréteg az egyes szakaszok az üveget. Ehhez létre kell hoznunk még egy ecsettel. Menj a lap Brush (ecset (F5)). Válasszon egy szabványos kerek ecset méretét körülbelül 100 px. Majd alkalmazzuk a következő: egy menü formájában Dynamics (Alak Dynamics), állítsa mérete fluktuáció (méret jitter) 100%, és a minimális átmérő (minimális átmérő) 1%. A menü szórású (szórás), állítsa szórású (szórás) 0%, és a számláló (szám) a 3. A menü Texture (Texture), válasszuk a minta zaj (Zaj) és kicsinyítés 20%. A menüben a többi hangszóró (Egyéb Dynamics), hinta átlátszósága (fényelnyelés jitter) 50% -kal, és a rezgés festék mennyiségét (flow jitter) 40% -kal.
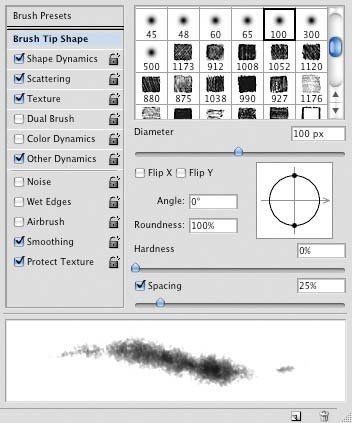
Hozzon létre egy másik réteg, befejezni egy réteg maszkot lépésben leírtak 8. Ne felejtsük el, hogy csak akkor kell átfesteni egy területet a kép a palack. Válassza ki az új ecset létre, és elkezd festeni ecsettel fehér színű tetején helyek, hogy be kell fagyasztani. Változik a mérete a kefe a „[” és „]” gombot, hogy hozzon létre egy durva, reálisabb - kezd festeni egy nagy ecsettel, majd tovább festeni ecsettel nagyon kis átmérőjű. Használjon enyhe világosszürke árnyalat létrehozásához részleteket, mint például az árnyékok jobb a fedél alatt a palack, valamint az alsó része a nyak. Ezek a kisebb részletek, szürkére festett ecsettel, akkor ez további mélységet, hogy megteremtse a hatása.

Hozzon létre egy új réteget. Ugyanezzel a kefe kis átmérőjű, óvatosan festeni a határ az üveg körül, hogy hozzon létre egy durva szélén zamorshuyu. Továbbá, festék a tetején a jég közepén az üveg, hogy hozzon létre egy éppen érzékelhető hatás 3D.

Hozzon létre egy új réteget közvetlenül az első helyen a réteg a fagy hatása és egy standard kerek ecsettel, dolgozzon kis körök, ezek a körök fogjuk alakulnak vízcseppek. Változik a mérete a kefe, a legtöbb cseppeket kell a kis méretű, és adjunk hozzá egy pár nagy csepp. Ezután megyünk réteg- Stilisloya- árnyék (Layer> Réteg stílusok> Árnyék).
A fordító megjegyzése: 1. létrehozásához vízcseppek, akkor több rétegből áll: egy réteg - a kis cseppek és egy réteg - a nagy cseppek 2. alkalmazni rétegstílusok festett kör, hogy megteremtse a hatása a vízcseppek.
A réteg stílus beállításokat Shadow (Árnyék), meg az alábbiakat:
A réteg stílus beállításokat Belső árnyék (Belső árnyék), meg az alábbiakat:
A réteg stílus beállításokat domborítás (Bevésés és domborítás), állítsa be a következőket:
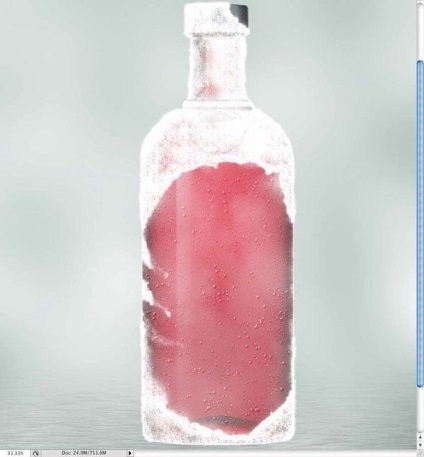
Hozza létre a fagyasztott szöveg nagyon egyszerű. Eleinte írja be a szöveget - csak példaként írtam a „ICE” - hozzon létre egy új réteget, majd elkezdenek festeni a szöveget jég ecset hoztuk létre a 9. lépés A legfontosabb része itt - az, hogy a szöveg szélei nem túl sima, akkor is használja a radír eszközt (Radír eszköz (E)), meg azt, hogy ecsettel a jég fedezi a szöveg egyes részeit. Ezután alkalmazni egy réteg stílust Shadow (Árnyék), hogy adjunk egy árnyék, hogy menjen Layer - réteg stílusok - Árnyék (Layer> Réteg stílusok> Árnyék).
Fordító megjegyzése: a DropShadow réteg stílusa, a fagy hatására alkalmazott rétegre vonatkozik.
A Drop Shadow rétegstílus beállításainál adja meg a következő beállításokat:
Végül menjen a Szerkesztés> Transform> Warp menüpontra, kiválaszthatja a szabvány törzsbeállításokat, vagy önmagát alakíthatja, hogy a szöveg hengeres alakját adja a palacknak. Enyhén húzza a szöveg középpontját a magasságra, és a szöveg élei a palack élei mentén kicsit rövidebbek.
Fordító megjegyzése: Deformációs módban kiválaszthatja a Szabványos beállítást az Ívjel vagy kézzel deformálhatja a szöveget.
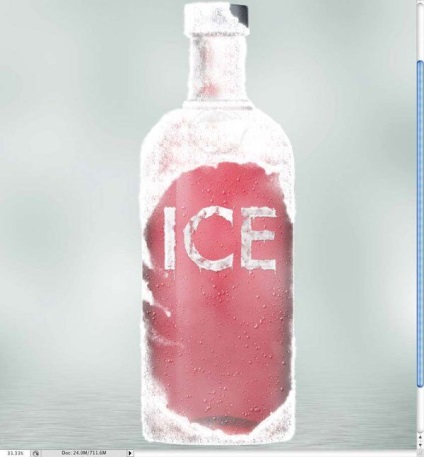
Töltse le a kefék készletét a lecke elején található linkről. Miután beállította a keféket, válassza ki a füst kefét. Hozzon létre egy új réteget a réteg alatt a palackkal. Vezessen egy kis füstcsövet a palack körül, amint az az alábbi képernyőképen látható.
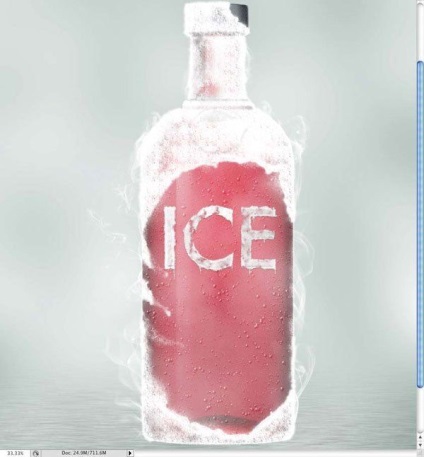
Csoportosítsa a palackhoz kapcsolódó összes réteget (kivéve a réteget a padló és a réteg a háttérben), ismételje meg a csoportot. Ezután lépjen a Layer> Merge Group elemre, majd menjen a Filter> Blur> Gaussian Blur elemre. Állítsa az elmosódott sugarat 30 px-ra. Módosítsa az elmosódott réteg keverési módját a képernyőre, és csökkenti a réteg áttetszőségét 70% -ra. Válassza ki az Eraser eszközt (E), hogy eltávolítsa a hatásokat az egyes területekre. Próbáld újra létrehozni a hideg légkör érzésének hatását. Ne felejtsd el részleteket adni a képedhez, például a háttérben lévő felhők és a padló reflektálása.
Megjegyzés: Felhők hozzáadásához a Felhők ecsetét a lecke elején található linkről töltheti le

Add-ons:
23 638
előfizetők:
70 000+
A felhasználók munkája:
332 808
Más projektjeink:
Regisztrációs űrlap
Regisztráció e-mailben