8 Hasznos photoshop gyors elrendezés oldalon
8 hasznos Photoshop gyors elrendezés oldalon

Ma beszélünk Photoshop szoftvert, hogyan kell használni elrendezés, valamint a kis trükköt, csökkenti az idő, hogy ezt a programot. Korábban írtam lecke 3. lápviláguk: gyorsan kivágták képek Photoshop. hogyan kell csinálni magam.
Nem húzza a macska farkát, és kezdjük talán: semleges:
Photoshop gyorsbillentyűk.
Gyorsbillentyűk bármely program csökkenti az értékes időt. Megjegyezni őket. Hogy könnyebb, hogy a fő hasznos gyorsbillentyűk.
Ha ez nem elég, akkor írja be a google Photoshop hivatkozások és emlékezni rájuk.
A szükséges előírt.
Sok blogok, mint az enyémben, vannak bélyegképek cikkeket. És ezek mind egy az arcát méretét. És akkor nem kell állandóan a Photoshop, hogy hozzon létre egy sor kívánt méretben.
Nyílt Photoshop, hozzon létre egy új dokumentumot (ctrl + N), válassza ki, hogy mekkora a előnézeti képek (Van 200 200 képpont), kattintson a „Save egy sor paramétert ...”.
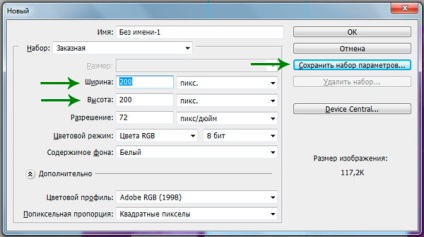
Most jön a nevét, a „200 pixel x 200 pixel” vagy „Preview blog”, stb és kattintson az OK gombra.
Most annak érdekében, hogy hozzon létre egy dokumentumot (Ctrl + N) méretei 200 x 200 pixel, én elég kiválasztani a megfelelő készüléket.

A távolság és méretei elemek Photoshop.
Számos módja van, hogy meghatározza a távolságot blokkok és blokkok. Nézzük meg a legmegfelelőbb.
Az első módszer. Válassza az eszközt „téglalap alakú területet” (M), és válassza ki a kívánt készüléket. Bízunk benne, hogy a lap „Info” a Photoshop.
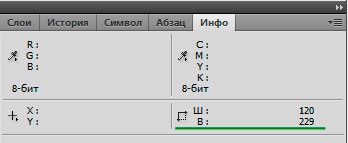
Ugyanígy mi határozza meg a távolságot a blokkok között.
A második módszer. Továbbá, a távolságot lehet mérni a „vonal” eszköz. Ne felejtsük el, hogy tartsa a Shiftet egyenes élvonal. Kevesebb ennek a módszernek: szükséges meghatározni a szélesség és a magasság külön-külön.
Más módon: Azt is, válasszon egy tételt, másolás és hozzon létre egy új dokumentumot rekord méretét. Ismerje meg a mérete az aktuális dokumentum lehet a bal alsó sarokban.
Színes a Photoshop.
Ismerje színe nagyon egyszerű.
Az első módszer. Válassza az eszközt „pipetta”, és kattintson a kívánt elemet. A blokk „Eszközök” jelenik meg a kiválasztott színt. Kattints a téren, színes.
És másolja a színt a megfelelő formátumban.
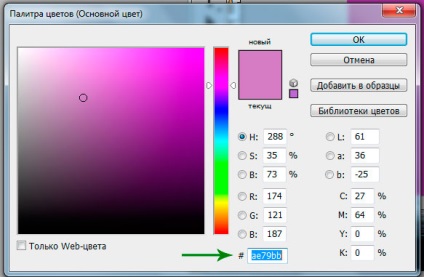
A második módszer. A rendszer segítségével a speciális programok. Például, Pixie. Ehhez hozza a tárgyat, majd írjuk meg a kívánt szín formátum.
Szöveget. Használhatja a fent leírt módszerek, de jobb, hogy aktiválja a szöveg: Válassza ki a szerszám „Vízszintes Type” (T), és kattintson a szövegdoboz „Options” látni fogja a szöveg színét, valamint egyéb paramétereket a betűtípus, méret, zsírtartalom, stb
A munkakörnyezet a Photoshop.
Írásakor jelölés helyén, ha photoshop csak meg kell látni a méretét, és hogyan kell kinéznie a helyszínen, sok egység a Photoshop, akkor elvileg nem szükséges. Meg lehet és kell eltávolítani őket. Ehhez hozzunk létre egy új munkakörnyezet photoshop'e.
Zárja be a nem Windows: Kattintson a kereszten sootvetstvuyushaya blokk vagy Window -> Törölje.
réteg az átláthatóságot.
Néha, amikor menteni a végső kép réteg eltér az eredeti az átláthatóság, ezért mindig figyelni, hogy a homály, és töltse rétegeket.
Miközben opacitás I réteg tipikusan hozzon létre egy új, üres réteget, és egyesíteni (Ctrl + E) a szükséges. Ez elmenti a kívánt réteg konfigurációs és a hatékonyság növelése)).
Ahhoz, hogy válassza ki a kívánt réteg.
A készülék automatikusan választ, amelyen réteg / elem kattintva meg kell tennie a következő lépéseket a program:
Jelölje be a négyzetet, hogy „Auto”, és a pop-Selecta „réteg csoport.” Most átkattintási elem a blokk „Rétegek” lesz megkülönböztetni a kívánt réteget.
Optimalizált képtároló
Ez az, amit úgy döntött, hogy nevezze meg a tételt, mert nem csak azért szükséges, hogy mentse a fájlt, hanem optimalizálása.
Emlékezz a mágikus kombinációja: ctrl + shift + alt + s. Meddig nem nézett depressziós nagyon egyszerű és könnyű. Természetesen, akkor felülírhatja ezt a funkciót a „Save for Web & Devices”.
Úgy gondolja, létrehozhatja a saját vállalkozás? Store kész üzleti tervet nyújt szolgáltatásokat a fejlődő és megismerjék az üzleti terveket a különböző területeken.
A desszert, ma egy lány olvas rap