3D max kezdőknek, modellezés 3d max repülők
1. Kattintson a jobb gombbal a henger, a pop-up menüből válassza ki a Konvertálás parancs. átalakítani szerkeszthető Poly.
Átalakításával szerkeszthető Poly henger elveszíti FFD módosítót. de kapsz hozzáférést a rengeteg szerkeszthető Poly szabályzó készlet.
2. Ha a felső sávban Graphite Modellező eszközök eszköz nem jelenik meg, kattintson a (Graphite Modeling Tools (Open)) a fő eszköztáron.
3. Ha a sáv jelenik meg, de nem teljesen feltárt, majd a Megmutat / Elrejt.
4. Grafit Modellező eszközök sáv poligonmodellező lapján kattintson a Polygon gombot (Polygon), hogy menjen a Polygon al-objektum szintjén.
5. A bal kiválasztásához széles körű az első része a henger.
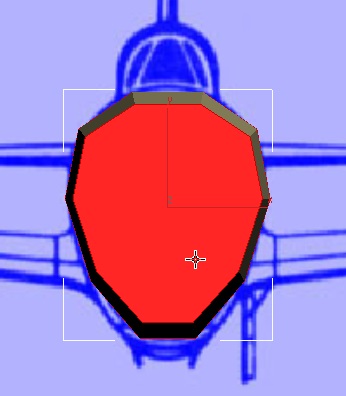
6. Aktiválja a Perspective nézetben.
7. A sokszögek panelen kattintson (Fazetta).
Fazetta eszköz két dolgot tesz: tolja a kiválasztott poligon, majd lehetővé teszi, hogy a skála a méret a ferde.
8. Az a lépés a Perspektíva nézetablakban. de nézd meg a változásokat az ablak Front.
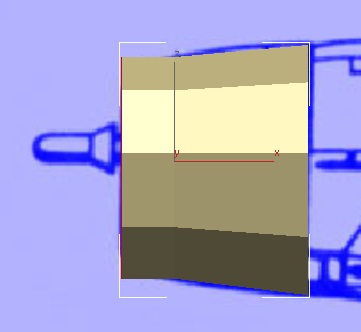
Engedje fel az egérgombot, és húzza lefelé, amíg zsugorodik a kép.
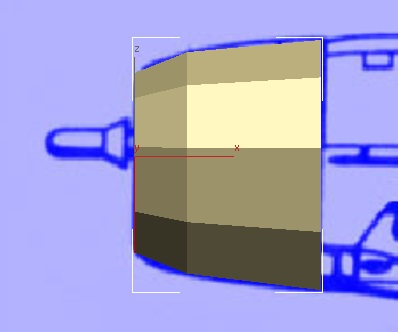
Adatok hozzáadása a légbeömlő:
3d max kezdőknek. modellezés 3d max repülők
1. Mind a négy ablak, nyomja meg az F4 bekapcsolásához Szélezett Arcok. hogy a poligonok dolgozik.
2. Első sokszög is kijelölve, a sokszögek lapon kattintson süllyesztés gomb (belső). A Perspektíva ablakon, húzza az egeret le, hogy csökkentsék a méretét az első sor, és adjunk hozzá egy sokszög köré.
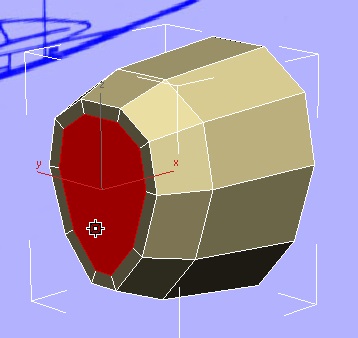
Azt is látni ezeket a változásokat a nézetablakban baloldal.
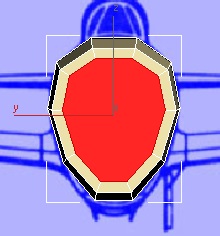
3. Nyomja meg a gombot Fazetta (kúpos). A Perspektíva ablakon, húzza az egeret le, hogy elmélyítse a központi sokszög.
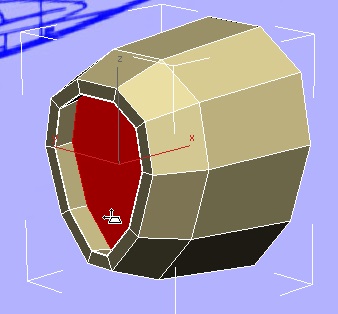
Engedje el az egérgombot, húzza az egeret le egy kicsit, hogy egy kúp a mélyedésben. Ez a változás jobban látható az ablakban bal.
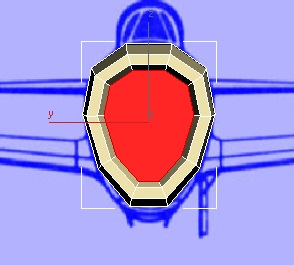
A pontos távolság nem számít, a legfontosabb a kinézetét.
4. Aktiválja bal oldali ablakban, és nyomja meg az Alt + X, hogy tartalmazza az X-Ray (See-Through) megjelenítési mód. Még X-Ray nehezen látható a kép részleteit.
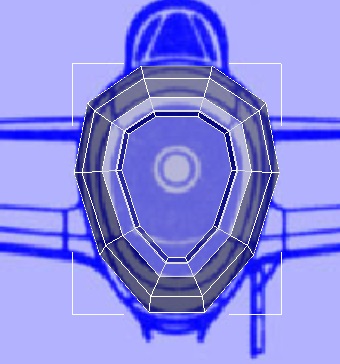
Tanácsot egy tolmács. Ha nem vált váltja az Alt + X és az átláthatóság nem érhető el, akkor tegye a következőket:
Kattintson a jobb gombbal a henger P-47. válassza Objektumtulajdonságok. és helyezzen el egy pipát az átlátszó és Backface Cull.
5. Válassza ki az Edge al-objektum. Válassza ki a széleit, mint a képen.
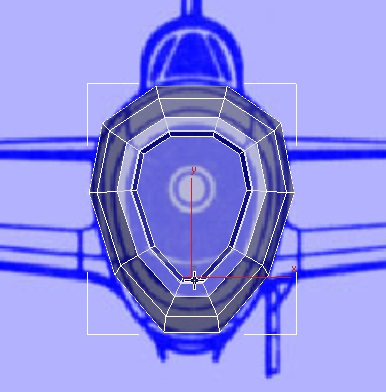
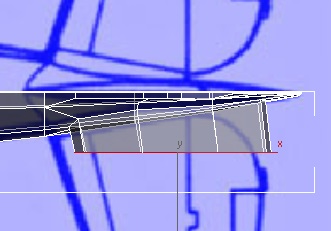
Mint látható, van egy eltérés a képek között az oldalsó és a tetején. A következő néhány lépést meg beállítani a felső, annak érdekében, hogy jobban megfeleljen a képen a felülnézeti, ami pontosabb.
6. Menj a Vertex al-objektum szintjén. Válassza ki a három pontot, ahol a hátsó stabilizátor sokszög csatlakozott a törzs, és mozgassa őket előre az X tengely mentén Annak érdekében, hogy jobban megfeleljenek a felső rajz. A felülnézet, húzza lefelé az Y.


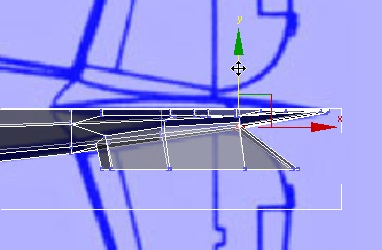
7. Ha ugyanezt a három csúcsa az elülső stabilizátort.

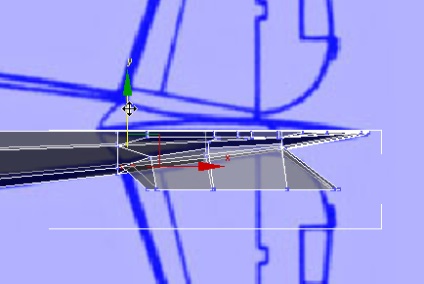
8. Válassza ki a Polygon.
9. A felülnézet, kapcsolja be a stabilizátor a Z tengely jobb követni az irányt a stabilizátor. Mintegy 5 fok is elég.
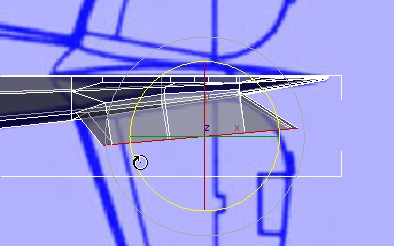
10. Activate szerszám (kiválasztása és mozgatása), majd kattintson a helyi koordinátarendszerben (bekapcsolás után a hulladéklerakó, akkor nem hivatkozhat a Nézet koordináták).
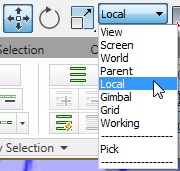
A felülnézet, mozgassa a sokszögek, hogy jobban illeszkedjen a képbe.
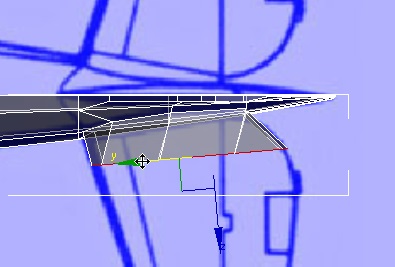
11. Activate szerszám (SELECT és a Uniform Scale), válassza ki a Helyi koordináta-rendszer újra, majd skála kissé az Y tengelyen oly módon, hogy azok megfelelnek a képet.
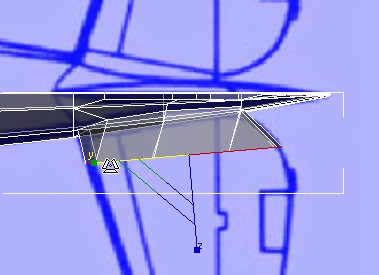
12. A Front ablakon, mozgassa a sokszögek függőleges tengely Y. helyi tegyék horizontális. Nézd munkát a bal és a perspektíva ablakok.

Arra a következtetésre jutottunk szimulálni vízszintes vezérsík
(3d max kezdőknek, modellező repülőgép 3d max)
Hosszabbítsa meg a squeeze stabilizátorok:
1. Press (Extrude), majd húzza extrudálásához a stabilizátor. Dolgozzon az ablakon a front view, de vigyázz a felülnézet.
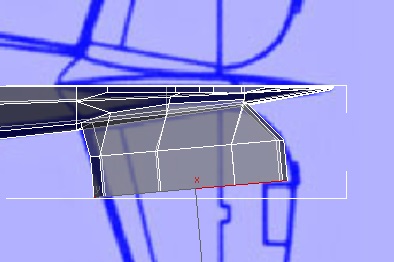
2. A Top (felső) és méretezése a sokszögek mozognak a helyi Y tengely, hogy az megfeleljen a képet.
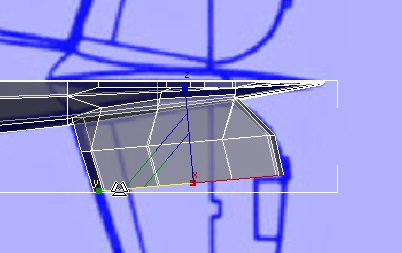
3. Érintse meg a (Vertex) és a felülnézet, mozgatni a felső elülső széle a stabilizátor, annak érdekében, hogy jobban megfeleljen a képet.
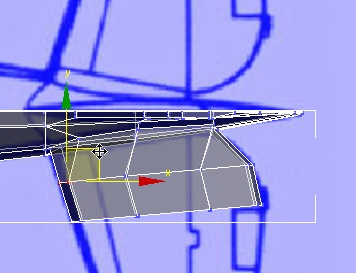
4. Menj vissza arra a szintre, al-objektum Polygon. és nyomjuk össze a stabilizátor, ezúttal majdnem a végén.
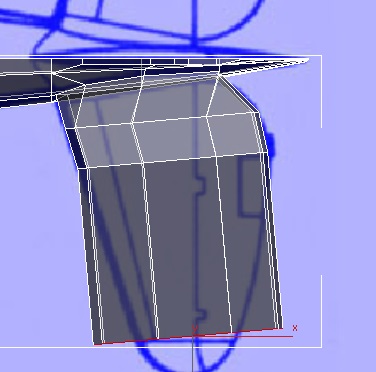
5. Az Align panelen kattintson a X.
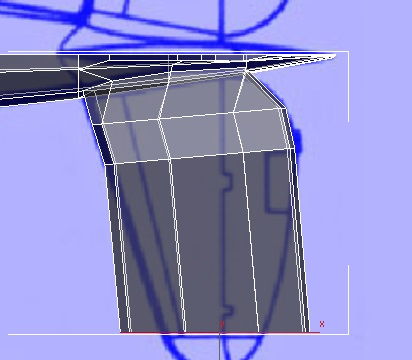
6. A felső és méretezése a sokszögek mozognak a helyi Y tengellyel
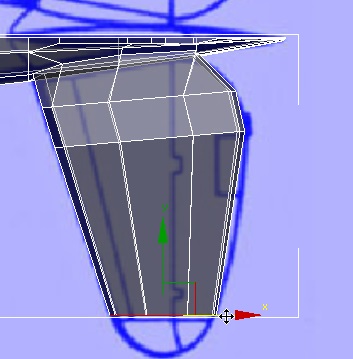
7. képezik a hegye a stabilizátor, amit tennie kell egy kicsit több geometria.
Ugrás az al-objektum él. Jelölje be az egyik hosszanti bordák a legszélesebb pontján a stabilizátor.
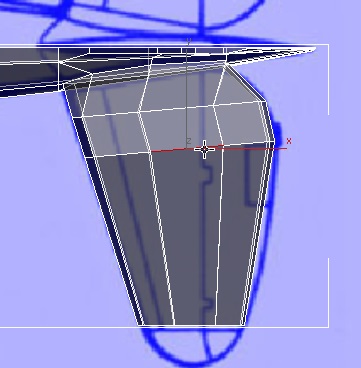
8. Nyomja meg (Ring) a kijelölés módosítása panelen.
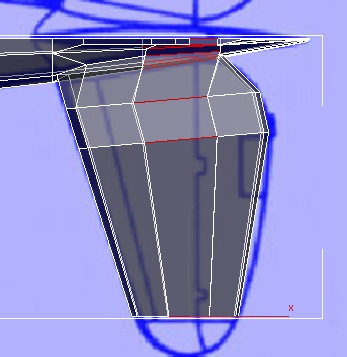
9. A Loops ablaktáblán kattintson a (Csatlakozás).
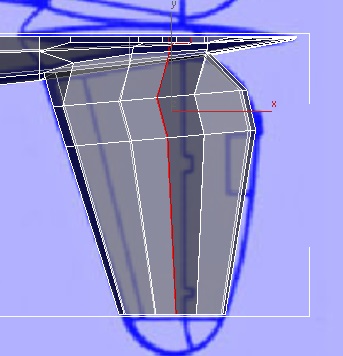
Most tip stabilizátor hét pár csúcsot, amely segít, hogy ez a forma.
Arra a következtetésre jutottunk szimulálják stabilizátor:
1. A Top növekedése stabilizátor tip.
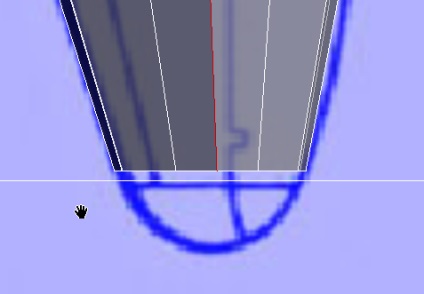
2. Vissza Polygon szinten alobjektumoknak és kilök sokszögek majdnem a végén a stabilizátor.
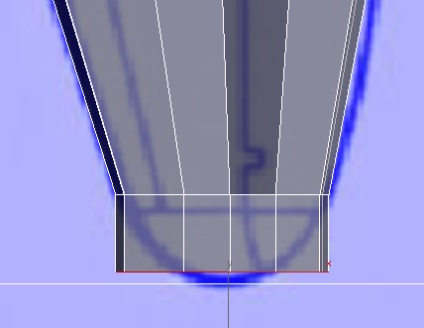
3. A Vertex al-objektum szint, használja régió kiválasztása mozgatni a csúcsot.
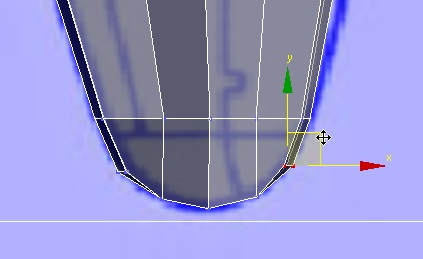
4. egymáshoz közel elhelyezkedő csúcsok a mellső és hátsó élekkel a csúcs stabilizátor segítségével rotációs eszközzel forgatni a pár csúcsok.
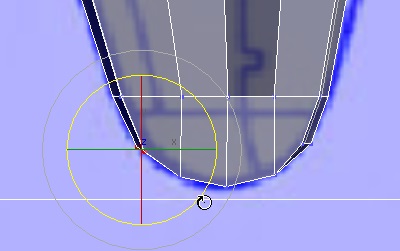
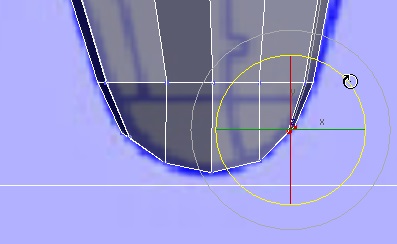
5. Touch (Vertex) kiléphet az al-objektum szintjén.
Mentse el a munkáját.
Beállítása kapcsolat a stabilizátort és a törzs:
1. Nyomja meg az Alt + X, hogy kikapcsolja az X-Ray kijelzőn.
2. Polygon eszköztáron kattintson bekapcsolásához megjelenítése végeredményt.
3. A terv nézetablak nagyítási nézet a kapcsolat a stabilizátor és a bal oldalán a törzs. F4, hogy kikapcsolja a Faces.
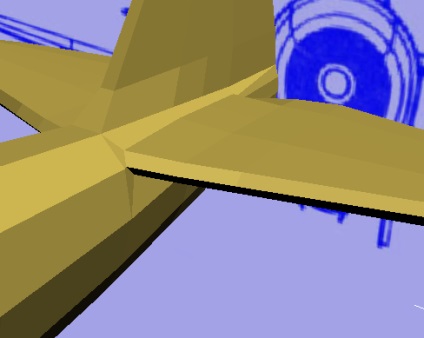
Vízszintes vezérsík jól néz ki, de hol vannak erősítve a törzs, van két hely, ami nagyon keskeny. Azt is rögzíti ezt mozgatásával egy csúcs.
4. lépés A Vertex al-objektum szintjén.
5. A terv ablakon, még tovább fog erősödni ez a hely.
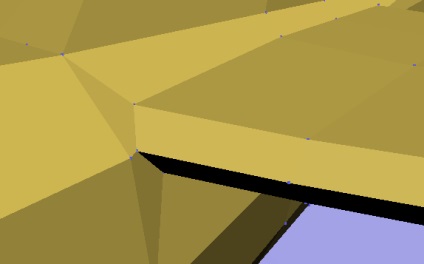
6. A Szerkesztés panel aktiválja (Korlátozás él).
7. Kapcsolja be (kiválasztása és mozgatása), majd válassza ki a tetején, mint a képen.
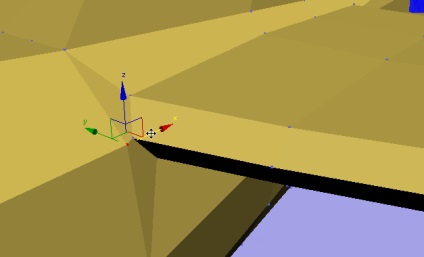
8. Állítsa a felső előre.
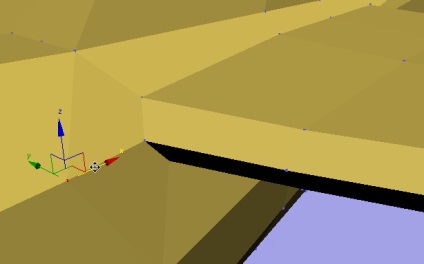
Minél szélesebb a talaj, annál könnyebb lesz sima.
9. A szerkesztési panel aktiválja (Korlátozás Nincs).
10. Disable Vertex.
NURMS használja, hogy ellenőrizze a megjelenését a P-47:
1. Hosszú távon, a léptéket és mozog oly módon, hogy az egész gépet.

2. Kattintson a Szerkesztés elemre, kattintson a Use NURMS (Use NURMS).

NURMS lehetőség célja, hogy sima szerkeszthető sokszög felületeket.
3. NURMS panel, növeli az iterációk számát 2-re.
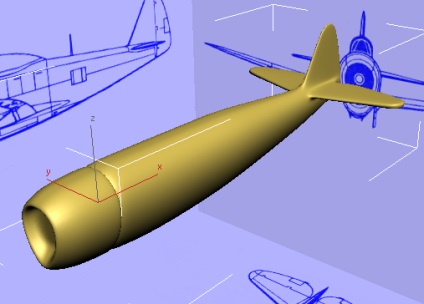
4. Kattintson a Use NURMS ismét kapcsolja ki.
5. Polygon megnyomásával kiléphet az al-objektum szintjén.
A tolmács. Hát most már megtanulták, hogy modellezni extrudálással és más modellezési eszközöket.
Ezután fordítsa úgy vélik, hogy nincs értelme, minden ismételt pontosan ugyanolyan módon lehet, hogy a szárnyak és a pilótafülke.
És én azt javasolták, hogy a más tanulságot azonos HELP.