Testreszabása gmail e-mail kilátások 2018 2018 - az utasításainkat
Konfigurálása az Outlook kezdődik Gmail beállításai között.
Először meg kell vizsgálnunk, hogy ezt megtette, ami működni fog e-mail kliens. Ez a protokoll nem csak az e-mail, hanem hogy szinkronizálja a mappákat betűkkel az Outlook és a Gmail.
2. A jobb felső sarokban kattints a fogaskerék ikonra, és válasszuk a Beállítások.
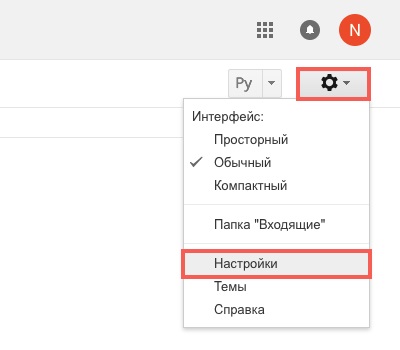
3. Kattintson az Átirányítás és POP / IMAP és kattintson IMAP engedélyezése.
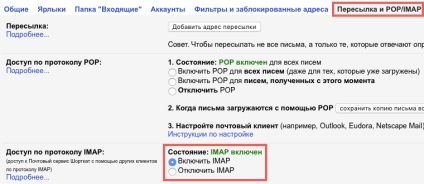
Ezután meg kell vizsgálni, hogy a támogató e-mail kliensek, mint az Outlook engedélyezve van. Ez a lehetőség viszonylag új.
Az a tény, hogy a Google úgy véli, az ilyen levelezőprogramok biztonságos, mert az Outlook minden egyes alkalommal ellenőrzi mail illetve a mappák szinkronizálása, hogy használja a jelszó, hanem egy egyszeri hitelesítés, mind a Mail alkalmazás OS X Azonban ez a probléma megoldását jelenti, beleértve a kéttényezős hitelesítést, amikor az Outlook létrehoz egy külön jelszót, ami különbözik a Google jelszót.
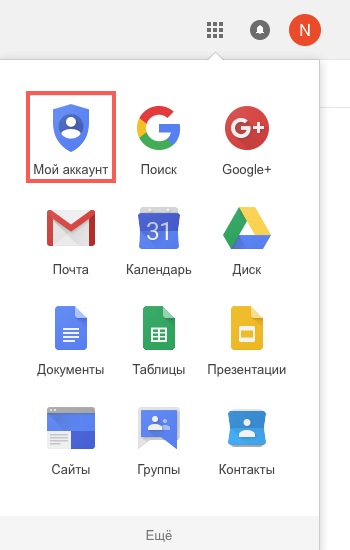
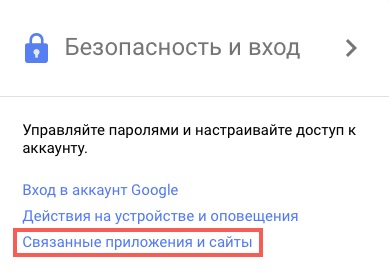
3. Lapozzunk lefelé, ha szükséges, és állítsa a kapcsolót az ellenkező nem megbízható alkalmazásoknak hagyjuk úgy, hogy kék lett. Mindenesetre, akkor ajánlott, hogy újra az oldalt, és ellenőrizze ismét a kapcsolót.

Most már az Outlook.
1. Nyissa meg az Outlook. Ha az alkalmazás elindításakor először egy fiókot a számítógépén - lépés 5-ös szám.
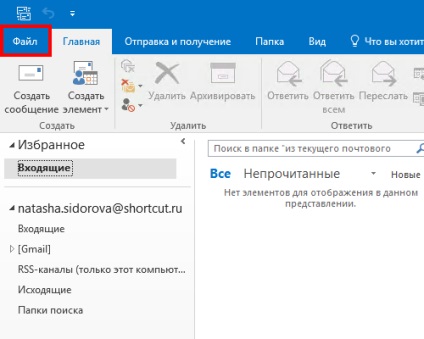
3. Válassza Account Settings.
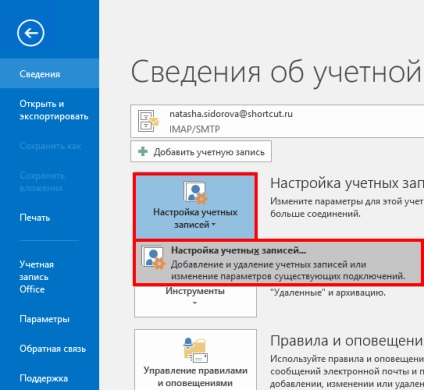
4. A fiók beállításai, kattintson a Create.
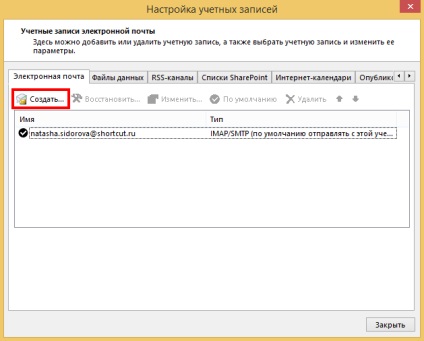
5. A Fiók hozzáadása válasszuk a Kézi beállítást, vagy további szerver típusú és kattintson a Tovább gombra.
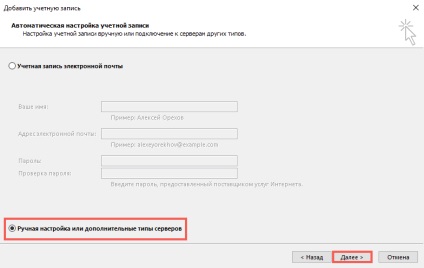
6. Válassza ki a POP és IMAP, majd a Tovább gombra.
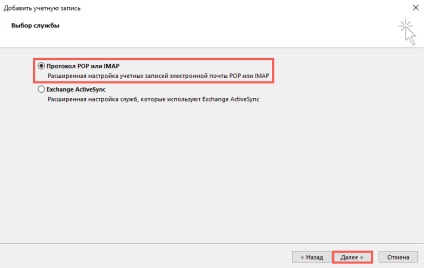
7. Adja meg a következő adatokat, majd kattintson az Egyéb beállítások.
felhasználó adatai
Írja be a nevét -, így a név fog megjelenni a vevőnél
szerver információ
Fióktípus - IMAP
Bejövő mail szerver - imap.gmail.com
Kimenő levelek kiszolgálója (SMTP) - smtp.gmail.com
Jelszava - a Gmail,
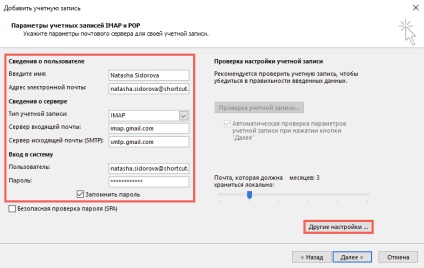
8. Az Internet E-mail opciók, majd a Kimenő levelek kiszolgálója fülre. Jelölje be az SMTP-kiszolgáló hitelesítést igényel, és válassza ki Hasonlóképpen, bejövő levelek kiszolgálója.
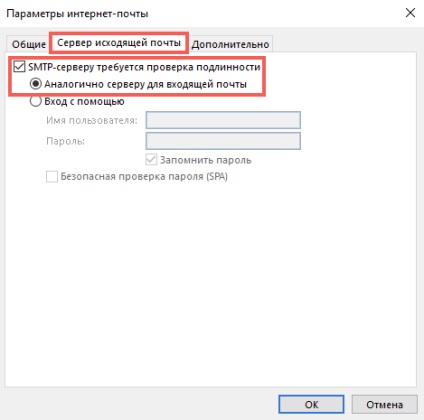
9. Ugyanebben az ablakban, kattintson a Speciális fülre. Kérjük, adja meg az alábbi adatokat, majd kattintson az OK gombra.
Nem porttámogatás
IMAP-szerver - írja az első típusú titkosított kapcsolat - SSL. majd a port - 993
SMTP-szerver - írja az első típusú titkosított kapcsolat - SSL. majd a port - 465
Tick - Ne mentse példányban elküldött tételek
Ez biztosítja, hogy az Outlook nem ismétli Elküldött üzenetek. Az a tény, hogy az Outlook első levelet küld, majd átviszi a másolatot az elküldött. De ahogy teszi ezt egy rövid ideig - Google szerver előtte és ő hozza levelet küldött a megfelelő mappába, és csak akkor „látja” egy példányát, amit követően létrehozott Outlook.
Ha problémája van a szinkronizálás Elküldött - ne tegye a pipa.
Tick Elemek törlése bekapcsoláskor mappák az interneten - az üzenetek, amelyeket már törlésre jelölt (azok, amelyek ilyen) automatikusan átkerülnek a kukába a következő szinkronizálás az Outlook, az bekövetkezik minden 30 percben. Felhívjuk figyelmét, hogy a minimális időköz szinkronizálásához az Outlook IMAP levelezés - 10-15 perc, a csökkentés ezen intervallum okozhat problémákat.
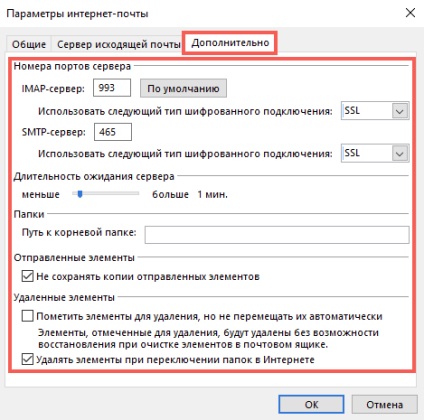
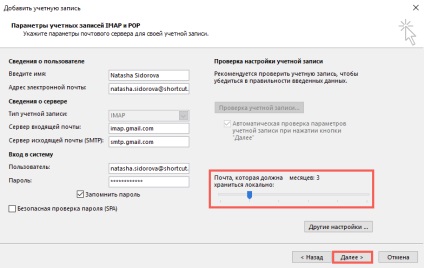
11. Várja meg a megerősítő e-mailt, és a Bezárás gombra. Ha a vizsgálat során az volt a hiba - ellenőrizze helyesen adta felhasználónevét és jelszavát e-mailben. Egy másik változat szerint nyissa meg az e-mail egy másik böngészőt vagy számítógépet, jelentkezzen ki a postafiókot, majd adja meg újra.
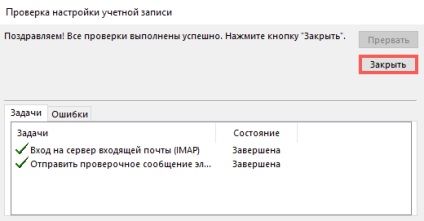
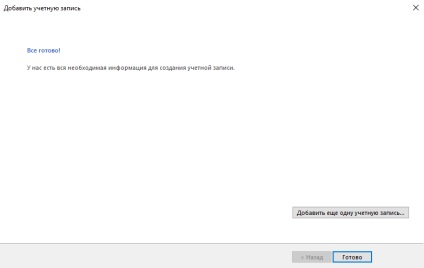
- figyelmét, hogy a betűk nem jelennek meg azonnal. Először is, az Outlook letölti a fejléceket, majd a levél teljesen.
- Keresés szintén nem működik azonnal, meg kell várni az Outlook az index a tartalmát az összes e-maileket.
- ha van egy csomó mail - Outlook nem tudja betölteni őket egyszerre egy időben. Ez azért van, mert a Gmail határokat szab feltöltési és letöltési mail. akár 2500 MB naponta. Ebben az esetben javasoljuk, hogy zárja az Outlook az éjszakát, és nyissa meg az ügyfél a következő napon.