Olvasmány a könyv digitális fúziós
Bevezetés.
Egyezmények ebben a könyvben.
I. RÉSZ alapjai Digital Fusion.
1.MANAGING Digital Fusion.
Digital Fusion - a program által létrehozott összeállítást Eyeon SOFTWARE INC. A Windows operációs rendszer. Ez - a leggyorsabb és legerősebb összeállítást alkalmazási program Windows. Korlátlan sokféle módon lehet használni eszközöket, kombinálva az objektum-orientált megközelítés, hogy ez a csomag végrehajtására képes komoly munkát lyubyu kompozitngu.
Íme néhány lehetőség Digital Fusion:
Ez a legfontosabb jellemzője a program, amely akkor kap egy általános képet is, ha az említett időpont előtt ha nem szembesül Digital Fusion. A könyv „Digital Fusion” megtudhatja Digital Fusion program egy rövid magyarázatot, és több tucat példát. Ezen kívül, hogy segítse foglalkozik az új ( „paranoid” :-)) interfész, a könyv tartalmaz számos eredeti kérelem.
Egyezmények ebben a könyvben.
1. Digitális Fusion Management.
1.1. Munkaterületet.
Munkaterület Digital Fusion van osztva három részből áll. Két terület jelenik meg a tetején. Alul és balra a területen dolgozók és a jobb - a menedzsment.

Ábra 1.1. Digital Fusion ablakot.
Ábra. 1.2. Munkaterületek Digital Fusion.
Területek vannak elválasztva szürke sávok. Ezt az elválasztót szalag. Helyezzük az egérmutatót a csík, ezen a ponton, a mutató megváltozik az ikon a szalag. Húzza az elválasztó átméretezni a munkaterületek.
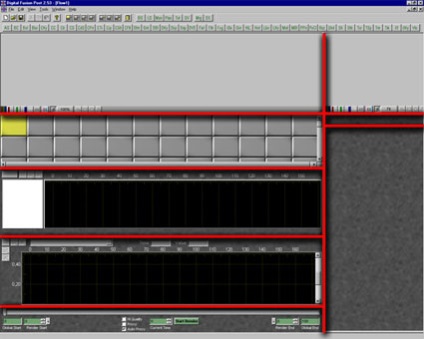
Ábra. 1.3. Hely elválasztó.
1.2. Átszervezés munkaterületet.
A típus a választó sáv, akkor gyorsan rendezni a munkaterületet. Nem található alapértelmezés szerint a szalag a főmenü, de lehet elhelyezni bárhol a képernyőn. Különböző ikonok kiemelt területeket vagy típusú kapcsolt terület maximalizálva a rendelkezésre álló helyet.
Ábra. 1.4. kedves választót.
Ezeket a műveleteket is végezhetünk az F5 billentyű - F11. Lásd. Szintén „Billentyűparancsok”. Ha szükséges, a helyét a felület elemeit tárolható alapértelmezés a későbbi munka. Ehhez - használja a Fájl> Beállítások> Layout. A megjelenése a felületen az alapértelmezett lehet változtatni önkényesen.
1.3. Képek megjelenítése.
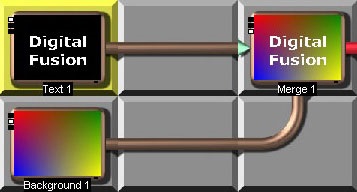
Ábra. 1.5. Töredék patak.
1.3.1 Helyi menü jelenik meg.
Jobb klikk a nagy és a kis képernyőn megjelenik egy helyi menü, amely tartalmazza az opciók listáját a zoom kijelző különböző színű csatornák, címek elhelyezés útmutatók és így tovább.
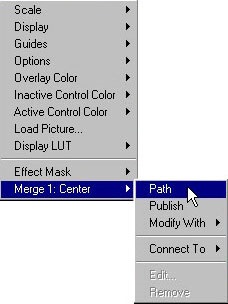
Ábra. 1.6. Helyi menü kijelző
1.3.2. Sávkijelző eszközök.
Ábra. 1.7. Sávkijelző eszközök.
Válogatott görbék hez egy hatékony és rugalmas módon létrehozni, invert, menteni és betölteni a Look Up Table görbék segítségével felület hasonló eszközök Színes korrektor (szín korrektor). LUT megtalálható eszközök Loader (boot) és Saver (konzerválószer) a LUT lapon. Ez lehetővé teszi, hogy a kép le a változások a Digital Fusion, valamint miután a Digital Fusion, a felvétel. Jellemzően logaritmikus kép készült vonalmenti és logaritmikus kijelzők segítségével fordított görbék.
Minden kijelző Digital Fusion saját LUT. Hogy hozzáférjen - Jobb egérgombbal a képernyőre és válassza a Display (LUT kijelző LUT) a helyi menüből. Povitsya almenü opciók Load (letöltés), Save (mentés) és Edit (szerkesztés).
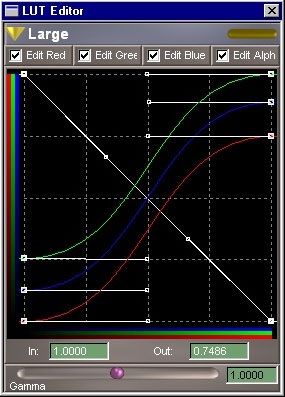
Színes csatornák - egység jelet.
Alapérték LUT működik R G B A csatornák. Szerkesztése adott csatornára kell jelölni a megfelelő blokk csatornák az érdeklődés.
Box bordák.
Ez a hely szerkesztési LUT spline, hogy módosítsa a kép színeit. Bal kattintással ahol - a spline - hozzáad egy pontot. Drag pont növelheti az alak a spline. Kijavítani spline használhatja bezier kezeli. Válasszon ki egy csoportot pontot meg kell kattintani a bal egérgombot, és húzza a blokk vydaleniya több ponton. Jobb egérgombbal kattintva az ablakban bordák okoz menüt, amelynek beállítására a spline.
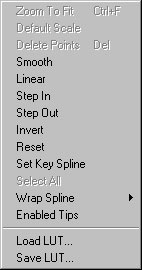
Ábra. 1.9. Context menü windows bordák.
1.5. Rendszer könyvtár elemek (Bin).
tálcák könyvtári rendszer (Bin) Digital Fusion lehetővé teszi, hogy vizuálisan hozzá, válassza ki és törölhet elemeket a projektben.
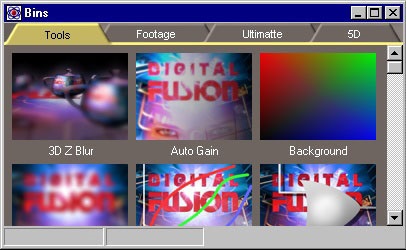
Ábra. 1.10. tálcák könyvtári rendszer (Bin).
Tudod rendezni a klipek, eszközök és plug-inek a saját, célszerű dolgozni.
1.5.1. Könyvtár ablak (Bin).
Vyzvyt könyvtár ablak gomb megnyomásával Tartályok (kartoték kép) az eszköztárban. Rekeszek is ki lehet választani a File főmenüből, vagy nyomja meg a CTRL + B E műveletek hatására Tartályok ablakot. Ez nem ragadós ablakban bárhol elhelyezhető a képernyőn, és a mérete is változtatható. Megváltozott mérete is tárolódnak, ha kilép a Digital Fusion.
1.5.2. A helyi menü a könyvtár (Bin).
Mikor először futtatjuk a könyvtári rendszer alkatrészek, néhány könyvjelző alapértelmezés szerint létrejön. Könyvjelző Tools (Eszközök) tartalmazza az összes Digital Fusion eszközöket. További lapok adunk további modulokat. Két helyi menük társított a könyvtár elemekkel. Jobb egérgombbal kattintva a lap okoz a helyi menüből a könyvtár lapok. Arra használják, hogy hozzáadni, törölni, vagy átnevezni könyvjelzőket. Figyelje meg, hogy könyvjelzőket, mert csökken a mérete.
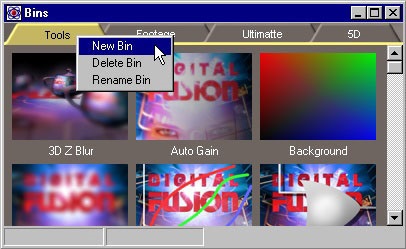
Ábra. 1.11. Context könyvtár könyvjelzők menüben.
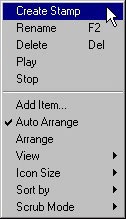
Ábra. 1.12. A helyi menü a könyvtár elemeit.
1.5.3. Szerszámok hozzáadása klipek és bélyegek.
1.6. Eszköztár.
Ábra. 1.13. band eszközök.
A panel vagy szalag eszközök mentén a képernyő felső részén. A mutató több mint egy funkciót a sávon eszköz kijelzi a teljes nevét és rövid leírását az eszköz funkcióját az állapotsorban alján a képernyőn. Húzza a határ eszköztár, akkor változtassa meg álláspontját az ablakban (a bal és a jobb vízszintesen vagy függőlegesen fel és le).
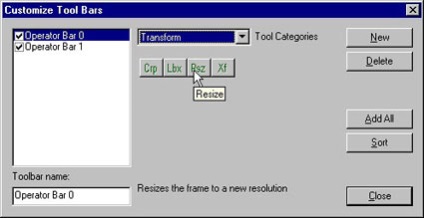
Ábra. 1.14. Szabása Eszköztár párbeszédablak.
Módosításához vagy funkciókat adjunk sávban válassza a Testreszabás eszközsor (beállítási eszköz rúd) a Nézet főmenü tetején a felület. A nyitott szabás eszközsor eszköz sávban elemek párbeszédablakban lehet távolítani, vagy kihúzni belőle. Ikonok eszközök lehetnek peremeschny húzza a kívánt helyre. Ők lehet beilleszteni a jogot a látható betét marker. A párbeszédablak, akkor hozzáadni vagy eltávolítani zenekar eszközöket, illetve, hogy elterelje a láthatóságot. Ha szükséges, akkor hozzá elemeket a zenekar eszközöket. Bármilyen fel nem ismert elem megjelenik egy kérdőjel (?) Piros. Ez lehet az oka, hogy a regisztrációs követelményének vagy összeférhetetlenség. Alapértelmezett zenekar eszköz megjeleníti az összes elérhető elemek a Digital Fusion. Ahogy hozzá kiegészítő modul, akkor érhető el az Eszközök menü nem lehet automatikusan hozzáadódik a zenekar eszközöket. Ha további modulokat szalag eszköz a Customize eszközsor funkciók említettük.
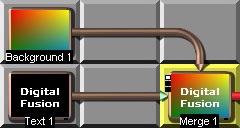
1.7.1. Helyi menü patak.
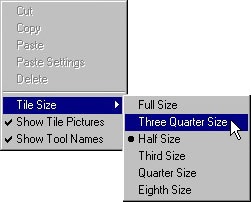
1.7.2. Szerszámok hozzáadása.
1.7.3. Szerszám kapcsolatot.
Egyesítéséhez egy funkció (eszköz), másrészt, hogy a következő lépéseket:
1. Jelölje eszköz a szál, hogy a használni kívánt, mint a képen az előtérben vagy a háttérben.
2. Kattintson a kimenetén (rövid piros cső), és húzza összekötő szalag egy kívánt eszköz bemenet (a nyíl a műszerfalon).
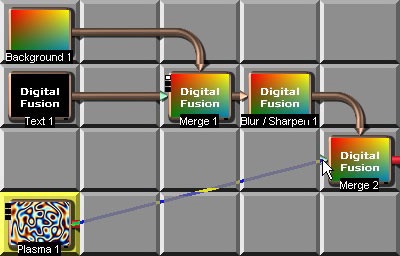
Ábra. 1.17. Kapcsolat a két eszköz.
Azt is megadhatjuk, Csatlakozás (Connect to) az Eszközök főmenüből, vagy nyomja meg a CTRL + T
1.7.4. Behelyezése eszközöket.
Beszúrni egy eszközt az áram, a két elem között, húzza az eszköztár a vonalon a két eszköz közötti. Razdvinet áramlási automatikusan behelyezésekor eszköz. Ez a funkció lehetővé teszi, hogy tetszőleges számú hatások között az eszközöket.
1.7.5. Mozgó és elrendezési eszközök.
1.7.4. Ki- és áthelyezés eszközöket.
Ahhoz, hogy távolítsa el a szerszámot a patak jobb kattintás után az eszköz kiválasztása után válassza a Törlés parancsot a helyi menüből. Azt is kiemelik a szerszámot, és válassza a Törlés a Szerkesztés menü vagy nyomja meg a Del gombot. A megerősítő üzenet törlésre, az eszköz törlődik, és az áramlás kisebb lesz. Ahhoz, hogy cserélje ki a szerszámot az áramlás, húzzon egy új eszköz alkalmazása szükségtelen eszköz. Azt is kiemelik felesleges eszközt, és válasszon egy másik eszközt EML vagy a menüt. Meg fogják kérni, hogy ezt a műveletet pdtverzhdenie, és a készülék ki kell cserélni.
1.7.7. Szerkesztési eszközök.
Digital Fusion támogatja a szabványos biztonsági eljárásokat, kivágás és beillesztés. Ha a szerszám ki van jelölve, nyomja meg a Ctrl + C másolja a vágólapra eszköz mappát. Ctrl + X - csökkenti a szerszámot az áramlás a csere mappában. Ctrl + V - szerszámot helyezünk a csere listából a kijelölt cella. Ha a szerszám ki van jelölve, nyomja meg a Ctrl + V kicseréli a szerszámot a szerszám csere mappát. Mindez is el lehet érni a Szerkesztés menü parancsokat.
1.7.8. A helyi menü a szerszám.
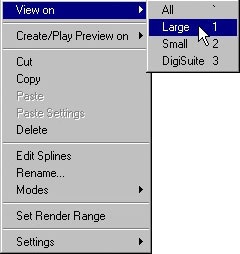
Ábra. 1.18. A helyi menü a szerszám.