Alakítsa át a képeket egy egyrétegű stencil
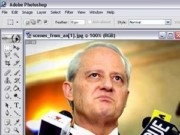
Ebben a cikkben bemutatjuk, hogyan lehet egy egyszerű egyrétegű stencil színes fényképezés segítségével Photoshop. Vágjunk bele.
Nyissa meg a színes fénykép vagy kép, akkor használja a Photoshop.
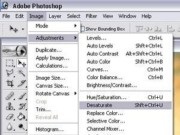
Konvertálja a képet fekete-fehérben a Desaturate lehetőség: Image> Adjustmenst> Desaturate (SHFT + Ctrl + U).
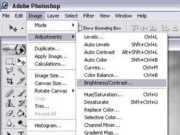
Ezután állítsa be a fényerőt és a kontrasztot, hogy maximalizálja a külön fekete-fehér területek egymástól: Image> Adjustmenst> BrightnessContrast.
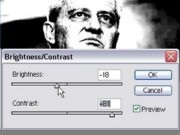
Ez a lépés nagyon fontos -, hogy hogyan állítsa be a kontrasztot, attól függ, hogyan fog kinézni a végeredmény. A csúszka beállítása, maximális kontrasztot, hogy a kép továbbra is felismerhető, de a világos szín a különbség.
A mi esetünkben ez az alábbi összefüggést: luminancia (fényerősség) = -18, (kontraszt) = +81.
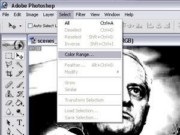
Válassza ki a területet a kívánt színtartományt. Válasszuk a> színskálát.
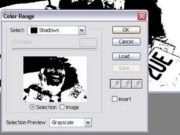
Itt lehet kiválasztani a kívánt színt, középtónust kiemelés vagy árnyékok a képet. Ebben az esetben teszünk egyrétegű stencil, így a színskála párbeszédablakban állítsa be az értékeket választhatunk: Shadows, kiválasztása, a kiválasztás megtekintése: szürkeárnyalatos. Mentse a beállításokat, kattintson az „OK”.

Mint látható, a Photoshop hozott létre válogatott árnyékok és sötét területek. Most egy új réteget (Shift + Ctrl + N), és töltse ki a fekete szín (Paint Bucket Tool eszköz (G), vagy D, majd Alt + Del).

Elrejti a réteg az eredeti képet, és mentse a képet kell nyomtatni.
Ennyi - csak bekapcsolni egy színes képet a kép a stencil. Lehet, hogy egy kicsit több munkát ecsettel poubirat vizuális alom, és adjunk hozzá egy jumper a „szigetek” fehér. Továbbra is csak a nyomtatás és vágás.