A fényesség animációja a Photoshopban - minden a Photoshop számára
Nagyon egyszerű Photoshop lecke. amelyben megtanulhatja, hogyan lehet az animációt ragyogni.
Olyan fényképeket keresünk, ahol valami fényes lesz. Például ez a kép alkalmas, ráadásul üvegszférában.

1) Először töltsd le és telepítsd a AlienSkin Xenofex 2.12 bővítményt
2) Ezután nyissa meg a képet a Photoshop alkalmazásban
3) Hozzon létre egy új réteget Ctrl + Shif + N, amely be lehet tölteni fekete (használja az eszköz Paint Bucket Tool)
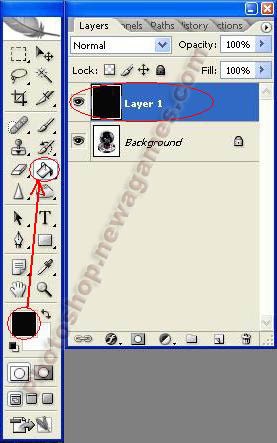
4) Most menjen a Filter - Alien Skin Xenofex 2 - Constellation ... menüpontra, és válassza ki a következő beállításokat
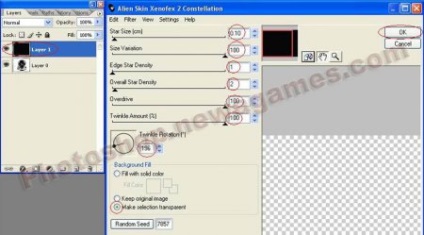
5) Hozzon létre egy másik réteget Ctrl + Shif + N, töltse be fekete színnel, menjen Filter - Alien Skin Xenofex 2 - Constellation ... ahol kissé megváltoztatjuk a beállításokat
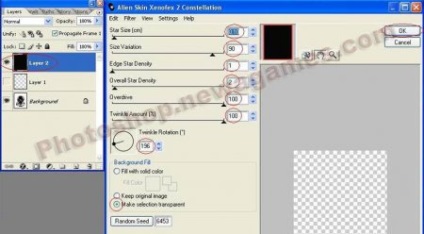
6) Most két átlátszó rétege van, szikrázik (több réteget készíthetünk, de kettő elég). Nyissa meg az animációs ablakot (Ablak - Animáció), hozzon létre egy második keretet
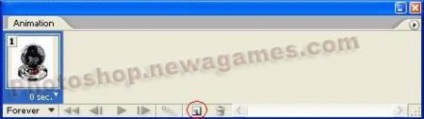
7) Menj az első képkockára, és állítsd be a rétegeket

8) Menj a második keretbe, és állítsd be a rétegeket

9) Válassza ki az Eraser Tool (E gomb) opciót, és törölje át a flitterek átlátszó rétegeit azokon a helyeken, ahol nincs szükség. Például eltávolítottam az üvegcsésze körül minden csillogást.
10) Futtassa az animációt.

Mentéshez menjen a Fájl - Mentés webre ... menühöz.
A lecke eredménye A fényesség animációja a Photoshopban: