Szerelési csoportházirend szoftver
Szinte minden szoftver termék nincs a helyén a megjelenése után. fejlesztőcsapat törekednünk, hogy utódaik a leginkább stabil állapotban, rendszeresen új termékekkel, azok egyedi jellemzőit, és általában megpróbálja frissíteni egy adott terméket rendszeresen. És kiderül, hogy a szoftver frissítés végre egy stabil, biztonságos és funkcionális teljesítmény. Következésképpen, a szoftver frissítés egyik legfontosabb szakaszában az alkalmazás-életciklus. De ha így frissítésekről szoftver, a rendszergazda gyorsan kell reagálni, és telepíteni ezeket a frissítéseket először kísérleti csoport a felhasználók, majd az összes többi a szervezet alkalmazottai.
Következésképpen, még nem vizsgálta a frissítésére vonatkozó eljárás csoportházirend szoftver. Feltétlenül javítani. Így, ebben a cikkben megtudhatja, hogyan kell frissíteni a szoftvert segítségével tágulási CSE «szoftver telepítése.”
Telepítése régebbi szoftver termék
Ezután példaképpen, a fájlok társulási folyamat is bemutatásra kerül, a kiterjesztése «.cap» a szoftver terméket. Ez azt jelenti, hogy bizonyos változások a legújabb operációs rendszerek a Microsoft, ha nem kap a szoftver telepítését duplán kattintva a fájlt, ami lesz társítva háiőzatfigyelőnek. Ez az oka annak, hogy a Network Monitor telepítési kerül sor közvetlenül a vezérlőpulton. De erről bővebben később.
Csak szeretném felhívni a figyelmet arra a tényre, hogy a telepítő ezen termék formájában nyújtott EXE-fájlt. Mint tudod a korábbi cikkek ebben a sorozatban, bővítése a kliens oldalon a „Program beállítás” nem teszi lehetővé a telepítést a szoftver termékek segítségével az ilyen típusú szerelők. Ebben az esetben ez nem ijesztő, mert a felállítási exe-fájl található, a 2 MSI-csomagot, amely elvileg, mi érdekli. Egyikük - közvetlenül Installer Network Monitor, és a második - az elemző. Az elemző ugyanakkor nem figyel, és proinstalliruem csak a szippantás. Fájlok, amelyek továbbra is működni fog, én már kicsomagolva és átnevezték. Azt hiszem, minden, amit meg kell tenni előre, már említettük, és kész, így meg lehet kezdeni.
Közzététele a szoftvertermék

Ábra. 1. Programok párbeszédablak telepítési
A Speciális párbeszédpanel létrehozásához telepítőcsomag a fület „Általános» (General), szokás szerint, semmi informatív nem tudjuk megtenni, ezért hiányzik neki. De a lap „Telepítés» (Telepítés) meg kell határozni, hogy ez a program fog megjelenni. Ez azt jelenti, hogy a csoport „a telepítési típus» (telepítési típus) kapcsolót a »Nyilvános« opciót (közzétett), ami elvileg, és az alapértelmezett beállítás. Ezután meg kell győződnie arról, hogy a fül van jelölve „Automatikusan telepíti az alkalmazást, ha a fájlt a megfelelő felbontást» (Auto-alkalmazás telepítéséhez fájlkiterjesztés aktiválás), amely szerint a Microsoft ötlete, lehetővé kell tennie, hogy az alkalmazás telepítését abban az esetben, ha a felhasználó megpróbálja megnyitni a fájlt ezzel kapcsolatos kiterjesztése. Abban az esetben, a kiadvány e fontos. Továbbá, annak érdekében, hogy figyelemmel kíséri a hálózati visszavonulhattak feleslegesnek kell megállapítania, még ellenőrizni a lehetőség „távolítsa el ezt a kérelmet, ha annak használata túlmutat a megengedett gazdálkodási politika» (Uninstall alkalmazás, amikor kiesik a hatálya menedzsment). További információk ezen a lapon, akkor nincs semmi különös, hogy nem, mint a jelenlegi párbeszédablak, mint egész, úgyhogy menteni a módosításokat a telepítőcsomag. Ez a lap mutatja a következő ábra:
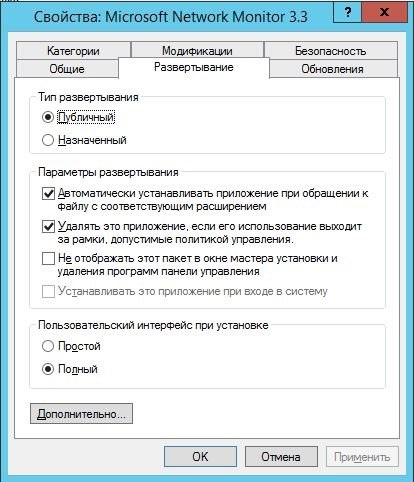
Ábra. 2. Tab „telepítése” párbeszédablak beállításai a telepítőcsomag
Létrehozása társulás a fájltípus
Először meg kell találni egy változó GPO. Hogyan lehet ezt megvalósítani? Meg kell menni a SYSVOL mappában. Mint tudja, ez a hely% Windir% \ SYSVOL. Most már, hogy a SYSVOL, akkor nyissa meg a mappát, és a domain irányelveinek. Itt kell, hogy keresse meg a kívánt GPO. A legegyszerűbb módja ennek: nézd meg a dátumot a mappa. Ha legalább közelítőleg megegyezik az aktuális dátum és idő - azt találtuk, amire szükségünk van most;
A megjelenő menüből válassza ki a bepattanó „akció» (Action). majd parancs „Connection» (Connect);
Mivel a párbeszédablakban „Connection Settings» (beállítások). győződjön meg arról, hogy a legördülő menü „Válasszon egy jól ismert névhasználati környezet» (Válasszon egy jól ismert névhasználati környezet) kiválasztott „Default névhasználati környezet» (alapértelmezett elnevezési kontextus). Ha szükséges, a szövegmezőbe „Name» (Név) be lehet állítani egy ember által olvasható neve, például «GPSI javítások» és a legördülő listából a „Select vagy adja meg a domain nevet vagy a kiszolgáló» (Válassza ki vagy írja a domain vagy szerver) válassza ki a kívánt vezérlő domént. Párbeszédablak kapcsolat paramétereit, lásd az alábbi ábrát:

Ábra. 3. Dialog kapcsolat beállításai
Most kell, hogy menjen a következő helyen: nyilvánossá a domain, CN = System, CN = házirendje, CN = talált GPO, CN = User, CN = Class Store, CN = csomagok;
Itt meg kell találni a telepítési csomag telepíti az alkalmazást. Ha sok közülük, nem találja a kívánt csomagot is nagyon egyszerű. Ehhez nyissa meg a tulajdonságokat a politikai környezetben, és nézd meg az értékét «DisplayName» attribútumot. Ha az érték, amint az az alábbi ábrán összhangban a csomag - megnyitottuk a megfelelő politikai beállítás:
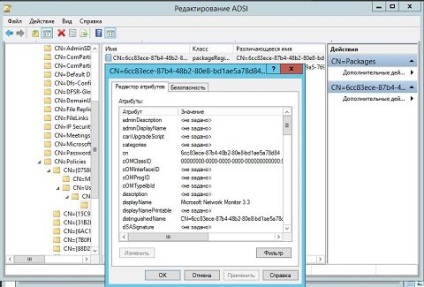
Már miután a kívánt paraméter található, kell menni a tulajdonság «FileExtPriority» duplán kattintson rá. Itt, a megjelenített «Többértékű karakterlánc szerkesztő» párbeszédablak. szükségesek egy legördülő listából „hozzáadott értéket» (Value hozzá), hogy adja meg a fájl kiterjesztését, melynek átadása a kérelmet kell telepíteni, majd egy kettőspont és a tér át 0 pont azt jelenti, hogy ebben a példában, amint az a megfelelő képet, akkor meg a «.cap: 0" .
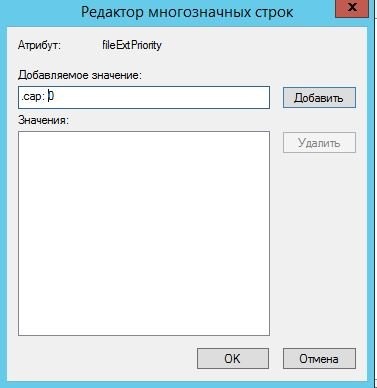
Ábra. 5. értékének meghatározása attribútum FileExtPriority
Most kell menni a lap „Fájlkiterjesztési» (File Extension), és ahogy az alábbi ábrán látható, most a legördülő listából már megjelentek az első expanzió az Egyesület a kívánt programot. Ez annyira egyszerű és intuitív hozzá egyesület fájlkiterjesztések 🙂

Ábra. 6. A lap „File Extensions” párbeszédpanelen bontsa tulajdonságait CSE
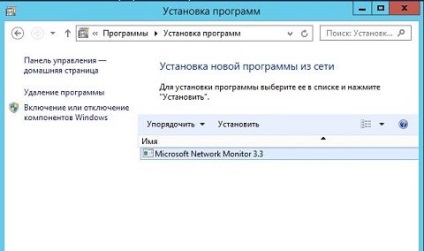
Ábra. 7. A talált alkalmazás telepítve a vezérlőpulton
Bővítése egy telepített alkalmazás
Ábra. 8. Tab „Telepítés” a telepítőcsomag a második GPO
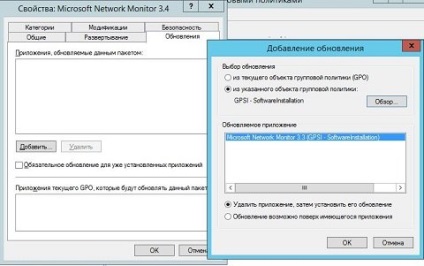
Ábra. 09. A lap „Frissítések”
Minden esetben győződjön meg róla, hogy a GPO feldolgozása, szükséges, hogy ez a tárgy kényszerítette. Más szóval, egy pillanat alatt „Group Policy Management» (Group Policy Management) csapat „Force» (erőszakos) választották a helyi menüből az objektum.
Most megnézheted-e vagy sem azt kell frissíteni a szoftvert, vagy sem. Erre a frissített csoportházirend-beállítások a célgép a következő paraméterekkel / erő / boot / kijelentkezés. de mivel a célja az alkalmazást kell megállapítani, ha a felhasználó bejelentkezési, most is kell, hogy ne csak kijutni a rendszer, és minden esetben újra kell indítani a számítógépet. Közben egy újraindítás a gép a képernyőn kell mutogatni a szöveg „eltávolítása sikerült Microsoft Network Monitor 3.3 szoftver» (eltávolítása irányított szoftver Network Monitor). majd telepítése”irányított szoftver Microsoft Network Monitor 3.4» (telepítése irányított szoftver Network Monitor).
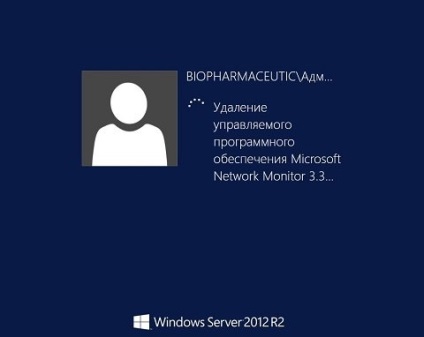
Ábra. 10. Az eljárásban a szoftver eltávolítása
Számítógép összeomlik, és akkor ellenőrizze, hogy a szoftver frissítésére sikertelen volt. Ez látható az ikon. Amint meg van írva, hogy a Network Monitor verzió 3.4, arra lehet következtetni, hogy minden jól ment, és akkor nem kell aggódnia, hogy a tárgy valahogy rosszul kezelik.