Export gyors idő fájlokat - studopediya
Export QuickTime film. A legjobb módja, hogy tartalmának exportálása Final Cut Pro használata QuickTime Movie opciót. Ezt fel lehet használni, hogy vonja vissza a klip régió jelölt epizódos vagy epizódok az aktuális sor paramétert, vagy előre. Az aktuális beállításokat, akkor létrehozhat egy QuickTime fájlt. ugyanazokkal a beállításokkal és minőségű, hogy a meglévő klipek vagy jelenetek elvégzése nélkül tömörítést. Ez lehetővé teszi, hogy gyorsan exportálni a klipek a Final Cut Pro gyakorlatilag nincs veszteség. Javasoljuk, hogy használja ezt az opciót, ha meg kell szerezni egy jó minőségű epizód szánt tartalék vagy importáló egy másik alkalmazásba, például, hogy hozzon létre egy DVD-ROM. Akkor is a marker anyag más alkalmazások, mint például a Soundtrack Pro és DVD Studio Pro.
Epizód vagy videó lehet kivinni az ablakok Viewer vagy idővonalat. Azt is, hogy az export a böngésző ablakot. pre Mark elem exportra szánják. Ahhoz, hogy az export a teljes epizód, meg kell győződnie arról, hogy a Timeline ablakban nincsenek címkék.
Exportálni része egy jelenet kell particionálni a megfelelő fragmentum vagy klip. Ehhez a klipet, vagy epizód szeretné telepíteni a pont és Ki a keretben, amelyben kezdődik és ér véget a film készült, ill. Ezután válassza ki a Fájl menü> Export> QuickTime Movie. A Mentés ablakban a nevét az epizód automatikusan kiválasztja a Save As (ábra. 6.6).
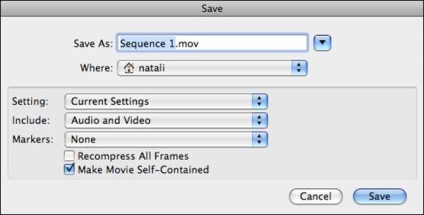
Ábra. 6.6. Mentés ablakban
A Save As mező átnevezni az esetet. Adjunk hozzá néhány leíró szöveget fájlokat a kiviteli folyamat során, akkor könnyű lesz megjegyezni, hogy milyen beállításokat használ a fájl. Ez különösen akkor hasznos, ha összehasonlítjuk a tömörítési paramétereket. A Hol mezőben meg lehet változtatni a rendeltetési hely az exportált fájlt.
Opció recompress Összes képkocka nem alapértelmezett. Ha ezt a lehetőséget választja, akkor a kiválasztott elem exportált minden képkocka tömörített újra. Ez okozhatja a további tömörítési hibák a fájlban, és kivitelének növekedése az idő. Ha Final Cut Pro egy probléma a feldolgozás minden képkocka a klipek, exportálja azokat használja ezt az opciót segíthet a probléma megoldásában.
Mielőtt a fájlt exportálni, ellenőrizze, hogy a lehetőséget választja Film készítése zárt. Kétféle QuickTime fájlokat.
1. Önálló (független). Független QuickTime fájl játszható bármilyen számítógépen, mivel ez tartalmazza az összes média adatok (nem csak klip hivatkozások) jelen a klip, vagy epizód. Független film nagyobb lehet, mivel a multimédia.
2. Nem önálló (függő). Ezek a filmek is lejátszhatók az asztali számítógépen, és azt is használja a DVD-lemez írható. Ezek azonban nem lehet lejátszani egy másik számítógépen, ha a számítógép nem mutatja be a forrás fájlok lejátszásához szükséges.
Miután az összes beállítást kell kattintani a Mentés gombra. Megjelenik egy ablak, amely megjeleníti a haladás, a kiviteli (ábra. 6.7). Amikor exportálja a hang folyamatot végezhetjük nagyon gyorsan és nem jelenik meg az ablakban.
Ábra. 6.7. Ablakban mutatja a fejlődés az export
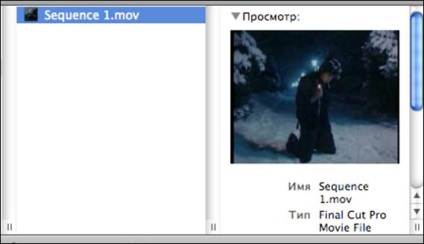
Ábra. 6.8. A következő videó a Finder
Hogy nyissa ki a csipeszt dupla kattintással, hogy a videó a Finder ablakban. Mivel a videó jött létre a Final Cut Pro beállításait. megnyílik az alkalmazás egy külön ablakban (ábra. 6.9), hasonló a Viewer ablakban.
Ha az eredeti epizód több hangsávot az exportált videó, akkor átalakíthatjuk sztereó pár (ábra. 6.9).

Ábra. 6.9. Az exportált klip meg van nyitva a Final Cut Pro alkalmazás
Exportálás QuickTime használatával konverzió. QuickTime Movie Export funkció sok esetben annak szükségességét, hogy az előre megadott beállítások az epizód. Azonban bizonyos esetekben szükség lehet használni egy bizonyos típusú fájlok, például AIFF - egy fájlt, hogy lehet játszani az interneten, vagy egy képet TIFF vagy JPEG formátumban.
A Final Cut Pro, több paraméter a fájl típusát exportálni a kész epizódot, és mindig van néhány beállítási lehetőség export lehetőségeket. Előállítása média forgalmazás digitális formában - állandó kompromisszumot a minőség és a sebesség magasabb ez a szám, annál jobb minőségű, de kisebb sebességgel függően a számítási teljesítmény a számítógép. akkor lehet elérni az optimális egyensúlyt próbálgatással, tulajdonságai alapján a terjedési környezet és a végső közönséget.
Példaként úgy exportáló film használata az Internet segítségével QuickTime H.264 tömörítési kodeket. Codec QuickTime H.264 tömörítést is alkalmas kiváló minőségű fájlok lejátszását. Azonban, ez nem ajánlott, hogy ezt a kodeket, hogy hozzon létre klipek, hogy később lesznek elhelyezve, mint a kompressziós rendszert használni ebben codec, ugyanis csak a létrehozására egy referencia képkocka minden 15 keretek.
Fájl exportálása az átalakítás, akkor be kell kattintani a Timeline. aktívvá teszi. Ezután válassza ki a Fájl menü> Export> A Quicktime Conversion használatával. A Save ablak automatikusan bekerülnek a Save Ahogy a neve az epizód, a bővítés QuickTime .mov (ábra. 6.10). A Mentés másként mezőben meg lehet változtatni a fájl nevét a Hol a mezőt célmappát a fájlt.
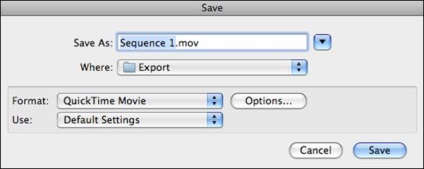
Ábra. 6.10. Mentés ablakban
Minden formátum paraméterek, amelyek meghatározzák részletesebben a konfigurációs fájl export. Például, ha a formátum kiválasztásához AIFF. majd kattintson a Beállítások gombra, hogy megnyissa Hang beállítása ablakot. ahol kiválaszthatja a fájl export Mono. Rádió, stb Attól függően, hogy a formátum típusát jeleníti meg a különböző beállításokat formátumok beállításai.
Exportálja a kijelölt klip vagy szekvencia QuickTime film használata az interneten, akkor ki kell választania a megfelelő formátumot. A pop-up menüből válassza ki a Format QuickTime Movie. és akkor a Beállítások parancsra. Nyissuk meg a Film beállítása ablakot. Videó tartalmazza az aktuális beállításokat. Hang és Internet Streaming (ábra. 6,12).
A videó először rá kell kattintani a gombra beállítás. Open Standard Video Compression beállítása párbeszédablak. Megjeleníti az aktuális beállításokat a tömörítés (ábra. 6.13). Az előugró menüben válassza a Tömörítés típusa H.264. Ha ez az opció nincs bejelölve. A Motion kívánt mezőt, hogy módosítsa a képfrissítés 15 fps; Data Rate mezőt be kell állítania egy határ 400 kbit / sec; A kompresszor a területeken van szükség, hogy ellenőrizze a lehetőséget «gyorsabb kódolás (Single-pass)». Egyéb jellemzők kell hagyni az alapértelmezett értékeket. Akkor kell az OK gombra.
Ez csak az egyik lehetőség beállításokat, amelyek segítségével előállítására anyag az interneten. Választás előtt a paramétereket a projekt, akkor lehet kísérletezni különböző értékeket optimális minőség minimális fájlméret.
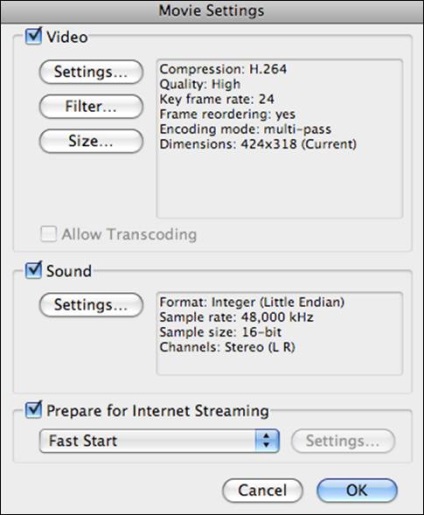
Ábra. 6.12. Window Film beállítás
A film beállítása Meg lehet változtatni a méret a klip. Ehhez kattintson a gombra méret. Amikor megjelenik a Export Size beállítás párbeszédablak (ábra. 6,14), szükséges, hogy válasszon egyet a beállításokat a legördülő menüből Méretek. A saját keret méretét, válassza az Egyéni dimenziók előugró menüben. A területen mellett a Dimensions menüben megadhatja a saját értékeit, mint például a 480 x 270 bezárásához az Export Size beállítás ablakot a kiválasztott paramétereket, majd az OK gombot.
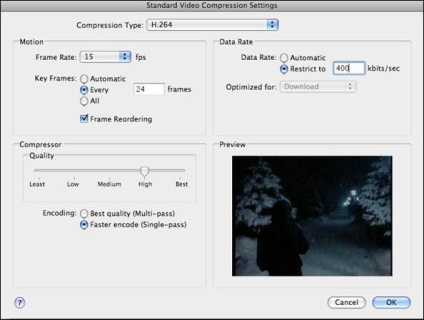
Ábra. 6.13. Ablak szabvány videó tömörítési beállítást
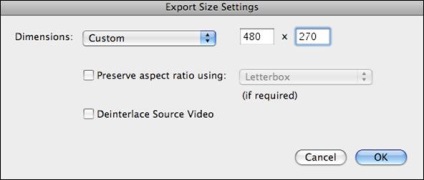
Ábra. 6.14. Window Size beállítás exportálása
meg kell, hogy kattintson a Beállítás gombra terén audio Film beállítása ablakban a hang paramétereit. A párbeszédablak Hang beállítása (ábra. 6,15), akkor kell, hogy kattintson a pop-up menüt és válassza csatornák Mono. Akkor kell kattintani a mezőre, és válassza ki a Rate 32.000 kHz és kattintson az OK gombra.
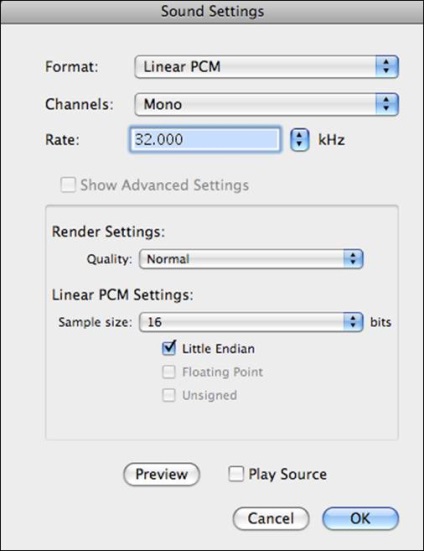
Ábra. 6.15. Ablak Sound beállítás
Film QuickTime formátum átalakítás nem olyan jó minőségűek, mint a QuickTime film. ahol a paraméterek használt Final Cut Pro epizód. Ugyanakkor nyilvánvaló, és a különbség a fájl mérete. Amikor kiválasztod export beállítások mindig figyelembe kell venni a végső rendeltetési film fájlokat, az optimális teljesítmény elérése fájlt.
Clip vagy epizód is meg kell küldeni egy másik alkalmazás Final Cut Studio, hogy a változások, és akkor lehet importálni az anyagot vissza a Final Cut Pro. A telepítés folytatásához. Ez az eljárás az úgynevezett „körkörös”.