Csillogó szemmel - photoshop bemutató (animáció)
Nézzük, hogy a fénykép több kontrasztot.
Ehhez első 2 alkalommal kattintsunk a réteg, majd a dupla is.
Következő Filter - Blur - Gaussian Blur 1,5pikseley
Megváltoztatása a keverési módot lágy fény és Opaciti 80%
Egyesíti ezeket 2 réteg

Következő réteg - Új - Group
Nevezzük „Spark”
Most egy új réteget
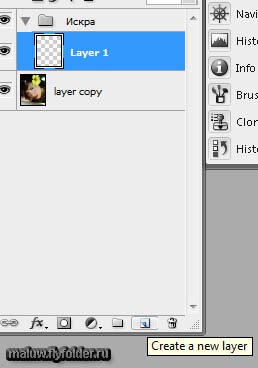
Hozzon létre két sort, hogy keresztezi egymást sehol
View - New Guide

Válassza a Téglalap eszköz (U). Módosítsa az előtér színét feketére, és állítsa be a paramétereket:
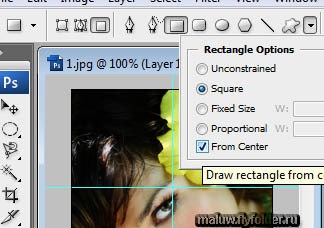
Rajzolj egy négyzet, ami hasonló a szám, ottaklivayas metszéspontjában a vezetők, mind a központtól

Válassza ki a Brush, adja meg az ecset mérete 50 px
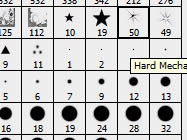
Előtérszín tenni azokat bulym. Ellenőrizze, hogy a Nézet menü nincs kiválasztva «Snap to ... útmutatók». Akkor nagyítás 200% -ig, és véget vet a kefe a kereszteződésekben a vezetők.

Most Viev - Tiszta útmutatók, a keverési mód a képernyő és mozgassa a csillag a kívánt helyre a Move eszköz

Ismétlődő ez a réteg 3-szor, akkor nevezd át
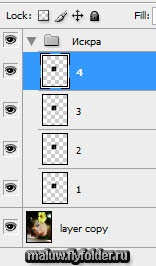
Számos layer 2 menjen a Szerkesztés - Transform - Rotate és ilyen beállítások
Számos a 3 réteg a következő beállításokkal
És a 4 réteg ilyen
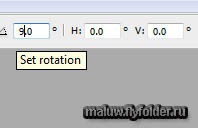
Most megy az animáció ablakban nyomja meg a 4-szer a gombot, hogy kettős keret
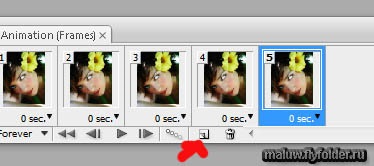
Az animáció létrehozása, meg kell be- vagy kikapcsolni ikonok jelennek meg az egyes rétegek a Iskra-csoport minden egyes képkocka. Ezután állítsa be az animáció alábbi képet:
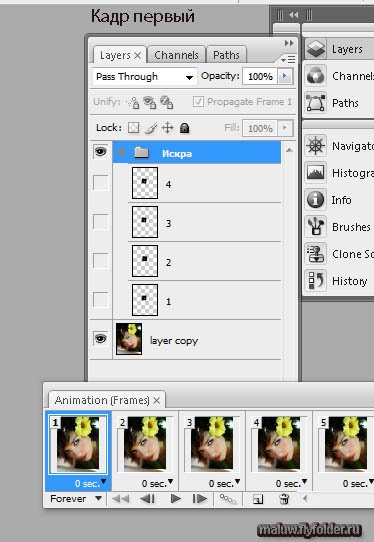
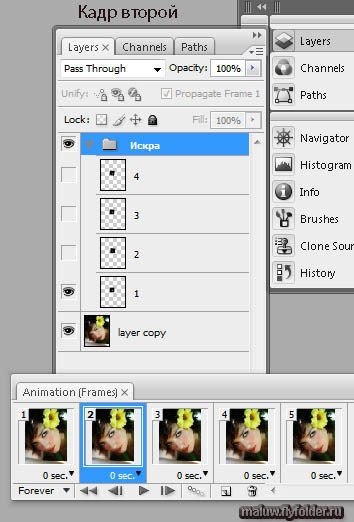
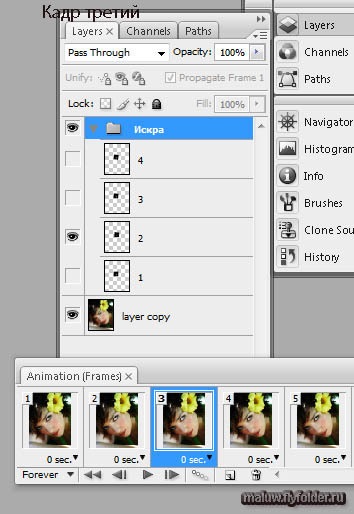
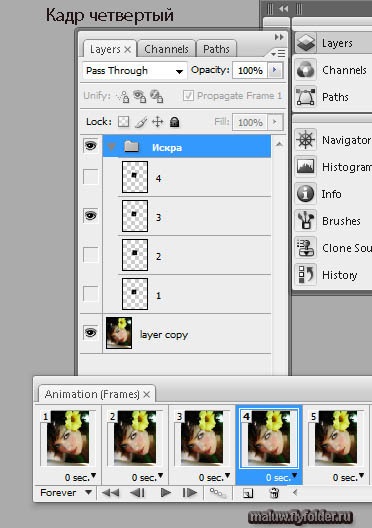
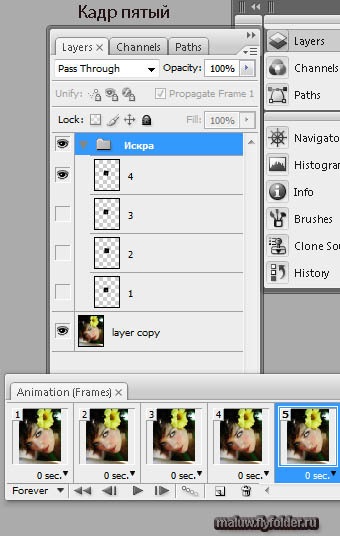
5 Válassza ki a képet, és kattintson a gombra Tween keretek
Állítsa be ezeket a beállításokat
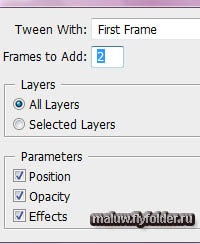
Ezután válassza keret 2, kattintson Tween keretek újra ezeket a beállításokat
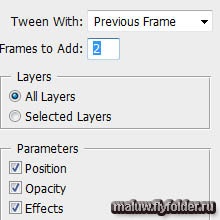
És a végén egy késleltetés után az első keret körülbelül 5 másodpercig.
Itt van, mi történt