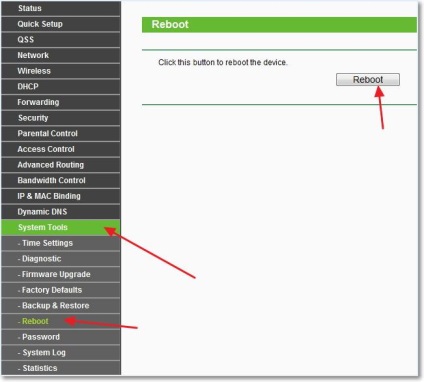Beállítása router
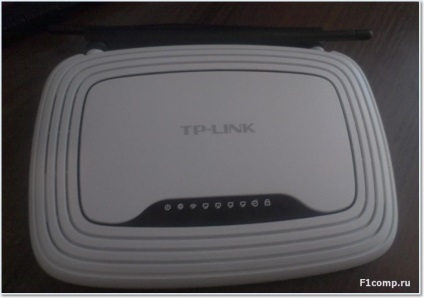
Mielőtt rátérnénk írásban utasítást fogok figyelni, hogy a kérdés, hogy legyen nagyon aggódik a sok, akik gondoltak telepítésével Wi-Fi router. Ez a káros hatás a Wi-Fi-vel, erre, írtam egy cikket, itt olvasható. És még egy dolog, kérdezed (de mi van, hogy kérje, ha olvasod ezt a cikket, akkor valószínűleg már vásárolt marrutizator) miért választottam a router TP-Link TL-WR841N? Szerint a megfigyelések szerint ez a legjobb választás az ár, adtam neki 300 USD. (1200 rubelt). Ez nem egy drága router, amely biztosítja a magas minőségű Wi-Fi otthoni hálózaton.
Valami van egy csomó extra írt szöveg, és megígérte, csak utasításokat képekkel
Csatlakozó a TP-Link TL-WR841N
1. hoztak be otthoni router, vagy az irodában, nem számít, kinyitja a dobozt, és talál egy csomó papírmunka, a lemez, amelyen a vezető és sajátítsák el a router. Szintén ide tartozik természetesen a router is, ha nem, akkor csalt :) hálózati kábelt csatlakoztassa a számítógép és a tápegységet, mint minden.
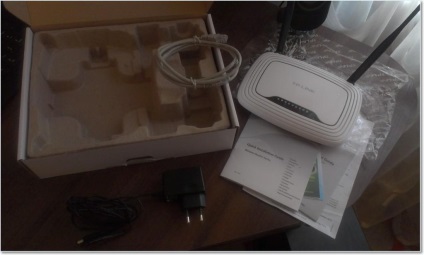
Csatlakoztassa az útválasztót a tápegység, és kapcsolja be a konnektorba. Ezután csatlakoztassa a kék WAN internet jack kábelt. A router TP-Link TL-WR841N 4 LAN port, ami azt jelenti, hogy tud-e csatlakozni 4 számítógép egy hálózati kábelt.
Csatlakoztassa a számítógépet a router egy kábel, amely csatlakoztatva van. Itt a kép:
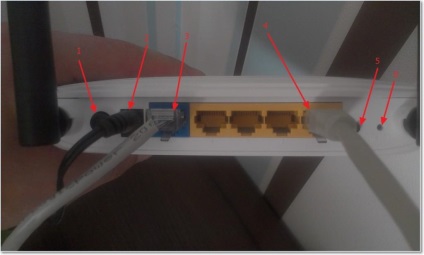
WAN csatlakozót az interneten.
LAN csatlakozó a router a számítógéphez a hálózati kábelt.
WiFi WiFi - ingyenes. Tudja meg, hogyan működik. Pontot és kattintson! 1freewifi.net
Ennyi, mi router csatlakozik. Térjünk most lépni a beállítást.
Beállítása router TP-Link TL-WR841N
Mielőtt elkezdené, azt javaslom, hogy a gyári beállításokat.
Egy ablak jelenik meg, amelyben meg kell adnia a felhasználónevét és jelszavát, hogy hozzáférjen a router beállításait. Az alapértelmezett bejelentkezési - admin és jelszó - admin.
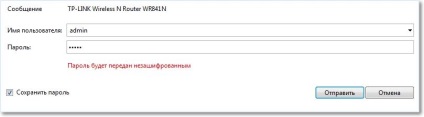
Kapunk a beállítások oldalon.
Kezdjük a firmware frissítését a mi TP-Link TL-WR841N. Ehhez először azt kell tölteni az oldalról tp-linkru.com. Találunk a mi modell és töltse le a legújabb verziót. Csomagolja ki a firmware fájlt a számítógépre, és visszatérés a beállítás.
Mi megy a «System Tools» menüből válassza «Firmware frissítés». Ezután kattintson a „Tallózás” válassza ki a letöltött fájlt, és nyomja meg a «Frissítés». Várjon, amíg a router a firmware frissítésére és újraindul.
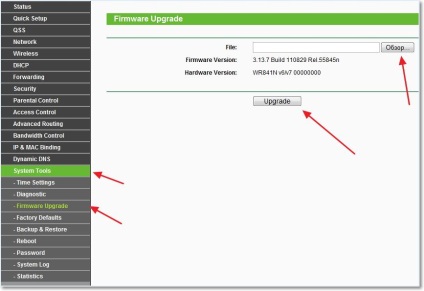
Folytatjuk a beállítást. Változtassuk meg a bejelentkezési nevet és jelszót, hogy belépjen a router beállításait. Mi megy a lap «System Tools», majd «jelszó». töltse ki az összes mezőt, majd kattintson «Save».
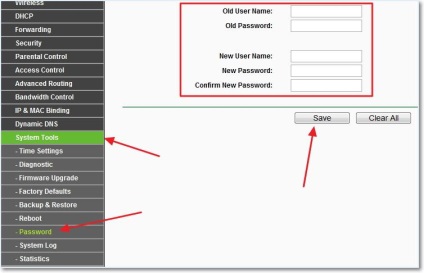
Internet beállításokat a TP-Link TL-WR841N
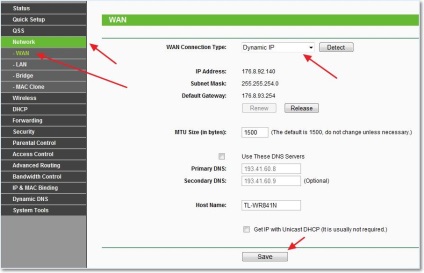
Nyomja meg a «Save» lépni. Itt megyünk a lap «MAC Clone» nyomógomb «Clone MAC Address» és a «Save».
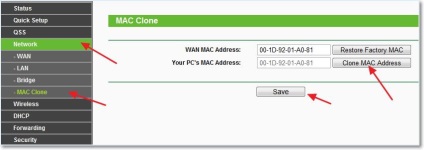
Beállítása Wi-Fi hálózathoz a TP-Link TL-WR841N
Mi megy a «Wireless» fülre, és adja meg a következő paramétereket. A «vezeték nélküli hálózat neve» mező regisztrálja a nevét a Wi-Fi hálózathoz. Az alábbiakban kiválaszthatja a régiót, ahol él.
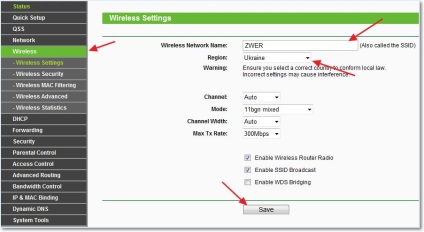
Ne felejtsük el, hogy nyomja meg a «Save» és megy «Wireless Security» fülre. Ez a fő oldalon rajta fogjuk beállítani a biztonsági beállításokat a Wi-Fi hálózathoz.
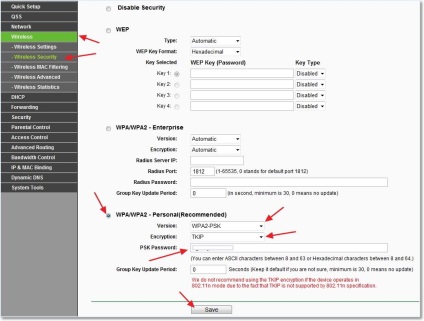
Mi ki minden, ahogy én a fenti képen. A PSK jelszó jöjjön fel, és adja meg a jelszót, amelyeket használni fognak csatlakozni a Wi-Fi hálózathoz.
Őrizzük meg a beállításokat «Save» gombra. A beállítás befejeződött, nézzük újratölti a router. Ehhez menj a lap «System Tools», majd «Reboot». Nyomd meg a gombot «Reboot» és erősítse meg az újraindítást.