Készítsen stilizált karakter, lecke 1. soohar - órákat Photoshop 3D grafikák és fotók

Ebben a leírásban nem fogjuk feldolgozni nehézkesen minden árnyalatok a szimuláció, és figyelembe véve a legfontosabb pillanatokban. Ahhoz, hogy hozzon létre egy karaktert, akkor használja ZBrush 4, és a folyamat, kivonat egy csomó érték el az új funkciókat.
ZSpheres 1
Kezdjük létrehozásával az alapja a karaktert. Tedd meg gyorsan, akkor a ZSpheres (Z-mezők), mivel ezek adnak világos képet a jövőről mennyisége és aránya a karaktert. Például lehet manipulálni területeken, mint az illesztések a csontváz (ábra. Lent). Segítségével Z gömb, tudnánk, hogy egy karakter pozíció, hanem az, hogy a modellezési folyamat gyorsabban fogunk létrehozni egy egyszerű szimmetrikus helyzetben, és miután részletes beállítani. További információ a Z-gömbök el tudja olvasni ebben a leckében.
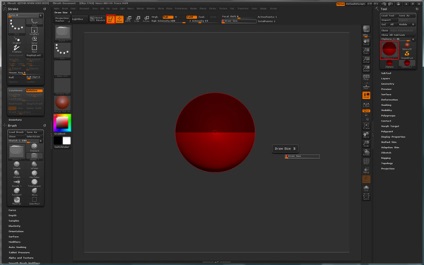
- Nyisd ZBrush.
- Válassza ZSphere a Eszköz menüből.
- Z létrehozása gömb közepén a vásznon. Ahhoz, hogy hozzon létre egy gömb lapos horizonton, akkor is tartsa lenyomva a Shift billentyűt. (De még lehet változtatni a helyzetét később is Shift)
- Kattintson a Szerkesztés gombra a felső menüben (vagy nyomja T), hogy aktiválja a szerkesztési mód.
- Az S gombbal és csökkenti az átmérője a kefét (Draw) a menü gomb 0.
- Ügyeljen arra, hogy nyomja meg a X, hogy aktiválja a szimmetria.
ZSpheres 2
Vigyük a kurzort a szférában. És fizetni két kis kört mindkét oldalán. Ha rákattint bármely pontján, látni fogja, hogyan jön létre a két terület, köszönhetően a felvétele szimmetria. (Ábra. Lent). Azonban, ha a kurzort a közepén Z a gömb, a kis zöld kör jelenik meg, amely azt mondja, hogy ez az a gömb középpontján. Ha rákattint a központtól, akkor már nem kettő, hanem egy terület jön létre.

- Mozgassa a kurzort a központi felső részének Z gömb (kör jelenik zöld), és hozzon létre egy másik területre.
- Keresse meg a navigációs mód (a gomb megnyomásával W), és mozgassa az újonnan létrehozott gömb felfelé. Amellett, hogy mozog, akkor is változtatni a méret a gömb, a zoom mód (E gomb).
- Ha módosítja a helyét és méretét aktiválja Draw üzemmód gombot (Q), és hozzon létre egy másik területen, de ezúttal az alján az első szférában.
Segítségével pontosan ugyanúgy, hozza létre a test többi részébe:
- Hozzon létre két új területeken a tetején, a formáció a váll és a nyak.
- Az alján, hozzon létre egy teret a kialakulását a medence és a lábak elkezd
- Ezután hozza létre a vállak, a nyak, a csípő, fej, karok és lábak, amint az a fenti ábrán.
ZSpheres 3
Amikor Draw módban kattintson a két szféra közötti, akkor hozzon létre egy másik területen. (Próbáld kattintson a két szféra közötti, és meg fogja érteni, mi forog kockán). Amikor az alapja kész, adjunk hozzá nagyobb teret szükséges módosítani a helyét és méretét körülbelül ugyanaz, mint azt az alábbi ábrán. (Bal)
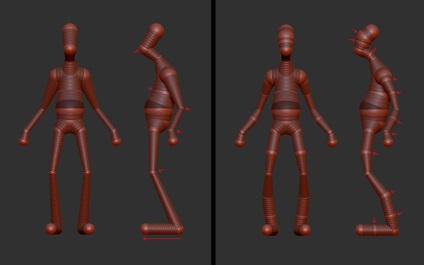
- Kattintson a közepén a lábát, hogy hozzon létre egy térd. Változtatni a helyzetét és méretét a gömb.
- Nem ugyanaz, hogy megteremtse a könyök, csukló, mellkas és az állán.
- Hozzon létre egy új birodalom az alsó lábak alkotnak az alsó lábszár.
- Adjunk hozzá két több Z gömböt a fej, majd egy másik, a nyakon, egy területen, közvetlenül a váll alatti, hogy létrehozzák a deltaizomba, az egyik a könyököt és a vállat képezve a tricepsz és egy másik, a könyök és a csukló. Újabb Z szféra közvetlenül alatta a csuklóját, így a jövőben, hogy megteremtse a megfelelő ecsettel.
- Újabb gömb a csípő és a térd két alján a lábak alkotják a vádli izmait. Továbbá, adjunk hozzá egy gömb közepén a lábát.
ZSpheres 4
Most kezdjük, hogy megteremtse a forma ujjait.- Készítsen öt kis gömböket alkotnak elején az ujjak, ahogy azt az alábbi ábra mutatja. (Bal). Győződjön meg arról, hogy ezek a területek nem túl nagy a kis távolságra egymástól.
- Most tartsa lenyomva a Shift billentyűt, és kattintson az egyik a területek létrehozása az ujjak az azonos szélességű. (A méret a ujj ugyanaz, mint a méret a kiválasztott szektor.) Mozgatása Z audio gömb látható az alábbi ábrán. (Bal).
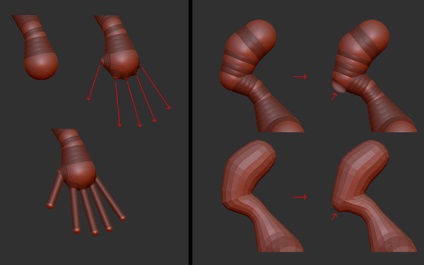
Azáltal, hogy egy pár Z mezőket, mi így növelheti az elrendezés sűrűségének (sokszögek) a megfelelő helyen, amely később lesz jobb változás.
Például hozzon létre egy új Z gömb az állán, és nyomja meg kissé befelé, majd nyomja meg az «A», hogy megjelenjen sokszög. Felhívjuk figyelmét, hogy ez most az álla területe hálósűrűségű nagyobb lett. (Példa a jobb oldalon látható a fenti ábrát).
ZSpheres 5
Ha megnyomja az „A” és nézd meg a poligonok alsó részén hátul a karakter, akkor észrevehetjük, hogy a rács a derék terület sokkal sűrűbb, mint a lába. Ezt nézd meg csukló és tenyér. (Ábra. Lent). Próbálj meg nem teszik, hogy a felső-ra csökkent a több mint négy eydzh (szélei arcok), egyébként idején szobrászat, akkor lehet, hogy baj részletek hozzáadásával.
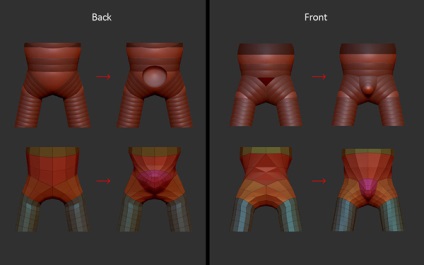
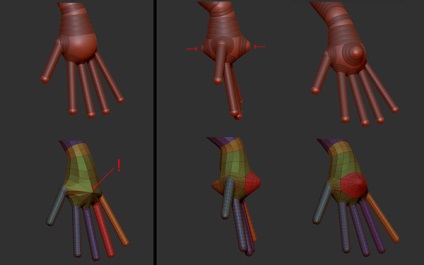
Ennek kiküszöböléséhez van szüksége:
- Add Z gömb alsó hátsó részét a medence, hogy hozzon létre egy sűrűbb háló.
- Ezen kívül a front van egy nagy probléma. Megjegyezzük, hogy a has kialakított rombusz alakú poligonok és Agee. Létre kell hozni ezen a helyen egy másik Z szféra és a probléma megoldódik.
- Ne felejtsük el, hogy adjunk hozzá egy területen a terület a kezét, és tenyerét.
ZSpheres 6
Most, az alapvető formája a Z mezők kész.
Most kell, hogy a „pull” ebben a formában sokszög. Ehhez:- Az eszközpaletta, nyissa meg a lapot kibontakozó Unified Skin, és kattintson a gombra «Tedd Unified Skin»
- Ezt követően, meg fogja találni egy kész modellt a Eszközpalettáról egyéb eszközök között. (Általában, mint általában, az összes modell a ZBrush eszközei). A neve a modell kezdődik előtaggal «Skin_».
- Ebben a leírásban nem fogjuk használni a formáját a Z-nak, de ha akarod, akkor mentse kattintva a Hozzáad gombot, a kibontakozó Subtool lapot, és az «Skin_» (De ez nem feltétlenül végre több jobb megtartja a formáját a Z gömbök a hotel méret .ztl, így lehet használni más projektek)
- Válassza ki az alacsony poli létrehozott modell
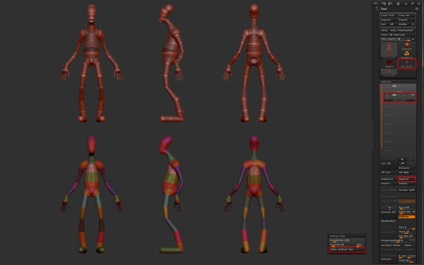
szobrászat 1
Úgy döntöttem, hogy hozzon létre egy karaktert nélkül felsőruha, így csak a nadrágot, annak érdekében, hogy egyszerre gyakorolni a létrehozását anatómia és ruházat redők. (Ábra. Az alábbiakban)
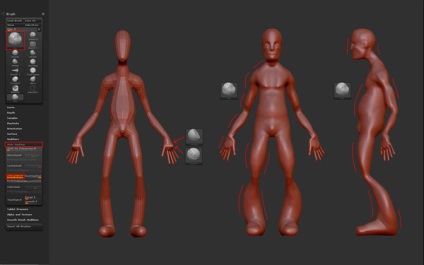
- Válassza ki a Clay ecsetet, és elkezdi felvenni izom méretét. Szorító lenyomva a Shift billentyűt, akkor képes lesz arra, hogy mérsékelje a kefe, kezében az Alt billentyűt be lehet nyomni a hulladéklerakók.
- Ahhoz, hogy sima a poligonok a csukló, használja mPolish ecsettel a sima ecsettel. Aztán, hogy létrehozzák a térfogata újrafelhasználás kefe Clay. Csakúgy, mint tenyér és az ujjak, elég vékony, és azt javasoljuk, hogy olyan kulcsfontosságú BackfaceMask, meg fogja találni azt a részben automatikus maszkolás a Brush menüben. Ez az opció lehetővé teszi, hogy módosítsuk csak az egyik fél. (Hasznos gombot, amikor szobrászat finom részletek).
szobrászat 2
- Adjunk hozzá két szintű egységek, így az összes 6.
- Válassza ClayTubes ecset és kezdjék építeni az izomrostok. A puha kefével tompítsa a forma (az alábbi ábrát). Mi lehet használni ezt a két kezét, szinte minden részére létrehozása, beleértve a nadrág.
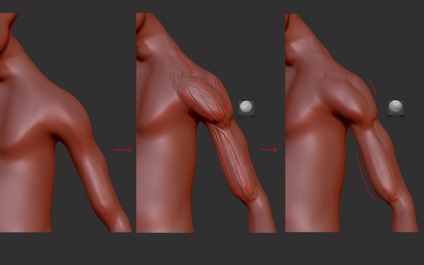

Export Topogun
Akkor tovább működnek retopologiyu, de most a nettó nem volt könnyű kezelni. Amikor dolgozik egy ilyen rács akkor nem lesz képes teljes mértékben ellenőrizni a szobrászat folyamat. Például, amikor létrehoztuk a fold nem tud eredményeként, amit elvár. Mert retopologiyu Topogun fogjuk használni, de akkor más szoftver eszközök, mint például a ZBrush vagy 3ds Max.
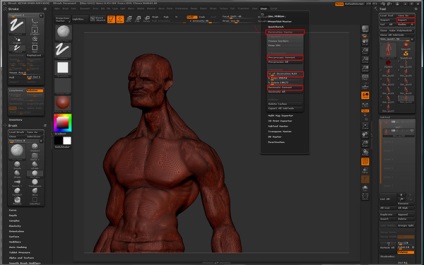
- FONTOS: mentse el a modellt, mielőtt használni fogja Decimation Master, mivel ez a plugin teszi a topológia nem alkalmas további modellezés.
- A felső eszköztáron kattintson a menü ZPlugin ahol bővíteni Decimation Mester fület, és kattintson a Pre-folyamat jelenlegi gombra. Végéig várni számítás.
- Set csúszka Decimation minőségű legfeljebb körülbelül 10%.
- Kattintson Decimate Jelenlegi gombra.
- Az eszköz palettán kattintson az Export gombra, és az export a modell OBJ formátumban.