Gyökértanúsítvány telepítése a helyi számítógépen tárolni
Másolásához a kiszolgáló TLS fájlt egy helyi könyvtárba felhasználói munkaállomáson legyen:
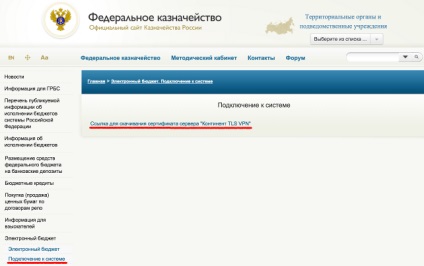
2. lépés szakasz „Elektronikus olcsó> Csatlakozás a rendszerhez.”
4. Arra a kérdésre, hogy mentse a tanúsítvány fájlt „Szövetségi Pénzügyminisztérium __. Cer» Válasszon ki egy helyi könyvtárba a felhasználó munkaállomása, amelyhez hozzá szeretné menteni a fájlt.
5. Mentse a TLS kiszolgáló tanúsítványát.
Másolásához a gyökér CA tanúsítvány a Szövetségi Pénzügyminisztérium a fájl egy helyi könyvtárba felhasználói munkaállomáson legyen:
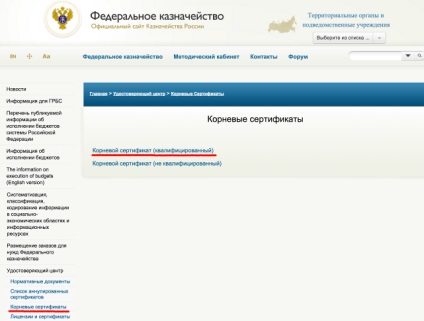
2. lépés szakasz „Certification Center> Főtanúsítványok.”
3. Aktiválja a „kapcsolati A gyökér tanúsítvány (minősített).”
4. Arra a kérdésre, hogy mentse a tanúsítvány fájlt „root tanúsítvány (minősített) .cer» Válasszon ki egy helyi könyvtárba a felhasználó munkaállomása, amelyhez hozzá szeretné menteni a fájlt.
5. Mentse a TLS kiszolgáló tanúsítványát.
Gyökértanúsítvány telepítése a helyi számítógépen tárolni
A telepítéshez a CA root tanúsítvány a boltban az operációs rendszer a számítógép tanúsítvány olyan család a Windows kell tennie:
1. keretén belül a gyökér CA tanúsítvány fájl menüjében a Szövetségi Pénzügyminisztérium válasszuk menüpontot az „Install Certificate”.
2. A tanúsítvány importálása varázsló megjeleníti a képernyőn.
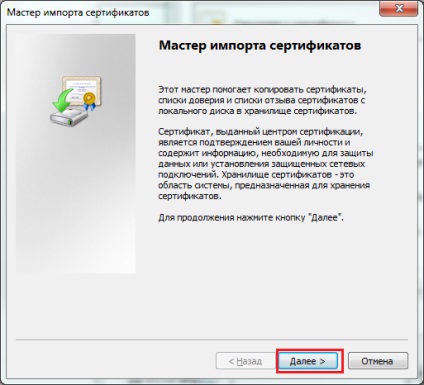
3. ábra A Certificate Import Wizard.
3. Nyomja meg a "Next>".
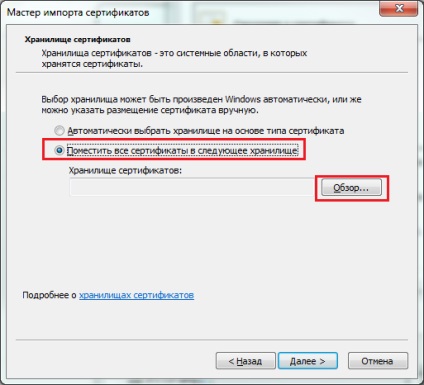
4. ábra: Tanúsítvány kiválasztása Store.
4. A „Tanúsítványtároló” gombot a tanúsítvány helye manuálisan beírja az „Add bizonyítványok a következő bolt”.
5. Kattintson a "Tallózás ...".

5. ábra: Select Tanúsítványtároló. Helyi számítógép.
6. Jelölje meg a „Show fizikai üzletek.”
7. A Select Tanúsítványtároló nyilvánosságra konténer „Megbízható legfelső szintű hitelesítésszolgáltató”.
8. Container "Megbízható legfelső szintű hitelesítésszolgáltató" select al-tárolóban "Local Computer".
9. Kattintson az „OK” gombot.
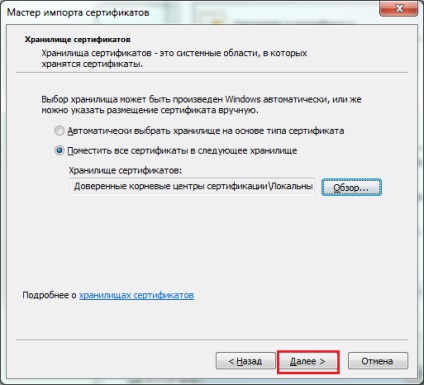
6. ábra: Select Tanúsítványtároló. Telepítés.
10. Nyomja meg a "Next>".
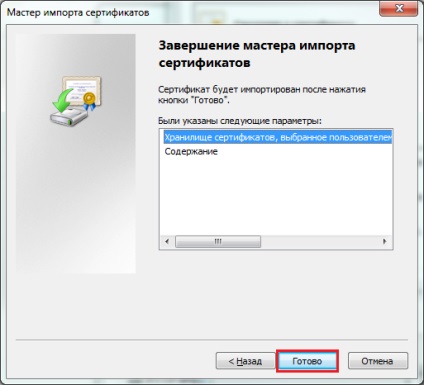
7. ábra A telepítés befejezése.
11. Kattintson a „Befejezés” gombra.
12. Abban az esetben, a párbeszéd jelenik sikeres import igazolás „Az importálás sikeres volt.”
13. Kattintson az „OK” gombot.
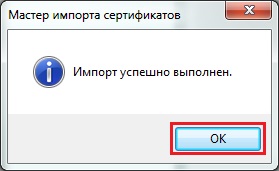
8. ábra: A sikeres bizonyítvány import.