Crop kép Adobe Camera Raw
Ebben a leckében megtanuljuk, hogyan kell vágni a képet a roncsolásmentes szerkesztéshez az Adobe Camera Raw. Fogom használni a Camera Raw 8 Photoshop CC plugin (Creative Cloud). Camera Raw 8 is elérhető egy ingyenes frissítés a Photoshop CS6, és bár, a CS6 verzió hiányzik néhány rejlő lehetőségeket Photoshop CC, lépéseket és eszközöket a képkivágásokhoz a Camera Raw azonosak függetlenül attól, melyik az a két változat a Photoshop használja.
Milyen stádiumban a feldolgozás fotók jobb elvégzésére vágás (vágás)? Technikailag, akkor levágja a képet bármikor, különösen a Camera Raw, ahol minden, amit teszünk, nem rombol. Azonban sok fotós inkább vágd körbe, mint egy első lépés, mielőtt a fehéregyensúly, az expozíció stb Így azonnal a vágás, akkor elsősorban a következő területeken: a fotó, amit akar menteni.
Kezdjük a felfedezés a képet. A kép lehet nyitni az Adobe Bridge, valamint közvetlenül, kattintson duplán a nyers fájlt (kiterjesztés .CR2. ARW. Raf, stb.) Fogok dolgozni ezt a képet:
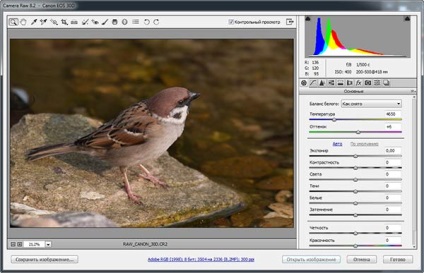
Szerszám kiválasztása "Frame" (Crop eszköz)
Kivágásához egy fotó a Camera Raw, használjuk a „Frame” eszköz (Crop eszköz), amely működik ugyanúgy, mint a „keret” a Photoshop.
Számos módja van, hogy növényi szelekciós eszköz Camera Raw, a leggyorsabb közülük - ez csak nyomja meg a C betű a billentyűzeten. Egy másik módja -, hogy kattintson az ikonra „keretek” az eszköztáron a bal felső sarokban a plug-in párbeszédablakban. Azonban én nem ajánlom e két módszer segítségével válassza ki a „keret”, legalábbis kezdetben, mert ezzel a választott eszköz akkor hiányzik néhány fontos és hasznos lehetőség.
A jobb alsó sarokban az ikon „keretek” Van egy kis nyíl, amely azt mondja, hogy az eszközök rendelkezésre állnak további lehetőségek közül:
Ahelyett, hogy egyszerűen kattintson az ikonra, kattintson rá és tartsa lenyomva az egér gombját egy pár másodpercig. Ekkor megnyílik egy menü, amely megjeleníti a különböző eszköz lehetőségeket, köztük számos kényelmi előre képarány a dokumentumot. A lehetőség az úgynevezett „Manual” (Normál) a legtetején a menü, amely az alapértelmezett mód a „keret”. Magam választom ki a listából (lásd alább bemutatom a változat angol és orosz interfész):
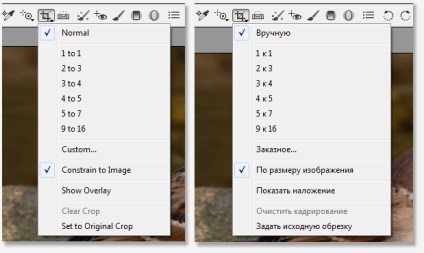
A „kézi” szabadok vagyunk kivágni a képet, ahogy szeretnénk. Csak annyit kell tennie, hogy - az egérrel van, hogy hozzon létre egy keretet a kívánt méretű és alakú. A bal oldali gombbal bárhol a képet, hogy állítsa be a kiindulópontja a vágási keretet, és tartsa lenyomva, húzza ezen a ponton az átlós. Ha húzza, akkor a vágó mező megjelenő szelekciós körvonalait. Amikor elengedi az egérgombot, az ablak díszítő megjelenne. Terület kívül a doboz (homályos szürke színű) lesz vágva:
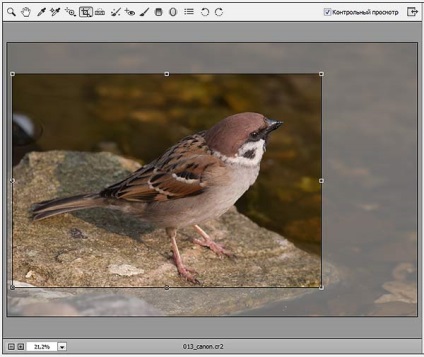
Néhány tipp
Ha azt szeretné, ablak körülmetélés formáját öltötte egy tökéletes négyzet, nyomja meg és tartsa lenyomva a Shift billentyűt a kurzor előtti rajz. Shift kell elengedni, miután befejezte az építőiparban a frame.
Ezen felül, akkor lehet kezdeni építeni egy keretet kezdve a központ, és nem a szélén, meg kell, hogy tartsa lenyomva az Alt billentyűt a rajz és engedje meg, csak az építőiparban a keretben.
Végül meg lehet változtatni a keret helyzetét a folyamatban annak létrehozását. Ehhez tartsa lenyomva a bal egérgombot, tartsa lenyomva a „Space” billentyűt, és tartsa meg, húzza azt a kívánt helyre, majd engedje el a „Space”, és továbbra is épít a keretet.
Ahhoz, hogy távolítsa el a keretet (törölni vágás), nyomja meg az Esc billentyűt.
Átméretezése vágókeret
Miután létrehozta a legelőször ablakban, akkor könnyen megváltoztathatja a méretét húzással bármely fogantyúk (kis négyzet) található, a sarkok és a közepén az oldalán a keret. Mivel dolgozunk kézi üzemmódban, akkor minden egyes ilyen markerek megváltoztatni a mérete és alakja a keret:
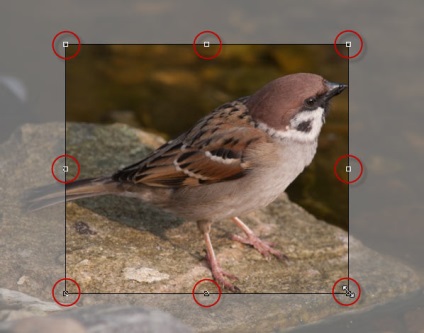
Mozgás termés
Mint korábban írtam, meg lehet változtatni a helyzetét a növény keret idején létrehozása segítségével gazdaság „tér”. De akkor is mozog a keret a kép, és a létrehozása után. Egyszerűen helyezze az egérmutatót bárhol a kereten belül, tartsa lenyomva a bal egérgombot, és húzza a kurzort:
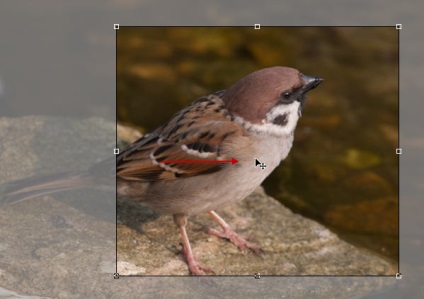
megjelenítése overlay
Ha kell egy kis segítség a létrehozását a dalt, nyomja meg és tartsa lenyomva a gombot újra az ikonra „keretek” a tetején a Camera Raw párbeszédpanelen. Amikor a menü jelenik meg, válassza a listából válassza ki a „Show Overlay” (Show Overlay):
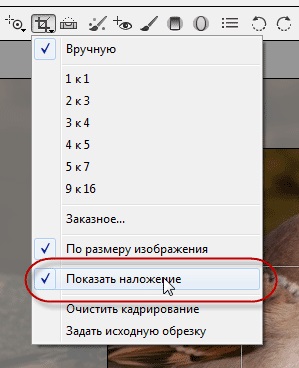
A beépülő modul megjeleníti a rács a kereten belül 3? 3, használja a rács, akkor tegye a fő téma kép metszéspontjában rácsvonalak, hogy még több érdeke, hogy a képeket. Ez a szabvány eljárás kialakítása az úgynevezett „kétharmados szabályt”, bár nincsenek egyértelmű szabályok mikor kell használni és mikor nem, hogy van, Ez a hatás lehet mind hasznos és haszontalan, sőt káros a képek:
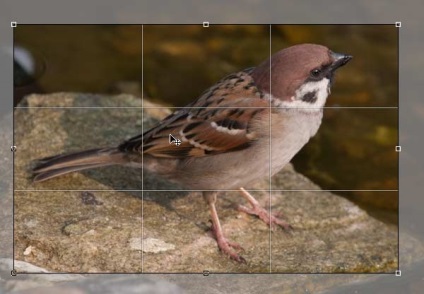
forgó keret
Többek között tudjuk forgatni a termés doboz, egyengető képek és egyéb célokra. Forgatni a keretet, vigye az egérmutatót kívülre a vágási keretet, a kurzor átváltozik kettős íves nyíl, kattintson és tartsa az egér bal gombját és húzza az egeret forgatni a keretet. Ha lehetőség van a „Show Overlay” (Show Overlay), a Camera Raw megjelenik egy rács a keretben, a háló készül annak érdekében, hogy segítsen rendbe megdöntött lövések. Egyszerűen illessze a rácsvonalak néhány a tárgyak körvonalai, hogy legyen függőleges vagy vízszintes. Ha úgy találja, a rács túl zavaró, kikapcsolhatja a kijelzőt eltávolításával lehetőség „Show Overlay”:

Vágd adja meg a képarány
Mi van, ha nem csak a kép kivágásához. és csinálni egy bizonyos hányadát? Tool „keret” a Camera Raw ad nekünk több előre beállított méretarány közül lehet választani. Egyszerűen nyomja meg és tartsa a kurzort a szerszám ikonra, és válassza ki a kívánt készletet a menüből, majd válassza ki a kívánt stílust a menüből:
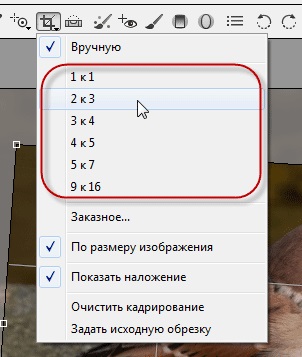
Ezen felül, akkor meg a saját, nem szabványos képarány. Ehhez meg kell, hogy kitépi az elem „Custom” (Egyéni) az Eszközök menü:
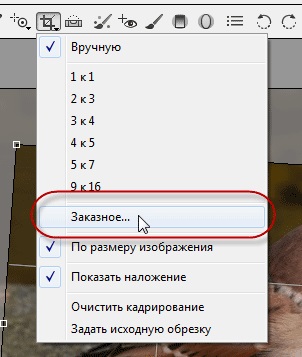
Ez a művelet hatására a nyitás a „Custom” párbeszédablak, ahol megadhatja a saját arányban. Bemutattam véletlen értékek csak példaként. Mikor fogják bemutatni az értékeket, az OK gombra kattintva elfogadja az arányokat:
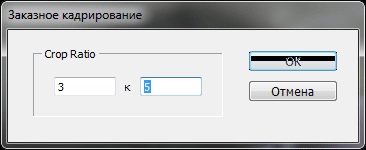
Az egyik szép tulajdonsága, hogy Camera Raw emlékezni fog az egyéni képarányt, és add hozzá a vágóeszközt menü, így ha kell használni őket rendszeresen, akkor mindig ki tudja választani azokat a menüből:
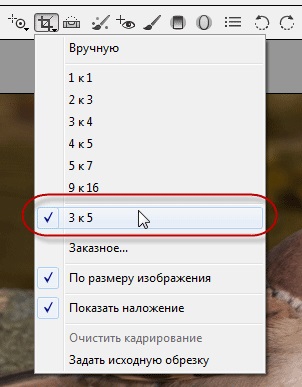
Alkalmazása akció „Vágás”
Alkalmazni cselekvési eszköz, meg kell nyomni az Enter billentyűt, vagy kattintson duplán a bal egérgombbal bárhol a kereten belül
Visszatérés a vágási keretet alkalmazása után
Undo „Kivágás”
Ha meg kell szakítani a vágás, akkor vagy kattintson a „Törlés Crop” (Clear Crop) a Eszköz menü, vagy nyomja meg az Esc billentyűt a billentyűzeten. Ez eltávolítja a keretet, és visszaállítja a teljes eredeti kép:
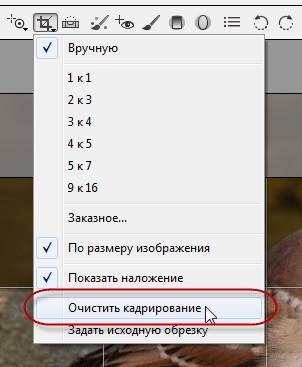
Zárás a Camera Raw párbeszédpanelen, és mentse a módosításokat
Ha kész a kép vágás. kattintson a „Befejezés” (Kész) a jobb alsó sarokban a párbeszédablak beállítások mentéséhez RAW-dokumentumot, és zárja be a plug-in Camera Raw.