Állítsa vpn-kapcsolat a Windows 7
1) Nyissa meg a "Control Panel".

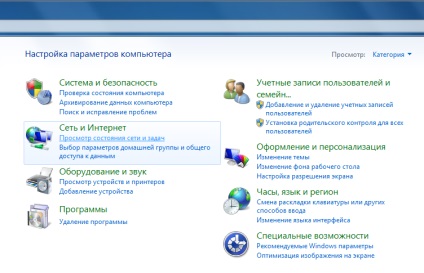
3) lépés „beállítása Új kapcsolat vagy hálózat” a „hálózati beállítások módosítása”. Az ablak „Hálózati és megosztási központ” nyitva hagyni.
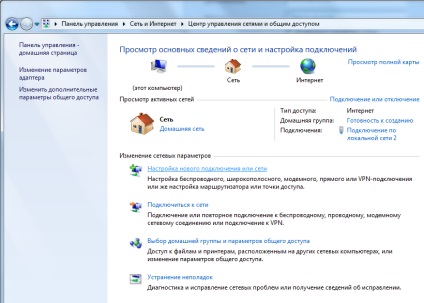
4) válassza ki a „Csatlakozás egy munkahely” és kattintson a „Tovább” gombra.
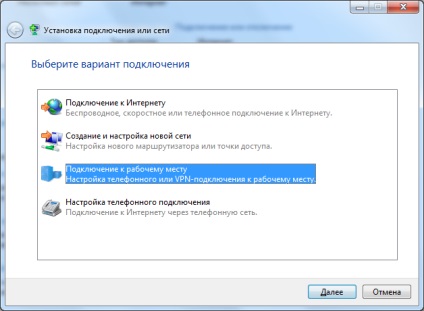
5) Válassza ki a "Használja az internetkapcsolat (VPN)".
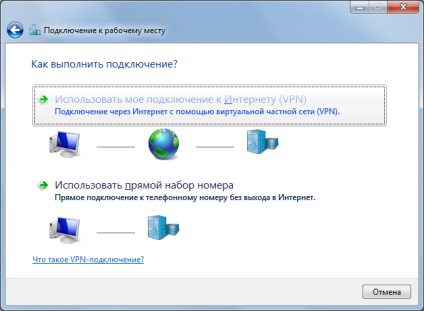
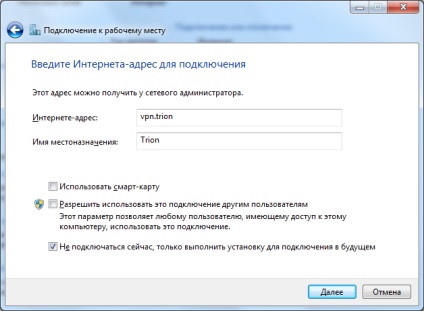
7) Megjegyezzük jackdaws „Kijelző karakterek” és az „Emlékezz erre jelszó” (opcionális). A mezők „Felhasználó” és „Jelszó” lakott adatai alapján a „Beállítások lista”: sorrendben teszik „hozzáférési azonosító” és „Password Access”. "Domain" üresen.
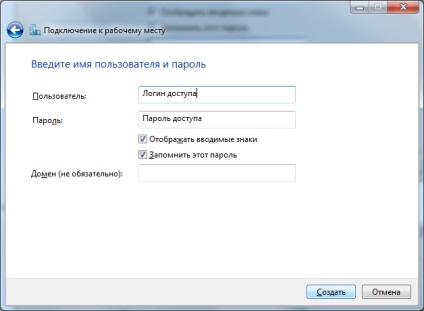
8) Figyelmen kívül hagyja a "Join Now" és kattintson a "Close" gombra.

9) Menj vissza a „Hálózati és megosztási központ” és menj a „Change adapter settings”. (Ha ez az ablak már korábban lezárt, ismételje meg az 1. és 2.).
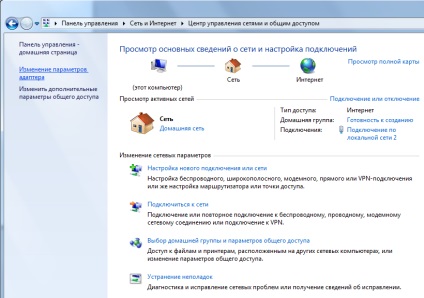
10) nyitott a „hálózati kapcsolat”, amely megjelent vegyület „Trion”. Kattintson a jobb gombbal a „kapcsolati Trion” és válassza ki a „Tulajdonságok”. Az ablak „Hálózati kapcsolatok” nyitva hagyni.
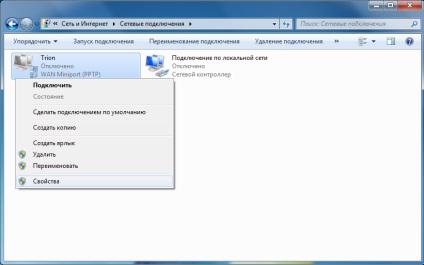
11) Menj a „Biztonság” fülre, és állítsa a kapcsolót szerint az alábbi ábra:
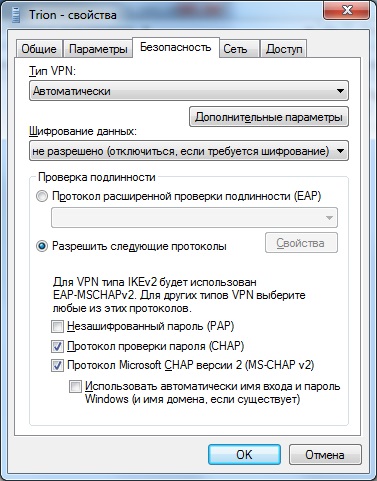
12) Menj a lap „hálózat”, és tiltsa le az összes protokollokat és szolgáltatásokat, amellett, hogy az „Internet Protocol Version 4 (TCP / IPv4)” (ütemező, ha jelen van, akkor hagyja a jelenlegi állapotában), akkor válassza az „Internet Protocol Version 4 (TCP / IPv4) "és kattintson a" tulajdonságok ".
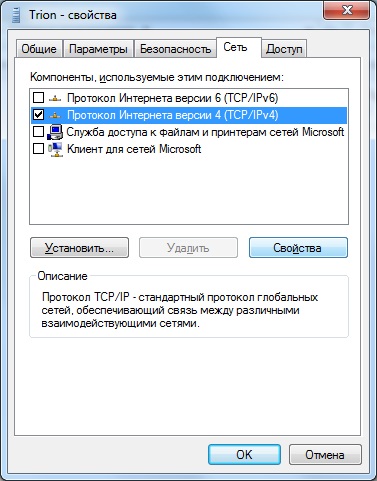
13) Kattintson az "Advanced" gombra.
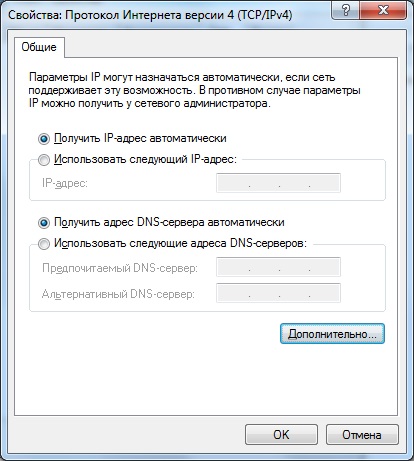
14) Vegye ki a négyzetet „Alapértelmezett átjáró használata a távoli hálózaton”, amint azt az alábbi ábra mutatja, és kattintson az „OK” gombra:
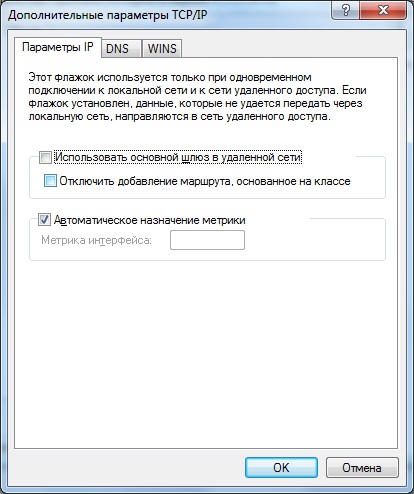
15) A „Hálózati kapcsolatok” jobb a linkre kattintva „Trion” és válassza ki a „Create Shortcut”. (Ha ez az ablak már korábban lezárt, ismételje meg az 1. és 2. 9).
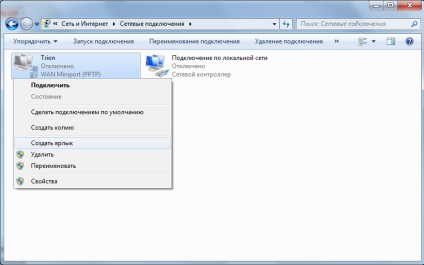
16) kattintson az „Igen” gombra a felugró információs ablak.

17.) jelent meg kész a gyors kapcsolat „Trion” az asztalon.

18) csatlakoztatása a kapcsolat fut a címke „Trion” és kattintson a „Connect” gombra. (Meg kell adnia a hozzáférési jelszót az esetben, ha a folyamat csatlakozási beállítások 7. bekezdésben hajlandó megjegyezni a jelszót).
