windows 8
Vegyünk néhány probléma logikai eszközök.
Munkavégzés a paramétereket a rendszer.
A központ elég lehetőség, hogy lehet módosítani és alkalmazni, ha dolgozik a számítógépen. Azonban, ha dolgozik a tabletta velük dolgozni nem tűnik könnyű. Ezért van egy másik mód. Mozgatni a kurzort a jobb felső sarokban, és válassza a gombra, egy csoda-a Keresés gombra. Bemutatjuk a felső mezőben a beállításokat, majd kattintson a címkén az alábbi paraméterek.
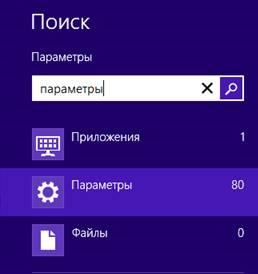
különböző paraméterek ablak jelenik meg a képernyőn.
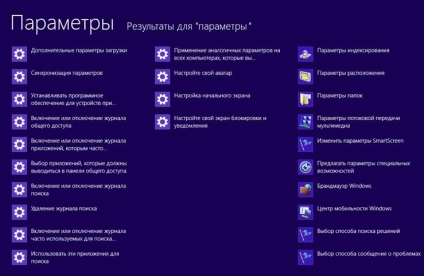
Nézzük kattintson bármelyik címkére és az ablak jelenik meg a képernyőn a különböző módok és beállítások az alábbiak szerint. A bal oldalon az a fejezet címe, és a megfelelő paraméterek vonatkoznak a kiválasztott lista.
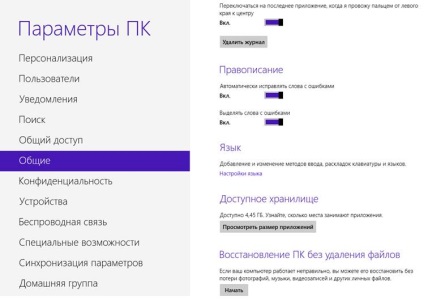
Van egy másik változata az átmenet a képernyőn. Ehhez vigye a kurzort a jobb felső sarokban, és válaszd között kialakuló gombok - Beállítások gombra. Ezután kattintson az alsó címke - változtassa meg a beállításokat a számítógépen. A Tulajdonságok ablakban érdeklődés Általános fülre. ahol többek között az opciók vannak gombok a rendszer-helyreállításhoz. Személyes fájlok nem változtak, de külön programokat kell telepíteni.
A Windows 8, akkor hát a fájlokat. Ezen kívül lehetőség van, hogy visszaszerezze a rendszer, mint az előzőekben. Adatok archiválására is használhatja az ingyenes program, amely leírható a második része a helyszínen - egy könyvtár ingyenes programokat.
Ahhoz, hogy az adatállományt, meg kell hívni a tálcán (kattintson a kezdőképernyőn kattintson a jobb gombbal egy üres helyet a képernyőn. Ezután kattintson az Összes alkalmazás. Hol találom az ikont a Vezérlőpulton. És akkor a bal egérgombbal az ikonra). Fontos, hogy csak az archivált mappa felhasználók. ahol a fájlok és mappák számára. Telepített programok és adatok más kötetek nem archiválja.
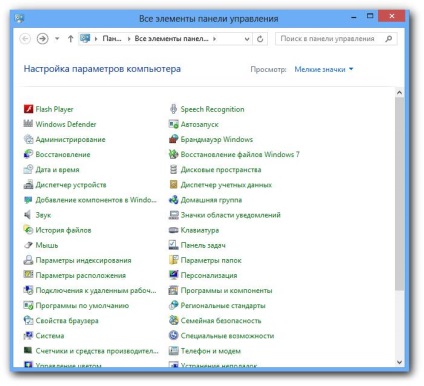
Válassza ki az üzemmódot hasznosítás.
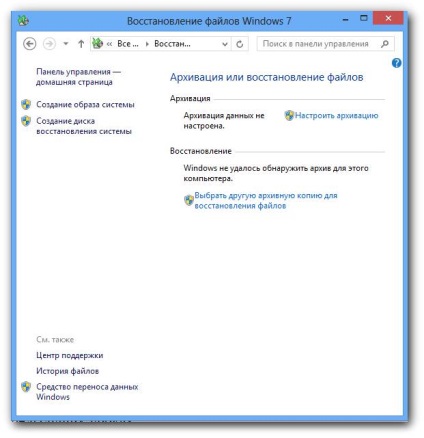
Ezután a Testreszabás gombra mentés.

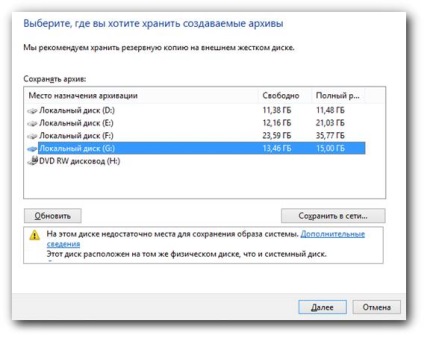
Válassza ki a meghajtót, amelyen lesz archiválás kattintva a nevét, és kattintson a Tovább gombra.
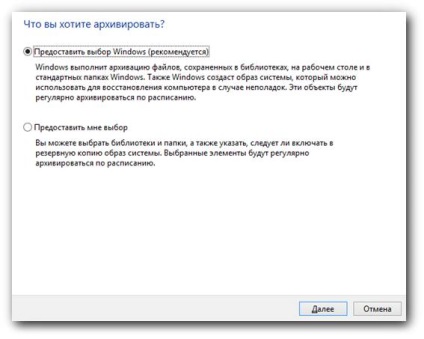
Kattintson a Tovább gombra.
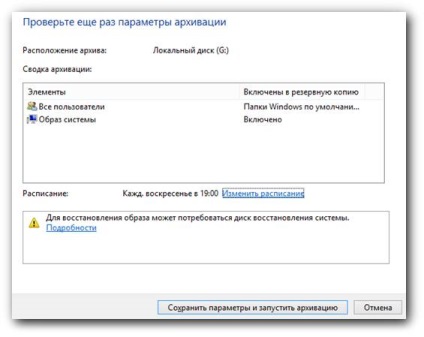
Ez az ablak mutatja a paramétereket a archiválás. Különösen azt állítja, hogy minden pénteken lesz a folyamat, hogy új vagy módosított fájlokat az archívumba. Kattintson a Beállítások mentése és fuss hát.
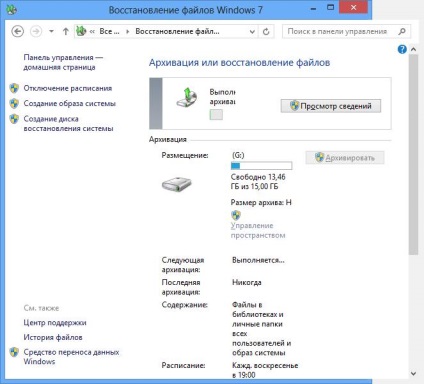
Amint az ábrából látható kezd el kell végezni a biztonsági mentést, ami látható a felirat: Következő mentés: futni.
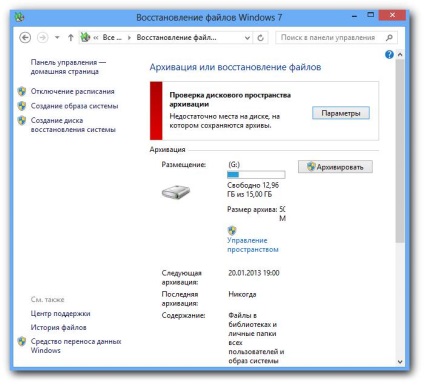
A képernyő doboz tűnhet idővel, ahogy az a fenti ábrán. Mint látható, a rendszer jelenti, hogy nincs elegendő lemezterület az archiválás. Tehát, hogy hát megtörtént, meg kell tartani a biztonsági mentés újra. Ehhez először változtatni a meghajtó, amelyre archiválás végezzük. Ehhez kattintson a Beállítások gombra.
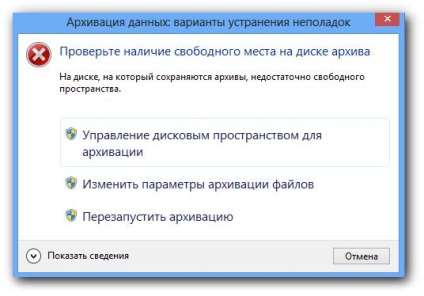
Válassza ki az üzemmódot megváltoztatni a backup fájlokat. Csatlakoztasson egy külső merevlemezt, és sorolja fel azt a kötetet, ahol az információ tárolásra kerül.
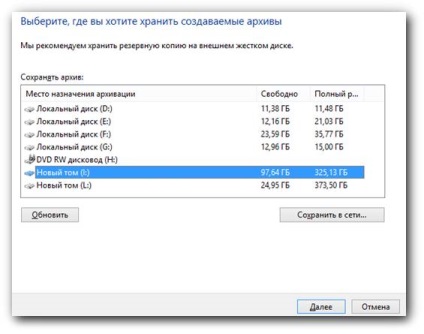
Kattintson a Tovább gombra.
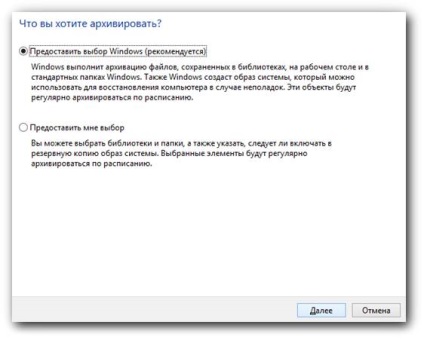
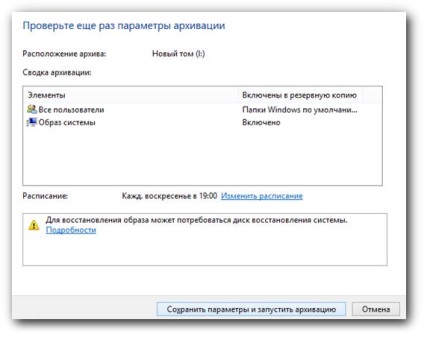
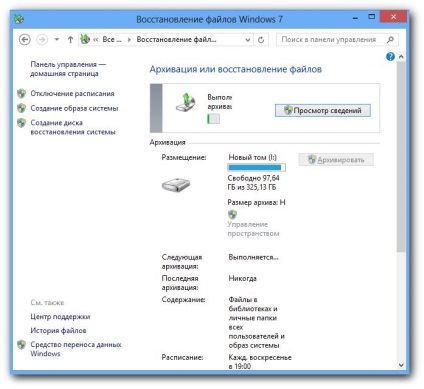
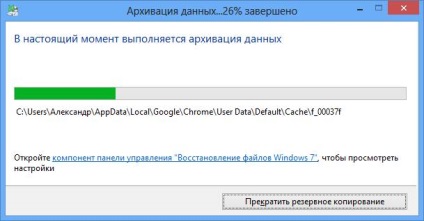
Miután a végén a mentési folyamat, a felirat jelenik meg az ablakban (lásd az alábbi ábrát).
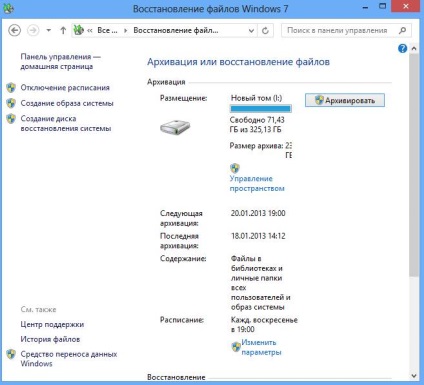
És a kötet (I :) tűnik hát ikon (), és a nevét, amely Windows8 rendszer (F BF 0255 6 A 59 349 C).
Hogy helyreállítsa kell használni az alsó része az ablakon.
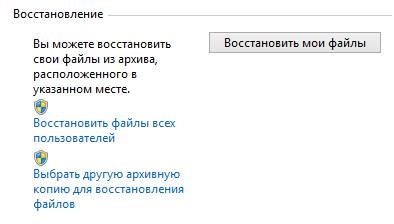
Nyomja meg a gombot Recover My Files.
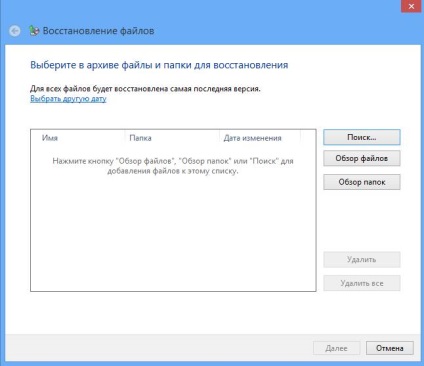
Megtalálható egy külön fájlban a Keresés gombra. megtalálni a fájlt a listából (Tallózás fájlok) vagy mappa (Mappa). Ezt követően kezdődik a helyreállítási folyamat.
Néha el kell végezni a rendszer-visszaállítás egy korábbi visszaállítási pontot. Ha van egy stabil operációs rendszer, ajánlott, hogy hozzon létre egy visszaállítási pontot, amely tartalmazni fogja a jelenlegi vezető az archívumban, és a rendszer beállításait. Aztán, ha egy új meghajtót, a rendszer instabillá válik, akkor lehet, hogy egy rendszer-visszaállítás az előző érték, amelynél a rendszer stabil. Vizsgálni, hogyan lehet létrehozni egy visszaállítási pontot, és hogyan akkor megy.
Hívja a központot. Számos módja van, hogy hívja ezt a programot. Például lehetőség van a kezdőképernyőn kattintson a jobb egérgombbal, és nyomja meg a gombot alatt megjelenő jobbra - Minden program. Ezután keresse meg a gombot a vezérlőpulton, majd kattintson duplán a bal egérgombbal.
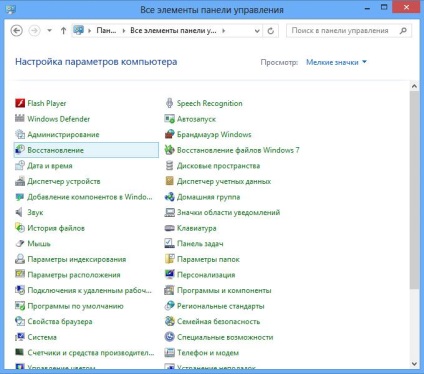
A megjelenő ablakban válasszuk a Recovery módban.
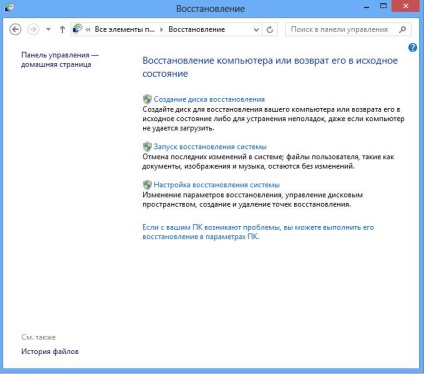
Select Mode Setting Rendszer-visszaállítás.
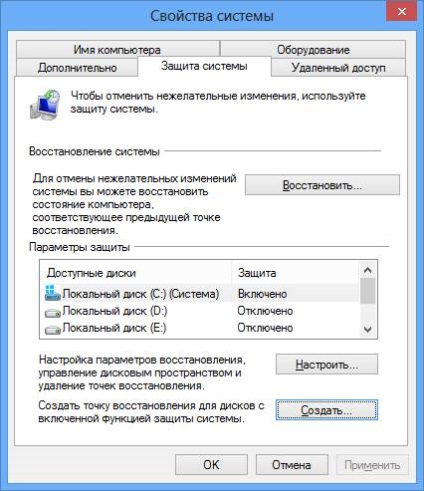
Kattintson a Create gombra.

Adjon meg egy nevet a visszaállítási pont és kattintson a Create. Kezdjük létrehozni a helyreállítási pontot.
Most nézd meg, hogyan kell visszaállítani a korábbi rendszer állapotát. Ismét mozog az üzemmód vezérlő panel és a Helyreállítási mód.
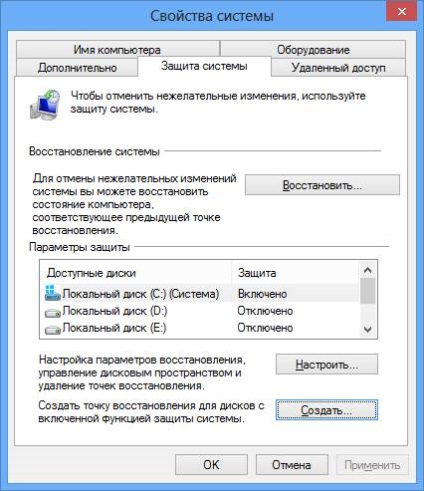
Kattintson visszaállítása. amely a System fülre.

Kattintson a Tovább gombra.
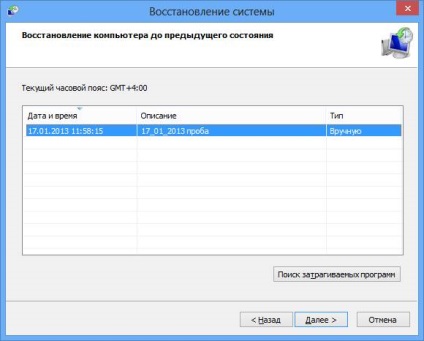
Jelölje ki a kívánt pontot, kattintson a bal egérgombbal, és kattintson a Tovább gombra.
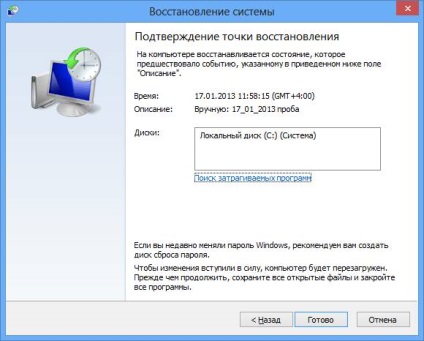

A program elindul, újraindul, és a képernyőn megjeleníti a következő üzenetet.

Vegye figyelembe, hogy vissza tudja állítani a rendszert, ha a boot nyomja meg az F8. De betöltés olyan gyors, hogy akkor nem lesz ideje, hogy kattintson erre a gombra. És, ha megnyomja ezt a gombot, közben az elején a letöltés, akkor semmi sem fog történni. Be kell, hogy többször is kattints rá, hogy elérjék a kívánt eredményt. Ezen felül, akkor lehet visszaállítani a rendszert, ha a számítógép leállításakor, hogy kattintson a Beállítások gombra csoda. nyomja meg a Shift billentyűt, és kattintson a címkén Reboot egyszerre.
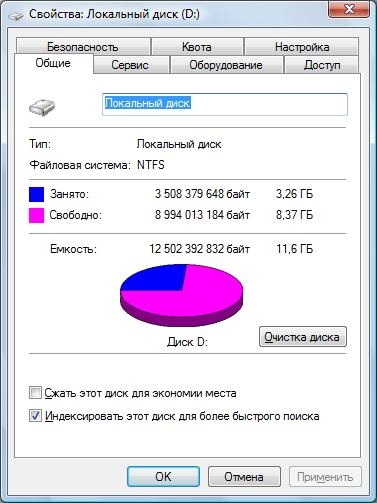
Időről időre, a tartalomjegyzék a lemez hibák fordulnak elő, ami azt a tényt, hogy része a lemezterület nem áll a használatra. Tegyük fel, hogy a logikai kötet üres, azaz, hogy nem tartalmaz a felhasználó fájlokat. A Lomtár kiürítése. Ha egy fájl törlődik, az áthelyezésre kerül a kukába. A kosár minden logikai eszköz. Ha egy fájl törlődik, akkor átkerül egy rejtett mappa tartozó kosár, ugyanolyan erősségű volt. Ha a kötet nem a felhasználói fájlokat, szemetet üríteni, de a rendszer azt mutatja, hogy a nagy része a lemez van elfoglalva, akkor meg kell formátumban. Általános szabály, hogy a lemez üres, akkor a térfogata lakótérbe, hogy kicsi. Annak érdekében, hogy melyik része a korong van elfoglalva, nyitott Explorer, felfedi, hogy a tárcsák a listán már megjelenik, vigye a kurzort a meghajtó neve (Local diskD :), kattintson a cím jobb gombbal, és válassza ki a Tulajdonságok módot.
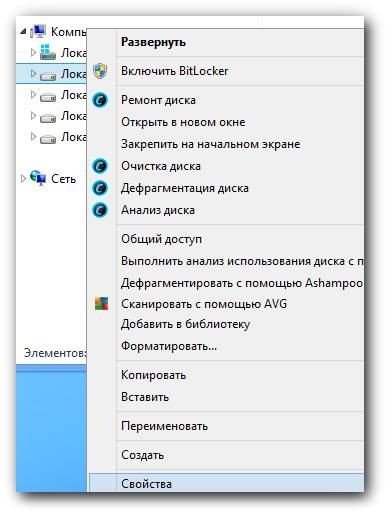
Egy ablak jelenik meg.
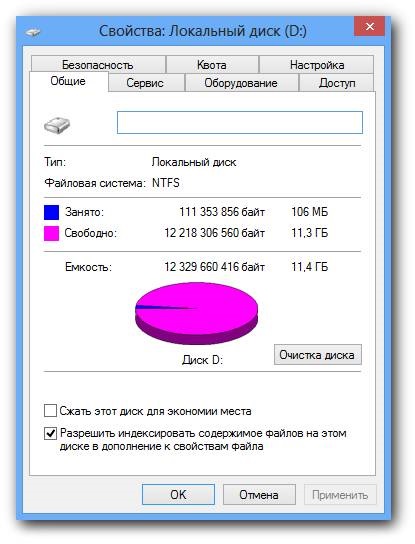
Mint látható az ábrán, 106 megabájt lemezterületet. Ez egy kicsit, és akkor hagyja.
Ha vannak fájlok a lemezen, akkor láthatja, hogy melyik része a tér megszűnik. A lemez lehet a rejtett mappákat. Ezért annak érdekében, hogy hány nagyon elfoglalt, meg kell győződnie arról, hogy a képernyő jelenik meg a rejtett mappák. Ehhez kattintson a Nézet fülre az Explorerben. Találunk a Beállítások gombra. kattintson rá, majd a panel az üzemmód kiválasztásához Change Mappa és keresés beállításai.
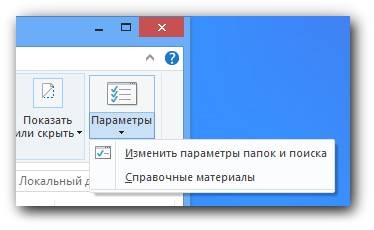
Mode ablak jelenik meg a képernyőn.
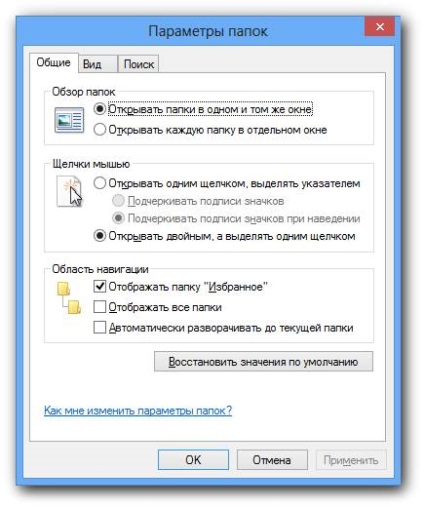
Kattintson a Nézet fülre.
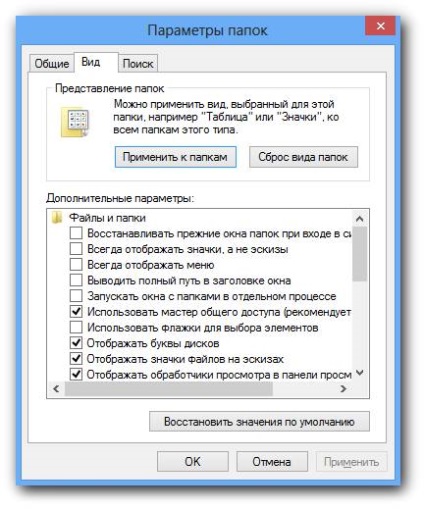
Talált a Speciális beállítások lehetőséget Rejtett fájlok és mappák. Kapcsolja be a Rejtett fájlok, mappák és meghajtók. kattintva a sorban a bal egérgombbal.
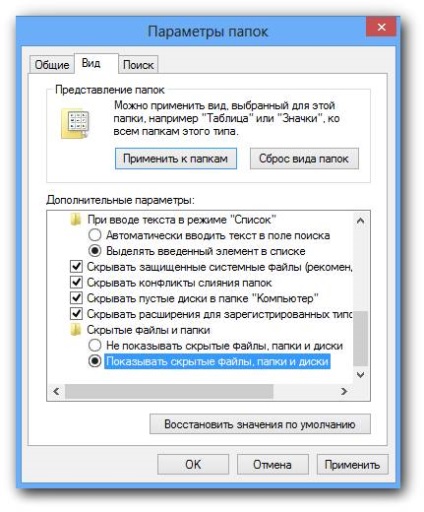
És kattintson az OK gombra. Most a Windows Intézőben, minden fájl jelenik meg a képernyőn. Elhaladunk a bal oldalon a program a lemezen G. azaz kattintson a címkéket Disk Drive (G :).
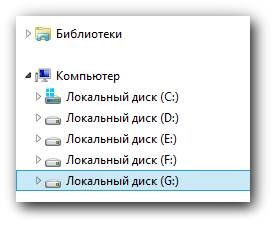
A jobb oldalon megjelenik az összes fájl és mappa, ami a lemezen. Jelölje ki az összes fájlt és mappát. Ehhez menj a Home fülre. Kattintson a Kiválasztás, és a kapott panelek kattintson a Select minden feliratokat.

A jobb oldalon jelölje ki az összes fájlt és mappát.
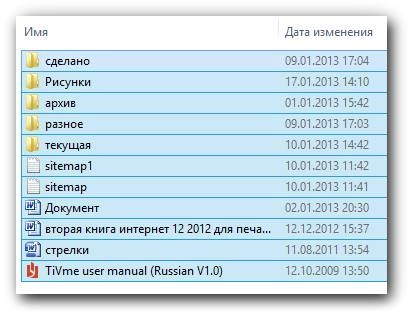
Most kattints a kiválasztott elem, kattintson jobb egérgombbal, és válassza a Tulajdonságok módot.
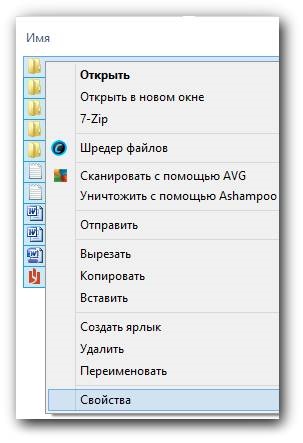
A következő ablak jelenik meg a képernyőn.
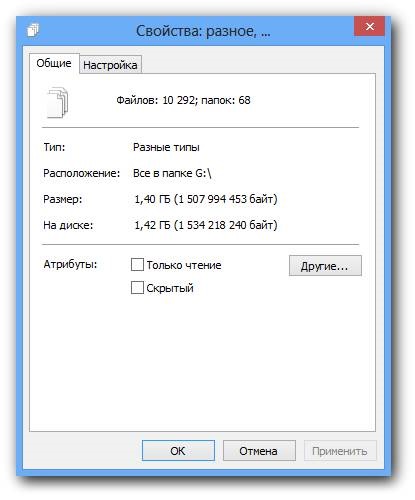
Most a jobb gombbal a nevére a logikai meghajtó (G :). Kattintson a jobb gombbal, és válassza ki a Tulajdonságok módot.
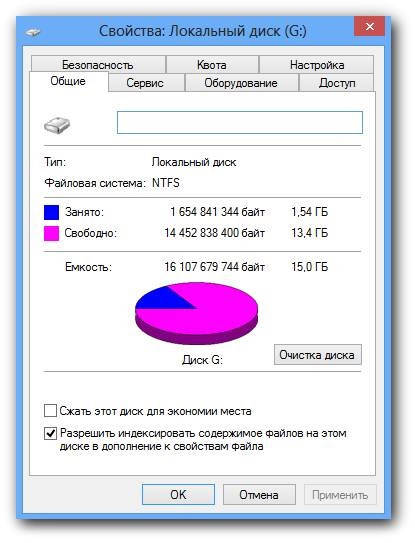
Amint látható az ábrákon, a lemez minden fájlt - 1,40 GB (a kiválasztott fájlok) és azokat a másik ablakban látjuk, hogy alkalmaz 1,54 gigabájt. Összesített eltérés 1,54-1,40 = 0,14, azaz, az összes alkalmazott érthetetlen, mint 14 megabájt memóriát, ami normális. Ha lenne néhány gigabyte, lehetséges lenne, hogy fájlokat és mappákat egy másik meghajtóra, formázza a lemezt, és vissza az összes információ a lemezen.
Tehát formátumú meghajtó D. Ehhez hívja a műsorújság, eszközök listáját a vonal alá, vagy a jobb oldalon az ablak, válassza ki a megfelelő meghajtót, majd kattintson a jobb egérgombbal, ahogy az ábrán látható. Select Format mód.

A felugró ablak, mint az ábrán látható.

Figyelem! Amikor a formázás elveszik minden adat diske.Pered formázás, mentse az összes fájlt és mappát a lemezen! Ne formázza a C meghajtó, mert ez az MBR és a rendszer rekordokat. Akkor formázza meg csak akkor, ha újra kell telepíteni a Windows megkérdezi, hogy újra az összes programot. Ebben az esetben az összes adatot, beleértve található a My Documents mappában fog pusztulni! Nyomja meg a Start gombot. Megjegyezzük, hogy lehet formázva gyors formátum (benne gyors kapcsoló (tisztító TOC)), vagy végre egy normális méret. Gyors formázás, elegendő, mivel lehetővé teszi, hogy formázza a tartalomjegyzék csak. Elegendő, ha a meghajtó megfelelően működik, és ráadásul gyorsan végre. Ha a formázás nem gyors, van formázva valamennyi ágazat, hogy meg kell tenni, ha a meghajtó hibás szektorok. Ez a fajta formázást meglehetősen hosszú idő.
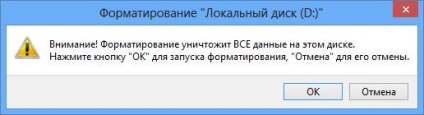
Egy ablak jelenik meg a figyelmeztetés, amint az a fenti ábrán. A folytatáshoz nyomja meg az OK gombot. A formázás után megjelenik a következő ablak.
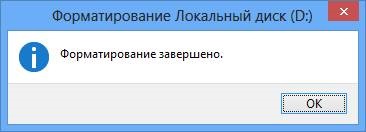
Lássuk, hogy mennyi most elfoglalt a lemezen formázás után.
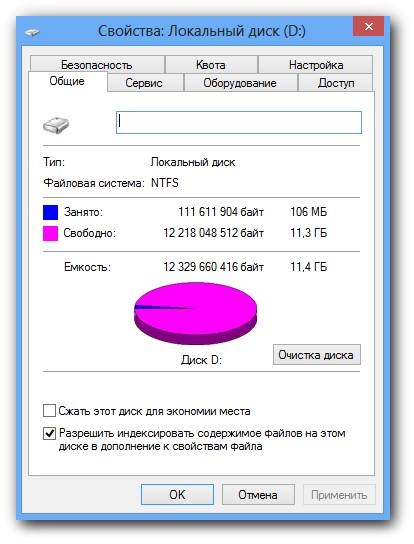
Az ábra azt mutatja, hogy 106 megabájt elfoglalt, hogy van, hogy mennyi volt. Ha volt 1 gigabájt, ez lett volna a formázás után újra 106 megabájt.
Időről időre célszerű tisztítani a merevlemez, főleg a C lemez, amely tárolja az ideiglenes és egyéb felesleges fájlokat. Ehhez hívja a felfedező, keresse meg a meghajtó, kattintson a jobb egérgombbal, majd a felbukkanó menüből válassza a Tulajdonságok módot. amint az az alábbi ábrán látható.
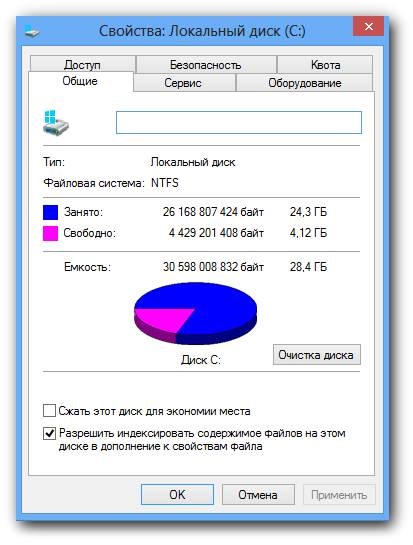
Nyomja meg a gombot Lemezkarbantartó. Egy ablak jelenik meg, amely azt jelzi, hogy a program becslése szerint az, hogy a tér lehet szabadítani.

A következő képernyőn megjelenik egy lista a fájltípusokat lehet távolítani. A jog az ilyen fájlok méretét. Jellemzően fájlok törlődnek következmények nélkül, kivéve egy kivétel. Eltávolítása után a internetes fájlokat, amikor belépnek az e-mail, meg kell adnia felhasználónevét és jelszavát újra, mert az adatok elpusztult Lemezkarbantartó tárolt program korábban. Jelölje ki a kívánt fájlt törölni, és nyomja meg az OK gombot.
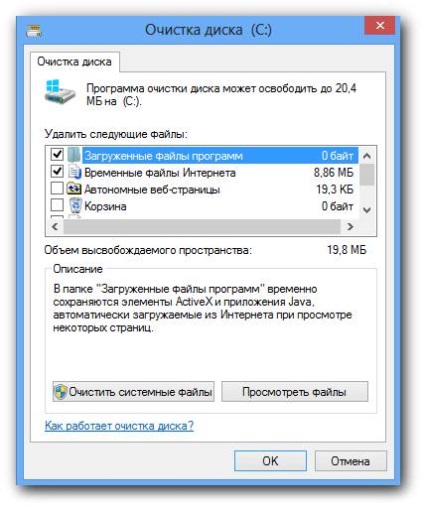
A következő lépésben, egy ablak jelenik meg, hogy erősítse meg a Lemezkarbantartó.

Ezután a program elkezdi feladatát.

Vegye figyelembe, hogy vannak olyan ingyenes program, amely törli a felesleges fájlokat, hogy próbálja leírni az idő a második része a helyszínen.