Disable Pilóta aláírás ellenőrzése ablak 10

Az illesztőprogram telepítése digitális aláírás nélkül nem mindig biztonságos, de vannak helyzetek, amikor ez az egyetlen út. Például lehet, hogy a vezető csak nem tesztelték a kompatibilitást a Windows-verzió. Ebben a cikkben megtudhatja, hogyan kell letiltani a járművezető aláírását Windows 10.
Letiltása Windows 10 vezető aláírásokat egyszerre
Ez a módszer lehetővé teszi, hogy tiltsa vezető aláírásával ellenőrzések csak egyszer, a következő újraindításig. Azaz, szkennelés van tiltva, az illesztőprogram telepítése, reboot vindous és minden aláírás ellenőrző szolgálat működik újra.
Kattintson a „Start” menüt, és menjen a „A Windows beállításai” (fogaskerék ikon).
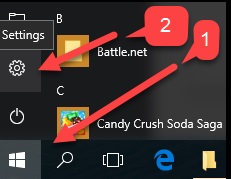
Menj a „Frissítés és biztonság” című részben.
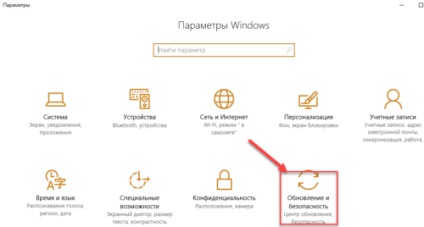
Menj a lap „Restore” és a „Különleges Boot Options”, kattintson a „Újraindítás most”.
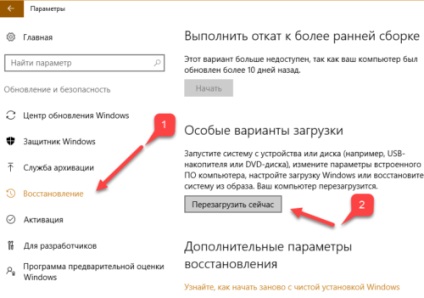
Történik indítsa újra a számítógépet egy speciális rakodó fut. „Diagnózis” Menj a tételt.
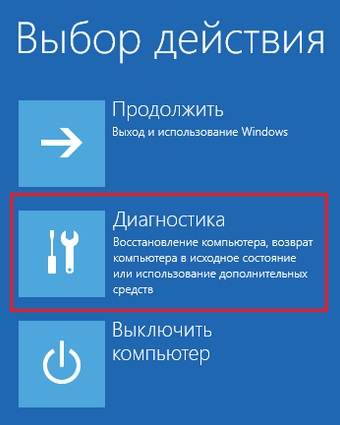
Ezután kattintson az elem „Speciális beállítások”.
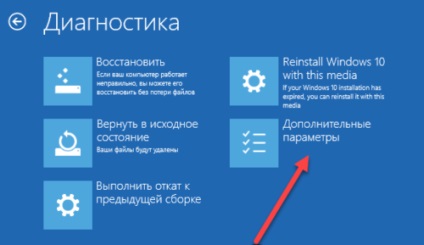
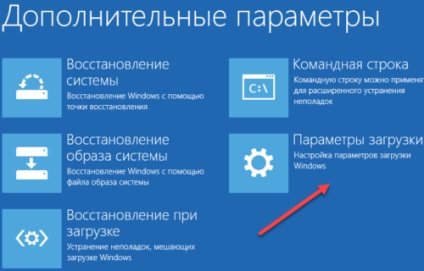
Meg kell nyitni a menüt a választás a Windows 10 indító paramétert Kattintson a „Disable kötelező vezető aláírás ellenőrzését.”
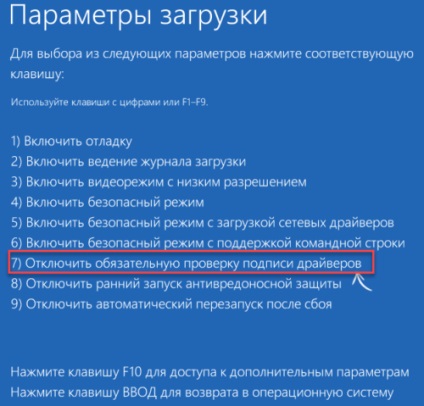
Akkor vagy kattintson az egérrel a tételt, vagy egyszerűen nyomja meg az F7 billentyűt a billentyűzeten. Ezt követően meg kell indítani a Windows 10, és a vezető aláírás ellenőrzését, és akkor képes lesz arra, hogy biztonságosan elvégezni a telepítést. A következő újraindításkor a számítógép, az aláírás ellenőrzést fog futni újra.
Kikapcsolja a digitális aláírás ellenőrzését minden Windows 10
Ha három megoldások, akkor letilthatja a digitális aláírás ellenőrzését minden.
Letiltása Group Policy.
Írja be a gpedit.msc parancsot a párbeszédablakban, majd nyomja meg az OK vagy a Bevitel gombot.
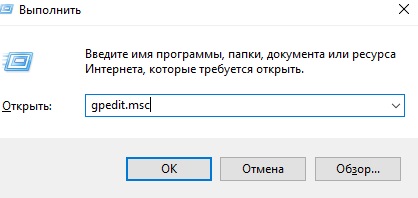
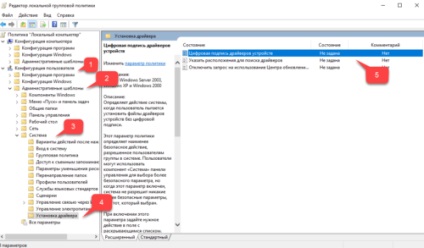
Ebben a környezetben, akkor válasszon a két lehetőség, amely úgy dönt, a problémát a tesztpilóta aláírását. Az alapértelmezett beállítás a „nem meghatározott” státuszt. Ha engedélyezi a beállítást, majd válassza ki a kiigazítás „hiányzik”. Ebben az esetben, ha a Windows megtalálja a meghajtót nem rendelkezik digitális aláírással, akkor is lehetővé teszi, hogy telepíteni. Azt is kifejezetten válassza a „ki”, és ilyen állapotban ellenőrzést elvileg le van tiltva.
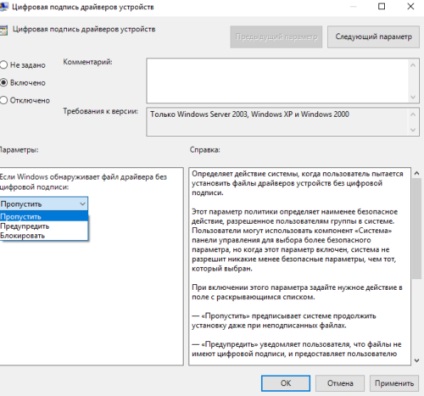
Miután módosította a beállításokat, kattintson az „Apply” és az „OK”. Miután a számítógép újraindult, a digitális aláírás hitelesítés nem végezhető el. Ha meg kell, hogy visszanyerje a vezetők aláírás ellenőrzést, akkor vissza kell térnie erre a menüt, és válassza ki a beállítást állapota „be” és „blokk”.
Letiltása parancssorból
Hogyan tilthatom le a járművezető aláírását a parancssorban korlátozott. Ez a lehetőség csak akkor érhető el, ha a számítógépen dolgozik BIOS. Ha van UEFI, akkor először le kell tiltani Secure boot.
Az alábbiak szerint járjunk. Kattintson a „Start”, kattintson a jobb egérgombbal a menü, és nyissa meg a parancssort rendszergazda jogokkal.
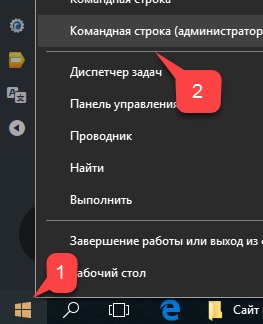
A parancssorba írja be a következő parancsot, és nyomja meg az Entert.
bcdedit.exe -set loadoptions DISABLE_INTEGRITY_CHECKS
Most adja meg a második csapat és nyomja meg az Entert.
bcdedit.exe -set TESTSIGNING ON
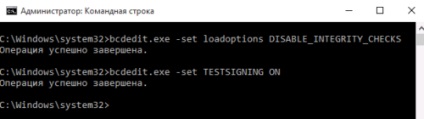
Miután a csapat fog működni (mint a fenti képen), indítsa újra a számítógépet. Aláírások ellenőrzését van tiltva vezetők, de a jobb alsó sarokban mindig tarts egy jel egy teszt a Windows 10 műveletet.
Ahhoz, hogy távolítsa el azt, akkor meg kell nyitni egy parancssort rendszergazdaként, és a meghajtó a következő sort:
bcdedit.exe -set TESTSIGNING OFF
Leállítás csökkentett módban és bcedit
Ez bevált módszer véleményem szerint a legkényelmesebb. Indítsa el a számítógépet csökkentett módban.
Kattintson a „Start” a jobb gombbal a menüben, és futtassa a parancssor rendszergazda jogosultsággal.
A parancssorba írja be a következő sort: bcdedit.exe / set nointegritychecks, és nyomja meg az Entert. Indítsa újra a számítógépet, majd ellenőrizze az aláírások lesz tiltva.
Ahhoz, hogy újra engedélyezze a scan, ugyanazok a műveletek, de vezetni bcdedit.exe / set nointegritychecks off-line.