Beállítása fizetési módok
Általános leírása az oldalon „Fizetési módok”
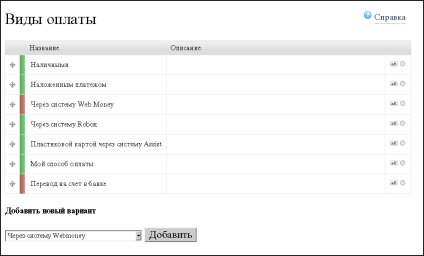
Ábra. 1. Az oldal „Fizetési módok”
Táblázat „kapcsolódó fizetési módok”
Az oldalon van egy táblázat a kapcsolódó fizetési mód. Minden típusú fizetés megfelel egy sor a táblázatban.
- Ikon - rendezni a sorokat a húzással az asztalra.
- Színes tesztcsík (további információ jelenik meg, ha az egérmutatót a csík):
- Green - (fizetési lehetőséget kínál, hogy a vevő) a személyre szabott fizetési módot,
- sárga - a fizetési mód nem kötődik sem a szállítási eljárások,
- piros - a rosszul beállított fizetési mód (nem töltötte ki a szükséges mezőket, vagy nem felel meg a pénznem).
- A név a fizetési módot.
- A módszer leírása a fizetés.
- Icon „Edit” - utalás oldalbeállításainál e fizetési módot.
- Icon „Törlés” - vegye ki a fizetési módot. Ha erre az ikonra kattint a fizetés eszközt eltávolítjuk a táblázatban.
Csatlakozás egy új fizetési módot
legördülő listában található az asztal alatt „Új lehetőség” és a „Hozzáadás” gombra.

Ábra. 2. A legördülő listából „Új lehetőség”
A legördülő listában, akkor válassza ki a fizetési módot szeretne csatlakozni tovább. Kattintson a „Hozzáadás” gomb megjeleníti az oldalt a választott fizetési módot. Miután belépett a beállítások gombra, majd a „Mentés” egy új sor jelenik meg a táblázatban.
Azt javasolta, hogy használja a következő fizetési módok:
A név a fizetési módot
Meg kell egyeznie a valuta a helyszínen
Amellett, hogy az előre meghatározott fizetési módok kínálnak a legördülő listából válassza ki a „My fizetési mód” létrehozni és csatlakoztatni a felhasználó által meghatározott fizetési módot. Kiválasztásánál csatlakoztatásához ezt a fizetési módot, szükség van átnevezni - vagy hozzanak létre egy felhasználó által definiált más fizetési módot, lehetetlen lesz.
Beállítása egy fizetési módot
Akkor állítsa be az összes csatlakoztatott fizetési mód. Ha a beállítások nem megfelelőek, a vevő problémái lehetnek a kifizetését a sorrendben.
Amikor beállítja bármely fizetési jelölje be a négyzetet „Link a fajta szállítás”, amelyek kompatibilisek a testreszabható fizetési módot.
Ha ugyanis a fizetési mód megadhat egy szöveges üzenetet a felhasználónak, hogy jelenik meg, ha kiválasztja ezt a fizetési módot idején a megrendelés (üzenet tartalmazhat html).
A Yandex pénzrendszer
Ahhoz, hogy megkapja a fizetési megbízások a Yandex van szükség:
Töltse ki az űrlapot áruház kapcsolat paramétereit a következő értékeket:
Message Format: NVP / MD5
Karakterkódolás: UTF-8
Az alábbi űrlap kitöltése a paramétereket (által kiadandó Yandex pénzt) shopId, shopArticleId SCID, shopPassword és mentse a beállításokat.
Ha az integráció szükséges űrlap kitöltésével. Akkor használja ezt a példát. helyett a domain.
Ha még felvett fizetési lehetőségek (konfigurált „számlára Yandex” hozzáadott „bankkártya”, stb), akkor van szükség, vagy teljesen ismétlődő összes adatot a már beállított opciók (amennyiben egyáltalán egybeesik), illetve a minden lehetőséget, hogy küldjön egy külön űrlapot felülvizsgálat és mindenki számára, hogy megkapja az egyedi adatokat Yandex
Rendszerén keresztül azonnali kifizetések Liqpay
Hogy fizessenek a rendelések keresztül Liqpay.com rendszer regisztrálni kell.
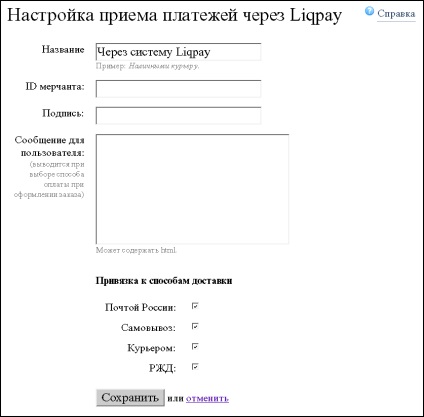
Ábra. 3. Oldalbeállítás keresztüli fizetést elfogadó Liqpay.
1) Ugrás a szakasz Saját üzlet, akkor -, hogy tárolja a beállításokat
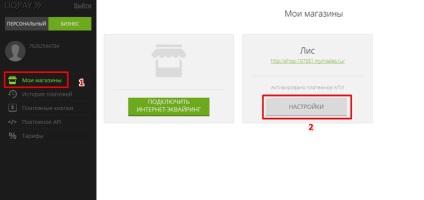
2) Görgessen le a beállítások API
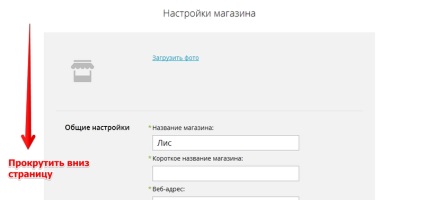
3) Másolja a magán és a nyilvános kulcsot a boltban beállítások (ID = kereskedő nyilvános kulcsot, a privát kulcs aláírás =)
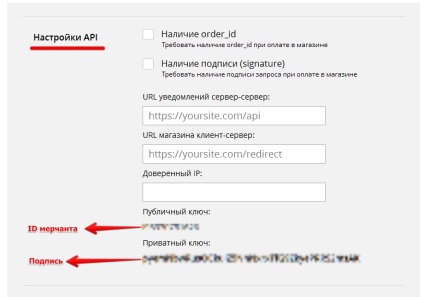
Ezt követően Oldalbeállítási keresztüli fizetést elfogadó Liqpay lép:
- Mint kereskedői azonosító adja meg a nyilvános kulcs
- Aláírással - a privát kulcsot
- Üzenet a felhasználó
Ezek az adatok rendelkezésre állnak ezen az oldalon.
A négyzetet kell jegyezni alkalmas módszereket és kattintson a „Mentés” gombra.
Rendszeren keresztül WebMoney
Ahhoz, hogy megkapja fizetési megbízások WebMoney, akkor:
A regisztráció után kell hozzáadni, és konfigurálja a fizetési adatok szakaszban back-office „Settings” alatt „Billing”.
Törölje a jelet megfelelő módszereket és kattintson a „Mentés” gombra.
Ahhoz, hogy megkapja a fizetési megbízások készpénzben testreszabható üzenetet küld a felhasználónak.
Ez a post fogja látni a boltban vásárló a megrendelés, ha a fizetési mód úgy dönt, hogy fizet „készpénz”.
A négyzetet kell jegyezni alkalmas módszereket és kattintson a „Mentés” gombra.
utánvéttel
Ahhoz, hogy megkapja a fizetési megbízások COD testreszabható üzenetet küld a felhasználónak.
Ez a post fogja látni a boltban vásárló a megrendelés, ha a fizetési mód úgy dönt, hogy fizet „utánvéttel”.
A négyzetet kell jegyezni alkalmas módszereket és kattintson a „Mentés” gombra.
Transzfer a számlát
Figyelem! Ez a fizetési mód csak az orosz rubelt.
A vevő fogják kérni, hogy töltse ki nyugtát, amelyet akkor kap pdf formátumban. Utána lehet nyomtatni, és a kifizetést a bank.
Fizetési megbízások vételi át egy bankszámlára, akkor:
Törölje a jelet megfelelő módszereket és kattintson a „Mentés” gombra.
Keresztül Robox rendszer
Figyelem! Ha elősegítése pénztárca ROBOX rendszer - Yandex, a vevő meg van fosztva a csere rendszer képes fizetni a vásárlás c Yandex pénztárca, hiszen tilos Yandex politikát!
Ha van egy fiókot ROBOX szolgáltatás, akkor hozza létre. [2]
Ha igen, akkor menjen a „My Account” [3], és kövesse az alábbi lépéseket:
A regisztráció után kell hozzáadni, és konfigurálja a fizetési adatok szakaszban back-office „Settings” alatt „Billing”.
Figyelem! Ha az „eladó valuta” nem egyezik a beállított „Pénznemek Online” - automatikusan támogatni RUB rendelési érték az aktuális árfolyamon, az Orosz Központi Bank.
Műanyag kártya a PayPal Express Checkout rendszer
Figyelmeztetés: A szabályok szerint a PayPal fizetési igazolványt Oroszországban nincsenek lefordítva. Adja a PayPal, mely kártyák alkalmasak ehhez a művelethez.
Hogy fizessenek a megrendelések PayPal Express Checkout rendszer, akkor:
Törölje a jelet megfelelő módszereket és kattintson a „Mentés” gombra.
Bővebben részletek itt
Műanyag kártya révén Assist rendszer
Fizetési meghagyások elfogadását az Assist rendszernek kell végezni:
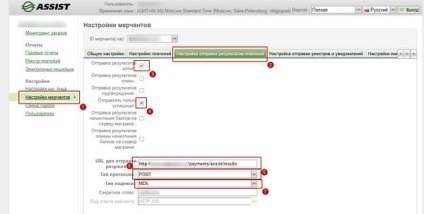
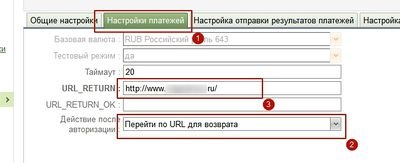
- Tune fizetési módot - töltse ki a mezőket ezen az oldalon:
- MERCHANTID. lehet beszerezni az Általános beállítások:
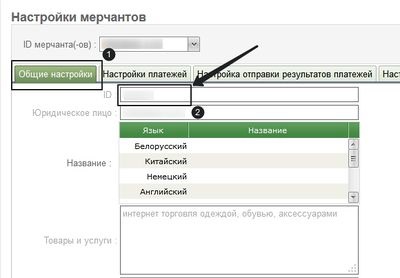
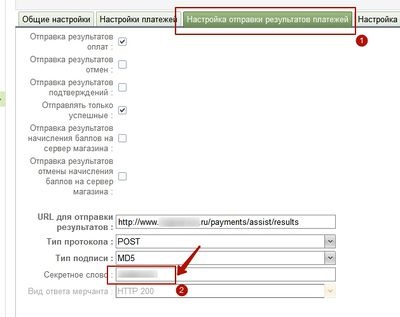
- Lehetővé teszi a vizsgálati mód, és a fizetési teszt üzemmódban van. kártya adatai kifizetését a teszt:
Törölje a jelet megfelelő módszereket és kattintson a „Mentés” gombra.
A műanyag kártya PrivatBank
Megrendelések fogadására fizetési keresztül megszerző PrivatBank Bíróság:
- Megállapodást köt PrivatBank.
- Get MerID és jelszó használható SENTRY rendszert.
Ezt követően meg kell adnia egy fizetési módot a műanyag kártyák PrivatBank és beállítása „keresztül történő kifizetésekhez megszerző PrivatBank” írja a beviteli mezők:
- Név - a név a fizetési módot,
- MerID: - az a cég, PrivatBank ki a regisztrálás után.
- Jelszó - a jelszó a tranzakciók végrehajtására.
- Egy üzenet a felhasználó - jelenik meg, ha kiválasztja ezt a fizetési módot a megrendeléskor.
Törölje a jelet megfelelő módszereket és kattintson a „Mentés” gombra.
Keresztül Portmone rendszer
Ezután add meg a beviteli mezőben:
- Üzletazonosító,
- áruház belépés,
- Store jelszó
- Nyelv,
- Üzenetet küld a felhasználónak.
Törölje a jelet megfelelő módszereket és kattintson a „Mentés” gombra.
Keresztül Platron rendszer
Törölje a jelet megfelelő módszereket és kattintson a „Mentés” gombra.
Keresztül PayOnline Rendszer
Törölje a jelet megfelelő módszereket és kattintson a „Mentés” gombra.
Miután létrehozta a fizetési mód CallbackUrl másolatát annak beállításait terén „visszahívási URL sikeres tranzakció” payonline személyes fiókot, és jelölje ki a „Calling visszahívás megerősíteni a tranzakciót.”
Megjegyezzük, hogy a teszt üzemmódban a rendszer visszautasítja a számlát páratlan összeget.
Keresztül a fizetési rendszer RBKMoney
RBKMoney - nem csak a fizetési rendszer, hanem egy aggregátor különböző fizetési módszerek, beleértve a hitelkártyát.
Megrendelések fogadására fizetési keresztül RBKMoney rendszer:
- Megállapodást köt RBKMoney.
- Get eshopId és titkos kulcsát.
- Saját irodában RBKMoney tárolja a beállításokat adja meg a paramétert „URL bejelentése fizetés”, mint az Oise a Súgó oldalt „A vétel beállítása a kifizetéseket RBKMoney” back office a bolt.
Ezután add meg a beviteli mezők „beállítása keresztül történő kifizetésekhez RBKMoney” back office a bolt:
- eshopId - szám eladó webhelyről
- titkos kulcsát - titkos kulcs.
- Üzenetet küld a felhasználónak.
Törölje a jelet megfelelő módszereket és kattintson a „Mentés” gombra.
Azt is beállíthatja az „idő az élet rendje.” Miután a lejárat a kifizetés nem áll rendelkezésre. Megengedett mező formátuma:
- «Xd», ahol x - napok száma; Példa: 10d
- «Xh», ahol x - órák száma; Példa: 10h
- «Xm», ahol x - percek számát; Példa: 10m
Keresztül a fizetési rendszer AcquiroPay
1. Zaydte a kezelőfelületen fiókja, menj a „Beállítások” -> „Fizetési”:
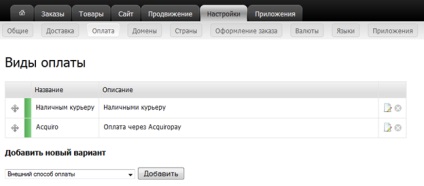
2. Ezután ki kell választani egy új lehetőség fizetési mód (ábra. Fent) „Külső fizetési mód”, „Add” gombra.
3. A következő lépés az, hogy töltse ki a (leírás alább), és nyomja meg a „Save”:
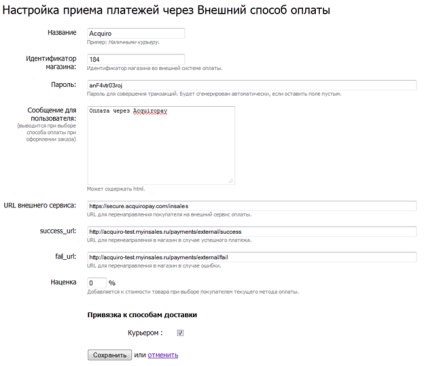
Név - a nevét a kényelmes fizetési lehetőséget.
Boltazonosító - Acquiro Termék azonosító
Jelszó - Acquiro Secret Szó
Üzenetet küld a felhasználónak - a név a fizetési megoldás, amely a felhasználó lát. : Írás: „Fizetés bankkártyával Visa / Master Card».
4. Most, amikor kiválasztja a fizetési módot, az ügyfél választhat a fizetési mód „fizetés bankkártyával Visa / Master Card».
Keresztül a fizetési rendszer IntellectMoney
A beállítás a futás a boltba InSales a „My Account” IntellectMoney System fül „fizetések fogadása” mindenképpen válassza IntellectMoney protokollt.
Hogyan lehet engedélyezni IntellectMoney való fizetés a boltban InSales platform:
2. Menj a „Beállítások”, majd a lap „Fizetési”.
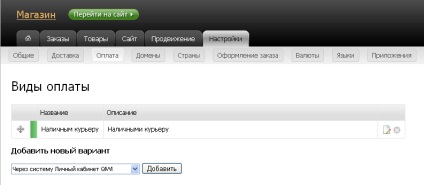
3. A felugró listából „Új verzió” találni „Fizetési keresztül IntellectMoney rendszer”, jelölje ki az elemet, és nyomja meg az „Add” gombra.
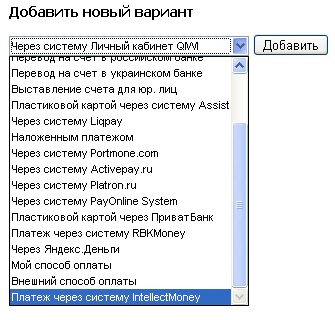
4. A konfigurációs oldalon a fizetési módot. Töltse ki a mezőket, majd kattintson a „Mentés”.
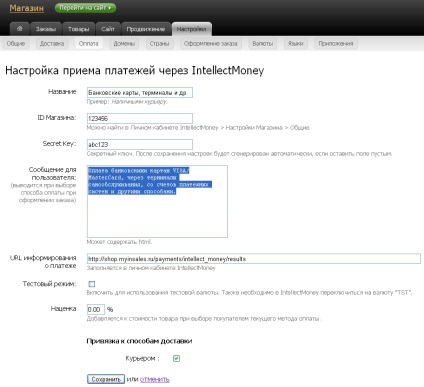
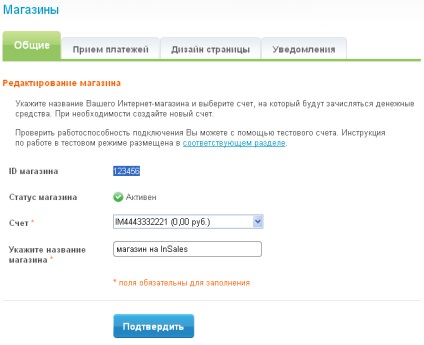
Ha a beállítás közben a fizetést elfogadó keresztül IntellectMoney rendszer a boltban a platform InSales problémákba ütközik, vagy bármilyen kérdése van, kérjük, olvassa el [email protected].
A rendszeren keresztül a személyes profil QIWI
2. Jelentkezzen be a Saját fiók, és menj a „Beállítások”:
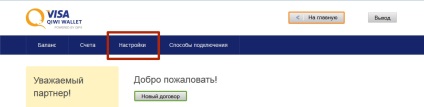
A pop-up menüben a bal oldalon válassza ki a „Store adatok”:
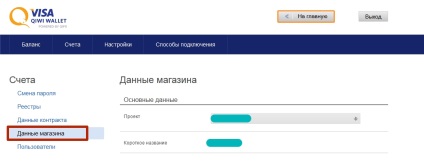
3. Most az üzletben a bekoffise InSales platform „Beállítások -> Fizetési”, hogy egy új fizetési módot. A legördülő listából válassza ki a „A rendszer személyes fiókot QIWI” és a „Add” gombra:
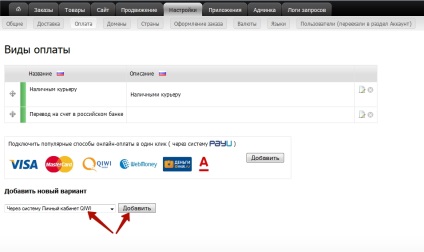
Akkor kell venni, hogy az oldalon beállításait ezt a fizetési módot. Adja meg a kívánt nevet (ez jelenik meg a vásárlók a boltban), és jelölje ki a „REST protokoll”.
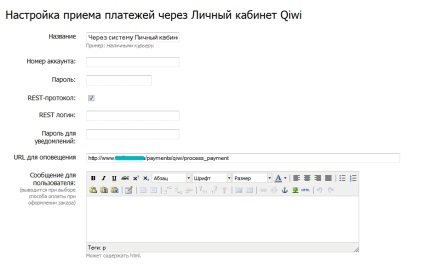
Tartsuk ezt a lapot nyitott, és visszatér a Personal számla QIWI.
4. A „hitelesítési adatok az összes protokoll”, kattintson a „Létrehoz Új azonosító”:
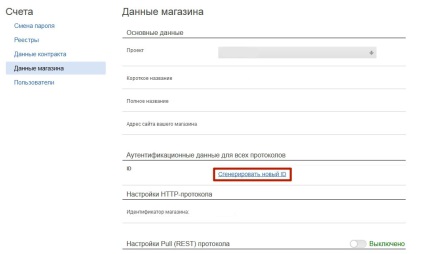
A felugró ablakban láthatja az adatokat a beállításokat:
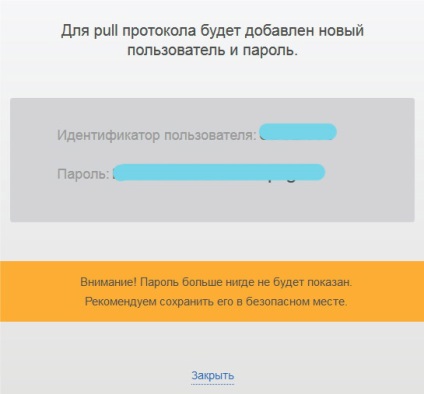
Ezeket meg kell illesztenie bekoffise a megfelelő mezőket:
User ID -> a területen „a többi login”
Jelszó -> a „jelszó”
6. Ezután válassza a rádió gombot „Pull Settings (REST) protokoll”, hogy „engedélyezett”:
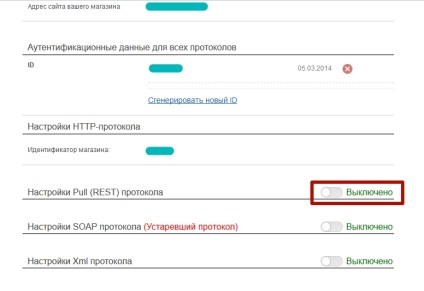
Értesítések engedélyezése - beállítása "Enable".
URL-t a kívánt értesítés másolni bekoffisa. Jelölje be a „Signature”. Kattintson a „Mentés”.
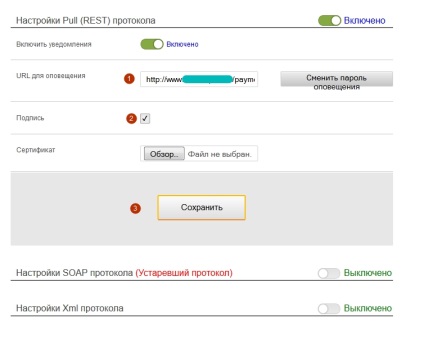
A mentés után kattintson a „Jelszó módosítása Alert” (jobbra a URL), majd másolja a generált jelszavát, majd kattintson a „Megerősítés”, majd az alábbiakban - a „Mentés”. A jelszó maga be kell helyeznünk a beállításokat bekoffise fizetési mód a „Jelszó értesítések”.
7. Adjon meg egy leírást a fizetési mód a vásárlók számára (ha szükséges), nyakkendő, hogy a szállítási mód, és mentse.