Automatikus ütemezett program elindítása, hogyan lehet létrehozni egy ütemezett feladatot a Windows 2018 vagy
Ütemezett feladatok elvégzésére egy ütemezett feladatot. Ütemezése és automatikus program úgy van beállítva a Task Scheduler, amelynek fő feladata az, hogy a program futtatásához, attól függően, hogy bizonyos feltételek mellett:
- támadó bizonyos ideig;
- A rendszerváltás állapot (kikapcsolt, készenléti mód, stb);
- kézi indítás a Task Scheduler felületen.
1. Kattintson a „Start” gombra, és válassza ki az elemet a „Control Panel”:
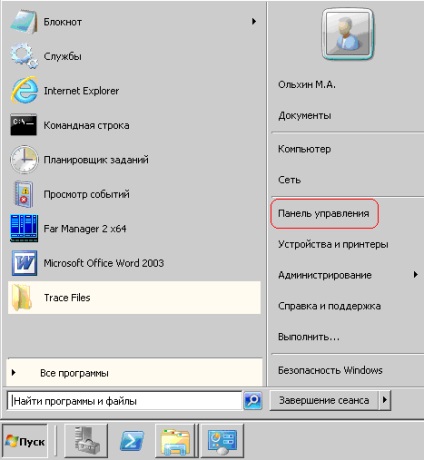
2. A megjelenő ablakban válassza az „Adminisztráció”:
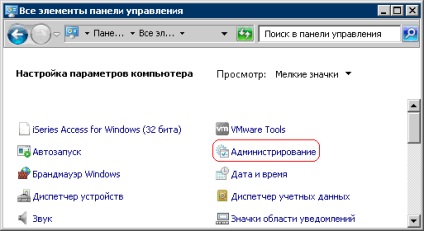
3. Ezután válassza ki a „Task Scheduler”:
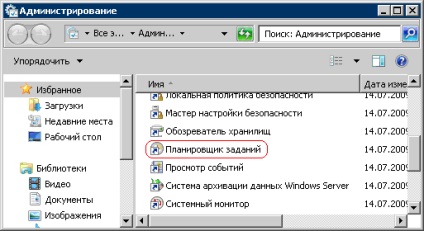
4. A Task Scheduler létre egy egyszerű feladat:
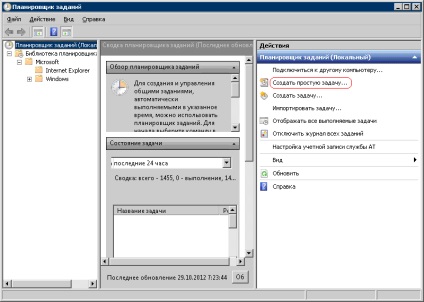
5. A név beleillik a problémát, és a leírását. Kattintson a "Next":
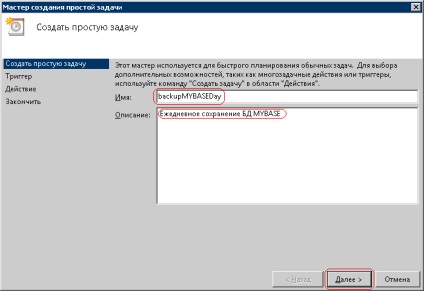
6. Válassza ki a futtatásának gyakoriságát. Kattintson a "Next":
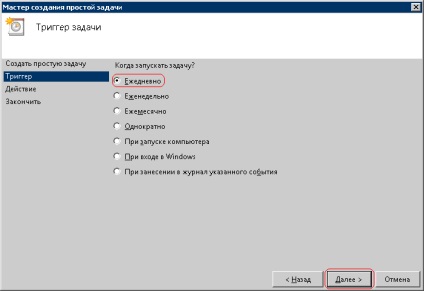
7. megadása a kezdés időpontját. Kattintson a "Next":
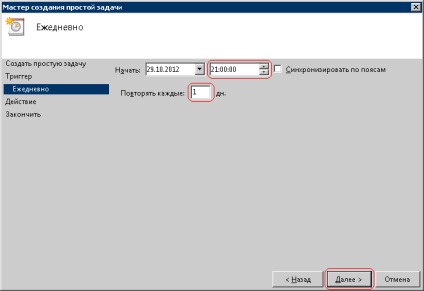
8. Válassza ki a cselekvés „A program futtatása”. Kattintson a "Next":
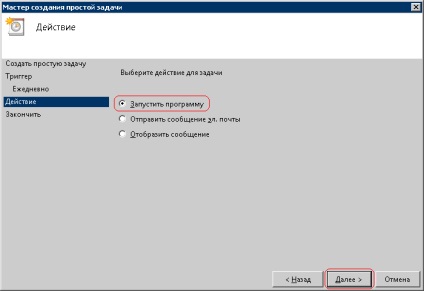
9. Kattintson a gombra a „Tallózás”, és válassza ki a futtatható fájl, a dob, amit szeretnénk megvalósítani. Kattintson a "Next":
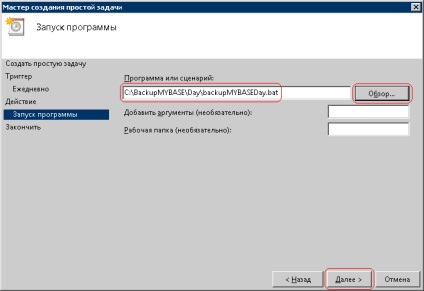
10. Adja meg a további beállításokat jelölőnégyzetet. Kattintson a „Befejezés”:
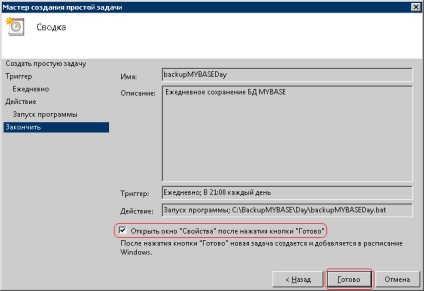
11. alapértelmezés szerint az ütemezett feladat futtatása nevében az a személy, aki létrehozta. Ha meg szeretné változtatni a felhasználó, nyomja meg a „Change” gombra, és válassza ki az új felhasználót. Jelölje be a „Fuss a legmagasabb jogosultságokkal” és kattintson az „OK”:
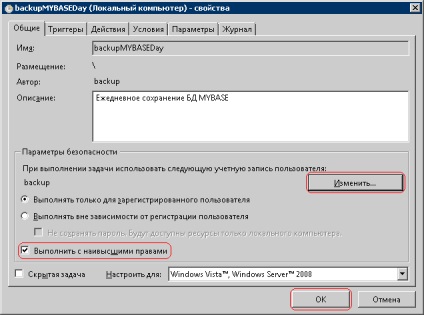
Mindent! A ütemezett feladat kész!