Hogyan kell telepíteni Android Windows PC vagy laptop egy külön rendszert
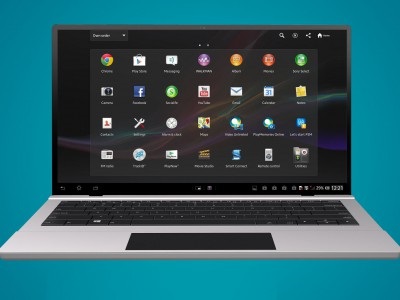
Hogyan telepítsük Android a Windows a számítógép vagy laptop egy külön rendszert. Továbbra is megismertesse az olvasót a mobil operációs rendszer Android telepítése PC-k és notebookok Windows és OS X Az első rész az utasításokat megmutattuk, hogyan kell elvégezni a telepítést a BlueStacks emulátor. Ez az anyag egy bonyolultabb telepíteni Android számítógépére formájában egyetlen operációs rendszer használata nélkül virtuális gépeket.
Telepítése révén Android második operációs rendszer, tudjuk elérni jelentős növekedés a mobil operációs rendszer teljesítményét anélkül, hogy betölti a RAM és a processzor alkalmazások vagy emulátor.
edzés
A telepítéshez szükség van USB-meghajtó kapacitása legalább 1 GB-os és egy külön partíció, legalább 8 GB. A lemezpartíció telepíteni Android, akkor létrehozhat egy szabványos operációs rendszer (helyi menüjében a „Start” gomb - „Disk Management” for Windows) jelenti, hanem időt takarít meg akkor a második USB-meghajtót, amelyen az operációs rendszer telepítve van.
A telepítés megkezdése előtt, töltse le a hordozott kép az Android operációs rendszer az Android-x86 oldalon. A Letöltések részben az érdeke, hogy megtalálják az operációs rendszer verzióját (javasoljuk, hogy telepítse a legújabb aktuális verzió «android-x86-5.1-rc1.iso» vagy «android-x86_64-5.1-rc1.img» függően bit).
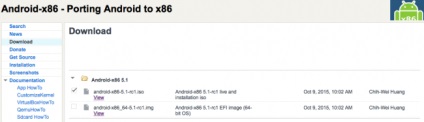
2. A levelet a letöltött Android képet egy USB flash meghajtó szükséges UltraISO eszköz. Próba-változat letölthető itt. Telepítse UltraISO, és várja meg a letöltés telepítés Android képet.
3. Csatlakoztassa az USB-meghajtót a számítógéphez. Megjegyzés: A telepítés során az összes szereplő adatok a flash meghajtón törlésre kerül!
4. Indítsa el a UltraISO. Kattintson a „File” - „Open” és válassza ki az újonnan letöltött kép formátumban * .img vagy * .iso.
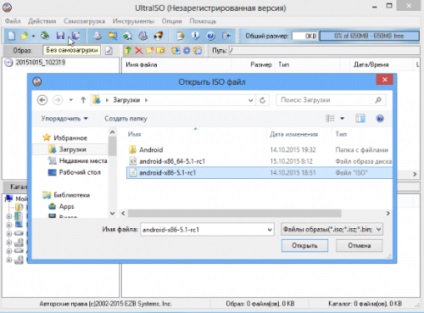
5. A kép megnyílik UltraISO alkalmazás. Menj a menüben. „Bootstrapping” - „Burn merevlemezkép”
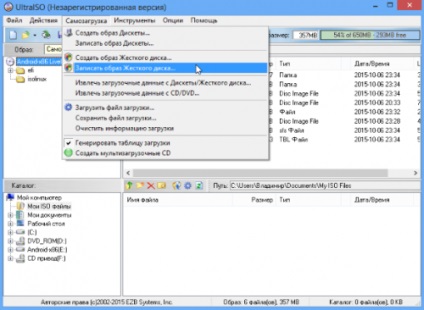
6. Győződjön meg arról, hogy a cél lemez, ami egy rekord (para Disk Drive), válasszon egy telepített flash meghajtó, valamint egy "image file" - a letöltött fájl .iso / .img az Android rendszerrel.
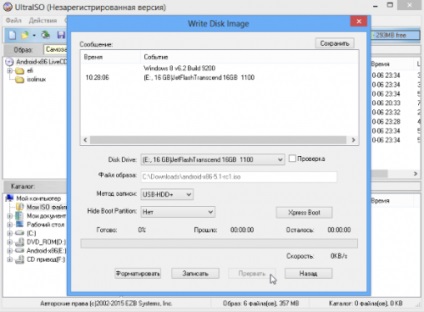
7. Kattintson az elem „Record”. A segédprogram figyelmezteti a megsemmisítése minden adatot a flash meghajtót, és folytassa a levelet a telepítési képet.
Várja meg a másolatot.
8. Indítsa újra a számítógépet.
A BIOS / UEFI beállításai, győződjön meg róla, hogy az elem a Boot Device Priority - First Boot Device válassza az USB (modelltől függően az alaplap boot eszköz prioritás elemek különböző neveket).
Ha van egy Apple számítógépet:
Amikor újraindítja, abban a pillanatban egy fehér képernyőn, nyomja le a «Alt» és tartsa lenyomva, amíg a menü az indító lemezek. Válassza ki az új meghajtót.
9. Miután induláskor Live CD-menü jelenik meg, mellyel azonnal futtatni az Android operációs rendszer telepítése nélkül, megy az egyik a debug módban, vagy a telepítés befejezéséhez.
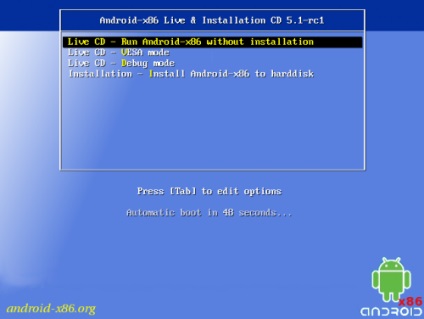
Kiválasztásához és nyomja meg az «Enter» gombot.
10. A megjelenő menüben kattintson az Új beállítani Android partíciót a merevlemezen. Legyen óvatos - a növény tetején a Windows vagy OS X vezet a teljes elzáródása a rendszer.
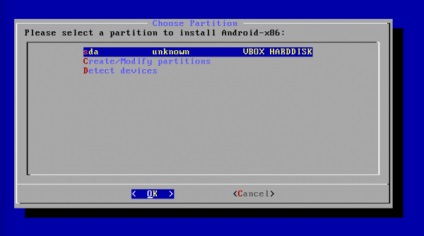
Megjegyzés: Bizonyos esetekben, különösen, amikor megpróbálja telepíteni az Android egy laptop, akkor lehet, hogy csatlakoztassa az USB-billentyűzetet. A beépített billentyűzet nem reagál az érintésre, amíg a telepítés befejeződött.
11. A formázás rendszer ajánlott választani FAT32 vagy NTFS.
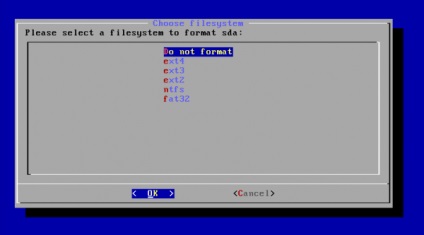
Telepítőablaka figyelmezteti a veszteség minden adatot hozott a választott partíciót. Igen gombra.
12. Elfogadom, hogy telepítse a GRUB és al EFI Grub2.
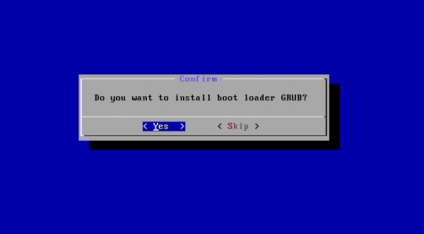
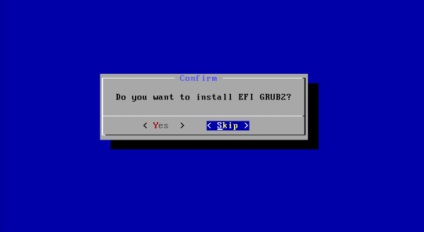
13. Ahhoz, hogy felülírja az adatokat az Android rendszer, és dolgozni a fájlokat a párbeszédablakban Szeretné telepíteni / system könyvtárba írható-olvasható? Igen gombot.
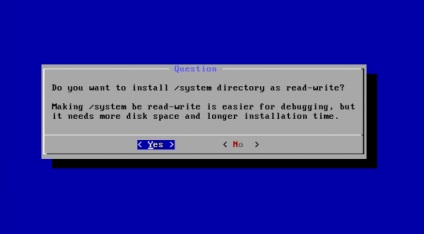
14. telepítés megkezdése az Android operációs rendszer.
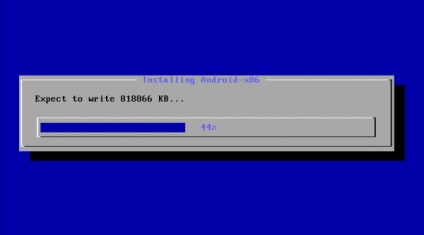
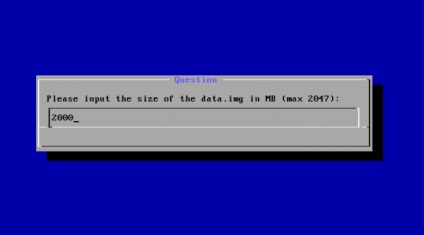
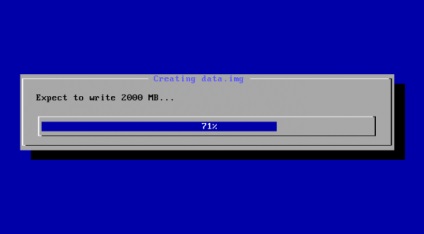
15. A telepítés az Android operációs rendszer lehet befejezettnek tekinthető. A megjelenő ablakban válasszuk a Run Android-x86 - «Run Android».
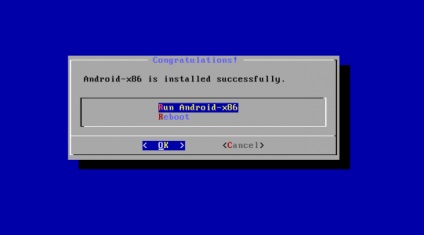
potenciális problémák
Ha formázni a merevlemez partíciós (11) célszerű választani a FAT32 és NTFS rendszerben. Ez annak köszönhető, hogy az optimális kompatibilitás a flash meghajtók beállítására APK-fájlokat másolt segítségével Windows operációs rendszer (a különbség tároló fájlrendszerek és partíció vezethet konfliktus - a rendszer egyszerűen nem látja az USB flash meghajtó). Ha nincs szükség ilyen módszer az alkalmazások telepítése és a játékok, akkor választhat bármilyen formátumban.