A felhasználói felület AutoCAD Electrical
AutoCAD Electrical felület örökli összes funkcióját a hagyományos AutoCAD. De ellentétben az utóbbi tett szert egy sor eszközt speciális célokra. Az alkalmazás ezen eszközök használata, és biztosítja az automatizálás design. Miután alaposan tanulmányozta a program interfész, a hely, hogy parancsokat és elvei ezeket a parancsokat, a felhasználó maximálisan hatékonyan ellátni feladatait.
Munkaterület AutoCAD Electrical
AutoCAD Electrical rendelkezik három szabványos munkaterületek:
- «Acade, 2D rajzolás és feliratozás” - szalag AutoCAD Electrical Tools, 2D rajzoló és feliratozást az AutoCAD.
- «Acade & 3D modellezés” - szalag AutoCAD Electrical és szerszámok AutoCAD 3D modellezés.
- „Klasszikus AutoCAD Electrical» - eszköztár és legördülő menük AutoCAD Electrical eszközök és az AutoCAD.
Az első indításkor tér «Acade, 2D rajzolás és feliratozás.” A legtöbb felhasználó a fejlesztés áramkör és áramköri lapok dolgozik ezen a helyen.
Hogy gyorsan változik a munkaterület akkor használja a megfelelő gombot (fogaskerék) az állapotsorban az AutoCAD Electrical.
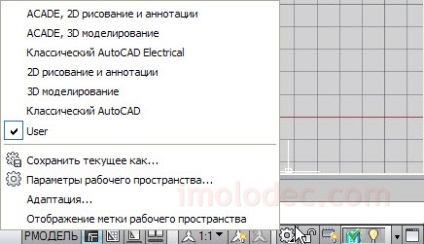
És persze, a tapasztalt felhasználók szívesebben hozzon létre egy egyéni munkaterületet, személyre szabott „maguknak.”
Amikor a térben dolgozó «Acade, 2D rajzolás és feliratozás” zárja be a navigációs panel jobb felső kerék, és ha ott van. Ez egy kicsit enyhíti a munkaterületet felesleges ebben a térben a felület elemeit.
Szalag hely «Acade, 2D rajzolás és feliratozás”
Ribbon felület most senki sem fog lepődni. Ribbon felületet úgy tervezték, könnyű hozzáférést biztosít a főbb AutoCAD Electrical parancsokat. Szalag egy paletta, amely átadta az eszközöket, parancsok és vezérlők vannak kialakítva, hogy adott feladat végrehajtásához. Eszközök vannak elrendezve a szalag a funkciós csoportok.
Tab szalagos felhasználói felület projekt magában foglalja az eszköztárak projektek és egyéb eszközök.
Az áramkör tartalmaz egy fület panel Paste komponenseket. Szerkesztése alkatrészeket. Helyezze be a vezetékes / vezeték számok és Edit vezetékek / vezeték számok és más eszközök.
Kérjük, vegye figyelembe, hogy nem minden panelek is megjelenik, mivel korlátozott szélessége a képernyő. Része a panelek lehet rejtett, mivel ebben az esetben a panel el van rejtve Egyéb eszközök. Megjelenítésekor mozgatni a kurzort a jobb szélén a szalagos felhasználói felület és a rejtett panelek jelennek meg.
Szerelés lemez tartalmaz egy fület panel Paste komponens elrendezés képek. Footprints terminálok. Szerkesztése lábnyomok és egyéb eszközöket.
Tab Adat import / export ablaktábla tartalmazza Import és Export.
Conversion Tools fület tartalmaz szolgáltató központ. Rendszerbe. Tartóelemek és attribútumok.
Továbbá, még mindig számos megjelenő fülek jelenlétében a megfelelő alkatrészek.
Megvizsgáltuk, csak az alap a lapok.
projekt menedzser
Palette Project Manager jelenik meg a bal oldalon a képernyő. Ez a panel úgy tervezték, hogy a projekt egészét, és rejtve marad, amíg újra nem lesz szükség, illetve nem továbbítható semmilyen területet a képernyőn.
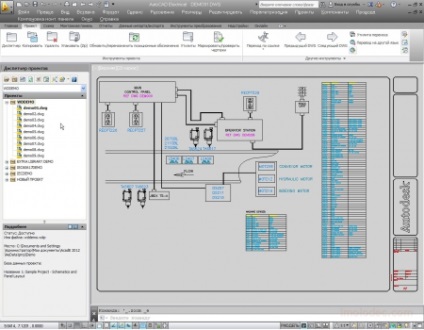
A tetején a projektmenedzser különleges menüket dolgozó projektek: Meglévő projekt megnyitása vagy új projekt rajz vagy a projekt nyomtatása fájlokat az archív létesítmények a szállítás, stb
Ha dolgozik a program és a projekt menedzser, amire szükség van, amíg nem tudja bezárni kattintva a kereszten. És ha szükséges, nyitott, menj a projekt kattintva az ikonra vezetője.
Egy kattintás a plusz jel előtt a projekt neve és dupla kattintás a projekt nevét listáját nyitja meg a rajzokon szerepel a projektben.
Ha a jobb gombbal a projekt nevére, megjelenik a helyi menü számos további parancsokat dolgozik a projektben: a projekt aktiválása, zárja le, hozzátéve, a projekt leírását, stb
Kattintson duplán a neve a rajz vezet a felfedezés a rajzon. Nevére kattintva a rajz jobb gomb a helyi menü dolgozni ezt a rajzot: nyitott, szoros, másolás, törlés, stb
A Részletek gombra kattintva az ablakban információkat jelenít meg a projektet, vagy rajzot, attól függően, hogy melyik elem lett kiválasztva. Ez elszigetelt, és nem aktív!
Követési menü (helyi menü)

Ezt követően kiválaszthatja a kívánt parancsot egy két alapvető mód.
- Menü Mód: A munka ablakban kattintson jobb gombbal a tárgy AutoCAD Electrical. Menüpontok lesz található a kurzor körül. Hogy lezárja a jelölés menüben kattintson egyszer a közepén a menüben. A menü bezárásához, nem ajánlott, hogy nyomja meg az ESC gombot - ez vezethet a megszüntetése a futó csapat!
- Szabályozási mód gesztusok: rajz tag. Belépés ebbe a módba, nyomja meg és tartsa az egér jobb gombjával az objektumra, és azonnal vigye a kurzort az irányt a kívánt menüpont. A kurzor hagy nyomot. Engedje fel az egérgombot, hogy erősítse meg a parancsot. Jellemzően ez a mód a fejlettebb felhasználó, hogy emlékezzen a helyét a parancsokat jelölés menüben.
grafikus menü
Az AutoCAD ElectricaI elrendezésével áramköri elemek és alkatrészek az alváz alkalmazott grafikai menüben. Grafikus menük áramkörök és szerelvénylapoknak nagyon hasonló, de valójában különböző célokra, illetve bizonyos különbségek.
áramkört grafikus menü elemeivel (feltételes grafikus szimbólumok) forgalomba őket a rendszerekről.
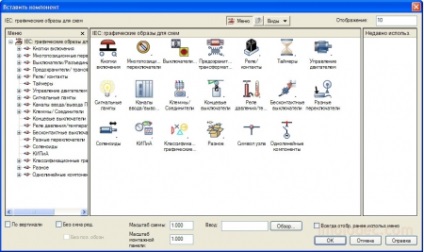
A grafikus menü szerelvénylapoknak - a komponensek befogadására lábnyomokat a szerelőlapra.
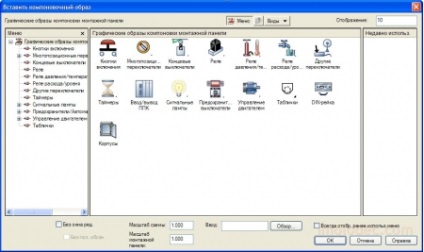
A menüsorban
Amikor telepíti az AutoCAD Electrical menüsor általában rejtett, valószínűleg annak a ténynek köszönhető, hogy a legtöbb laphoz ismételje meg az is, hogy már jelen vannak a szalag felületén.
De néhány parancs megtalálható csak a menüsor!
A felhasználó engedélyezheti vagy letilthatja a menüsorban, kattintson a nyílra kiigazítása gyorselérésieszköztár és kiválasztja megjelenítése menüsor vagy elrejtése a menüsor, ill.
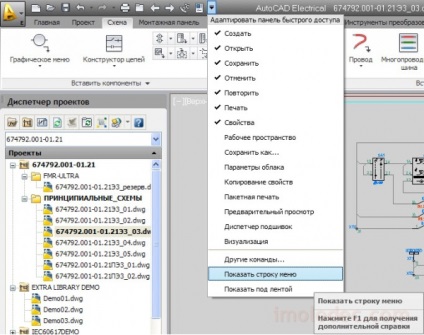
Engedélyezze a menüsorban. hogy képes legyen használni a teljes funkcionalitását AutoCAD Electrical.
rendszer segítségével
Az AutoCAD Electrical saját rendszer segítségével. És kezdve a 13 változata a program már elég tisztességes referencia változata.
Amikor először betölteni az AutoCAD Electrical köszönti a panel „Basics”.
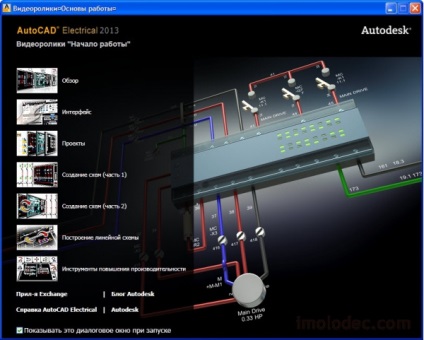
Amellett, hogy a Súgó menü mellett saját Súgó. találsz egy csomó hasznos linkek, különböző segítő forrásokat.
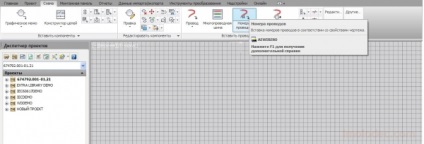
Ha egy pár másodpercig, hogy tartsa a kurzort a parancssorba megnyílik több információt.
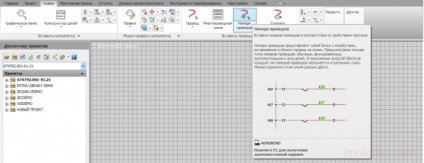
Ismerje meg az AutoCAD Electrical súgóforrásainkat ahol találsz egy csomó hasznos információt.
Ez arra a következtetésre jutott az általános ismerete AutoCAD Electrical felület, de a tanulás nem ér véget :)