Tanulságok dolgozó Microsoft Visio
Ebben a leckében fogjuk összpontosítani építésére az időzítés diagramok (fő és bővített) projekt ütemtervét, az export / import, hozzon létre és a pálya projektütemezés egy Gantt-diagramot, naptár fejlődését.
idő diagram
Időzítés diagram - ez az a kép, amely egy bizonyos ideig, és az események zajlanak ebben az időszakban. Timing diagramok különösen hasznos, ha megjeleníti a teljes projekt előrehaladásáról - annak állapotát, a történelem, az esemény, és mit kell tenni. Normális esetben az időzítés diagramok tartalmazzák a fontos események és markerek időközönként.
projekt ütemezési táblázat oldalon tartalmazhat egy vagy több alkalommal diagramok, amelyek szinkronban egymással.
Jellemzően az egyik görbe a fő, a többi pedig a fejlett időzítési diagramok. A fő időzítési diagram is képviselteti magát a teljes magas szintű események megtekintésére, és a kiterjesztett időzítési diagram - egy részletesebb ábrázolása az időtartamot.
A kiterjesztett időzítési diagramot használni, hogy képviselje a fő idővonal szegmens további információk megjelenítéséhez ezt az időtartamot. Fontos események vagy időközönként adunk kiterjesztett időzítési diagram ugyanúgy, mint otthon. Elemek adunk kiterjesztett időzítési diagram nem jelenik meg a fő, de a szám, amely hozzáadódik a fő idővonal megjelenik a kiterjesztett és szinkronizált is.
A idődiagram tartalmazza:
- Főbb események - fontos események és dátumok, mint a befejezésének időpontja szakaszában a projekt.
- intervallum markerek - jelzik hosszú ideig.
- Constructing a fő idővonal (lásd. Ábra. 4.1)
Ábra. 4.1. Otthon Timeline
Ábra. 4.2. Az idővonal
- Jelölje ki idővonal, kattintson rá a bal egérgombbal.
- A Tervezés lap Témák csoportjában kattintson a Metro téma (ez egyike azoknak a zöld).
- Kattintson az idővonal jobb gombbal.
- A helyi menüben kattintson a megjeleníteni az utolsó nyilat.
- Egy sor idővonal alakzatok alakzatok ablakban húzza az idővonal Henger intervallumot.
- A beállítások ablakban állítsa be a léptetőfrekvencia (lásd. Ábra. 4.3).

Ábra. 4.3. Beállítása az időintervallum
Megjegyzés: Az időtartam beállításához kattintson a képre a jobb gombbal, majd a menüben kattintson a Testreszabás intervallumban. Ahhoz, hogy gyorsan változik a leírást az intervallum, válassza ki, és nyomja meg az [F2] gombot a billentyűzeten.
4.1 táblázat. időközönként projekt
- Húzza az idővonal mérföldkő alakja rombusz meghatározott időrendben alakzatok alakzatok ablak.
- Állítsa be a beállításokat mérföldkövek a beállítások ablakban mérföldkövek (lásd. Ábra. 4.4).

Ábra. 4.4. Paraméter mérföldkövek „Befejezése a meghívók”
- Építése hosszabb időskálán, tükrözve az első két szakasz a projekt (lásd. Ábra. 4.5)Ábra. 4.5. Szinkronizált fő- és hosszabb határidőket
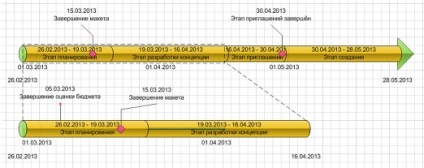
11. Húzza a lap alakú Extended időskálán egy sor idővonal számok úgy, hogy a bal szélén a fő idővonal és terjeszteni ugyanazon a szinten.
12. Állítsa be a kiterjesztett idővonal megjelenik a képernyőn a Beállítások ablakban a timeline (lásd. Ábra. 4.6).

Ábra. 4.6. Beállítása egy kiterjesztett idővonal
13. Adjuk hozzá a kiterjesztett idővonal mérföldkő Az értékelés befejezése után a költségvetés. amely akkor 1 héten belül a kezdetektől a projekt, és jelezte a szám Milestone csapokat. Ehhez:
- Húzza a kiterjesztett idővonal alak Milestone-pin egy sor idővonal alakzatok alakzatok ablak.
- Állítsa be a beállításokat mérföldköveket (lásd. Ábra. 4.7).

Ábra. 4.7. Beállítás mérföldkövek „befejezése a költségvetési előirányzatok”
Felhívjuk figyelmét, hogy a mérföldkő lezárása költségvetési becsléseket nem jelennek meg a fő idővonalon.
- Add a fő idővonal mérföldkő lezárása elrendezést. ami jön két hét kezdete óta a projekt. Mark Milestone mérföldkő alak-gyémánt. Ehhez:
- Húzza a fő Timeline ábra Milestone-gyémánt egy sor számok oknaFigury időbeli léptékek.
- Állítsa be a beállításokat mérföldköveket (lásd. Ábra. 4.8).

Ábra. 4.8. Beállítás mérföldkövek „befejezése elrendezés”
Felhívjuk figyelmét, hogy a mérföldkő lezárása az elrendezés automatikusan bekerül egy hosszabb idővonal.
Figyelni, hogy mi változott, mint egy mérföldkő a hazai és egy hosszabb idővonalon.
- Kattintson a jobb szélét az intervallum fázis fejlesztési koncepció egy hosszabb idővonalon. A megnyíló menüben kattintson a Set teljesítésarányos ... és a párbeszédablakban adatok darab százalékos befejezése a nyilvántartás 50. Zárja be az ablakot az OK gombra kattintva.
- Kattintson a jobb szélét az intervallum fázis fejlesztési koncepció egy hosszabb idővonalon. A megjelenő menüben kattintson megjelenítése százalékban kész.
Felhívjuk figyelmét, hogy a százalékos befejezése a fejlesztési szakaszban a koncepció fő Timeline nem jelenik meg.
Export / import-idő diagramok, ami Gantt diagramok
Ha a Visio-t menetrend projektek általában kezdődik a megjelenítés a kép jelenik meg a időzítési diagramok, majd hozzon létre Gantt diagramok azt mutatják, hogy a tervezés részletesebben. Használhatja az adatokat már létrehozott idővonal vagy menetrend adatok létrehozásához Gantt chart, tárolt szöveges formátumban, Microsoft Excel fájl, a Microsoft Project fájlt. Amikor dolgozik Gantt-diagramok, módosításokat lehet tenni a tervezetet, amely után az adatok átvitele idődiagramján.
Visio export időzítési diagram adatait a Microsoft Project file formátumban (* .mpp). Tehát, ha a Microsoft Project nincs telepítve a számítógépen csapat adat import és export adatokat. elhelyezkedik Idővonal fülre a névadó csoport érhető el.
A konstrukció a Gantt táblázatot adatok importálása projekt menetrendjének Microsoft Excel, Microsoft Projectili egy szöveges fájlt. Az adatok importálásához kövesse az alábbi lépéseket:
Ennek eredményeként, akkor kap a következő ábra a képernyőn (lásd. Ábra. 4.9).
Ábra. 4.9. Gantt
- Mentse el a dokumentumot néven Gantt.
- Jelölje ki a vonal Gantt a feladat, amely előtt szeretné szúrni egy új feladatot.
- A Gantt-diagram a csoport feladatai, kattintson a Create gombra.
- Jelölje ki a vonal Gantt az a feladat, hogy el kell hagyni.
- A Gantt-diagram a csoport feladatai, kattintson a Törlés gombra.
- Kattintson az oszlop a jogot, amikor azt szeretnénk, hogy helyezzen be egy új oszlopot.
- A Gantt-diagram a csoportban az oszlopok, kattintson a Beszúrás gombra.
- A Beszúrás oszlopban jelenik meg, hogy milyen típusú és kattintson az OK gombra.
- Kattintson rejtett egy oszlopon belül.
- A Gantt-diagram a csoport oszlopban kattintson az Elrejtés gombra.
- Jelölje ki a sort Gantt az egyik probléma, amely felszakad a függés.
- Nyomja meg a [Shift] gombot, és válassza ki a billentyűzet függő feladat.
- A Gantt-diagram a csoport feladatai, kattintson a Leválasztás gombra.
- Változás Gantt diagram, hogy jött létre, amikor a feladat 2.
- Tie a sorozat egymással minden a projekt céljainak.
- A jog időtartama az oszlop, helyezze az oszlop nevét a források. Adatrögzítés az oszlop (lásd. Ábra. 4.10).
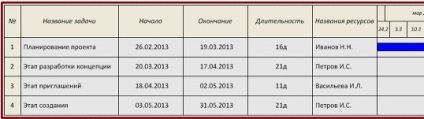
Követési projekt állapotát keresztül Gantt-diagram
Gantt diagramok kezelésére használt projekt. Ezek segítségével nyomon követheti minden feladathoz, függő feladatokat láthatja, hogyan változás egyik érinti a többi feladat, meghatározza azok végrehajtásáért felelős a feladat, és annak befejezését. Gantt listáját tartalmazza a projekt céljait, ezek ismertetése feladatok Gantt vonal, amely időtartam az egyes feladatok és a timeline.
Miután létrehozott egy Gantt-diagram adunk a sorok és oszlopok rajta. Minden vonal egy feladatot, az oszlopok az egyes projekt adatokat, amelyek szükségesek a pálya, például kezdő dátum, záró dátum, százalékban befejeződött, az erőforrás nevét, stb ..
Hogy helyezzen be egy feladatot a Gantt-diagram, kövesse az alábbi lépéseket:
Húzza az alakja egy sor húr Gantt diagramok adatok a megfelelő helyen a diagram.
kövesse az alábbi lépéseket, hogy távolítsa el a problémát:
Hogy helyezzen be egy oszlopot egy Gantt-diagram, kövesse az alábbi lépéseket:
Húzza a forma oszlopot a készlet egy Gantt-diagram adatok a megfelelő helyen a diagram.
Elrejteni egy oszlop diagram, kövesse az alábbi lépéseket:
Gantt tartalmazhat függő feladatokat. Létrehozása feladat függőségek, nem lehet bizonyítani, hogy az egyik feladat nem indul el, amíg amíg be nem fejeződik a másik.
Ahhoz, hogy hozzon létre egy függőségi problémák, kövesse az alábbi lépéseket:
Megtörni a függőségi gondok. kövesse az alábbi lépéseket:
Szúrni a mérföldkövek a Gantt-diagram húzza egy sor kitalálni Milestone Gantt-diagramok ábrákon kívánt helyre diagram.
Ábra. 4.10. Kitöltése az oszlop nevét a források
Ábra. 4.11. Hozzáadása mérföldkövei Gantt
- Kattints bele a Gantt-diagram.
- A Gantt-diagram a Group Management kattintson Diagram beállítások.
- A Formátum lapon válassza Mérföldkövek csoport csillag alakú.
- Jelölje ki a Gantt-diagram.
- A Gantt-diagram a Group Management, kattintson az Adatok exportálása.
- Válassza ki a formátumot az export fájl Microsoft Excel. gombra.
- Kattintson a Tallózás gombra. válassza ki a mappát, amelyben a fájl mentésre kerül a Fájl neve sorban adja meg a nevét, például exportálni a Gantt táblázatot, majd kattintson a Mentés ásni. Kattintson a Tovább gombra.
- Kattintson a Befejezés gombra.
Naptár létrehozása
Naptár létrehozása
Hozzáadása vagy szerkesztése az ülés
- Ábrák egy olyan elemekből álló készlet a naptár, húzza a kívánt nap a naptári Meeting ábra.
- A párbeszédablakban válassza ki a találkozó adatait, majd kattintson az OK gombra.
A találkozó összehasonlítjuk a dátumot, és módosítsa a dátumot mozog vele együtt. A találkozó, kattintson a jobb egérgombbal, majd a Beállítások gombra.
Hozzáadása vagy módosítása egynapos vagy többnapos rendezvények
- Ábrák egy olyan elemekből álló készlet a naptár, húzza ábra egyedi esemény kezdeti napján az esemény.
- A Beállítás párbeszédpanelen válassza ki a kívánt beállításokat, majd kattintson az OK gombra.
Az esemény kapcsolódik a dátumot és módosítsa a dátumot mozog vele együtt. Módosításához az eseményt, kattintson jobb egérgombbal, majd a Beállítások gombra.
Hozzáadása illusztrációk naptári
Ábrák egy sor elemet, húzza a szám az naptár, például, fontos. Nyaralás vagy gombot. a kívánt napot. Illusztráció nem mozdul, ha megváltoztatja a dátumot. Azonban, ha a naptár törlésekor törlődik, és az ábrán látható.
Hozzáadása az előző vagy a következő hónapban áttekintő
- Ábrák egy sor eleme a naptári hónap légellenállási vázlat oldalas dokumentum.
- A párbeszédablakban válassza ki a kívánt formát adatnaptár beállításokat, majd kattintson az OK gombra.
Ábra. 4.12. Állítsa naptár

Ábra. 4.13. Naptár a héten