Lecke létrehozni vektor farmer textúra Adobe Illustrator - rboom

Ebben a leckében megtanuljuk, hogy az Adobe Illustrator létrehozni vektor reális textúra farmer. Ez könnyebb, mint amilyennek látszik első pillantásra, és azt hiszem, a hatalom azok, akik az első lépéseket Illustrator. Készítsen egyéb elemeit a lecke lesz szükség több kiterjedt képzési, bár megpróbáltam leírni ezeket a lépéseket részletesen és világos. Térjünk a munka, ez egy érdekes és hasznos leckét.
Forrás: Ügyes Graphics
követelmények
létrehozása textúrák
Vegye ki a Téglalap eszköz (M), és hozzon létre egy téglalapot kitöltési kék.
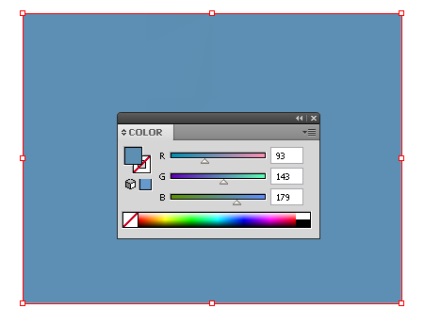
Vegye Gradient Mesh Tool (U), és létre egy csomópont a pont, akkor cserélje ki a színes csomópontok A és B világoskék.
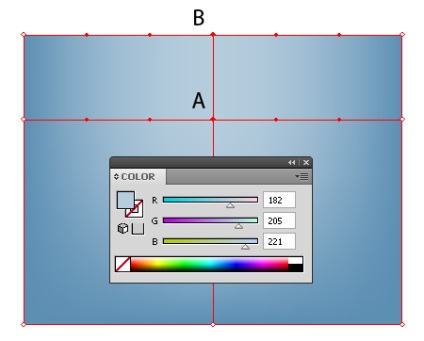
Az alsó része a háttér A Téglalap eszköz (M) hozzon létre egy téglalapot fekete. A magasság a téglalap 1,5 px, és a szélessége megegyezik a szélessége a háttérben.
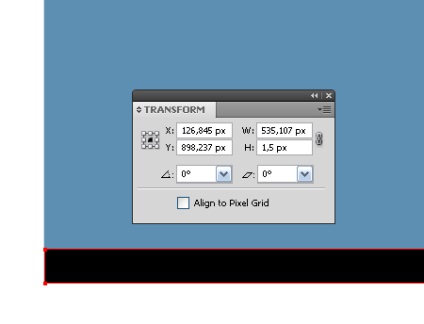
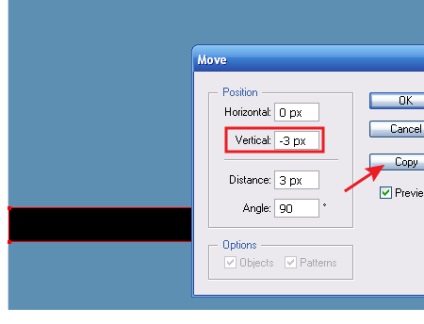
Nyomja a kulcs kombinációs CMD / Crtl + D (Transform ismét), ahányszor szükséges, hogy téglalapok eloszlik a háttérben.
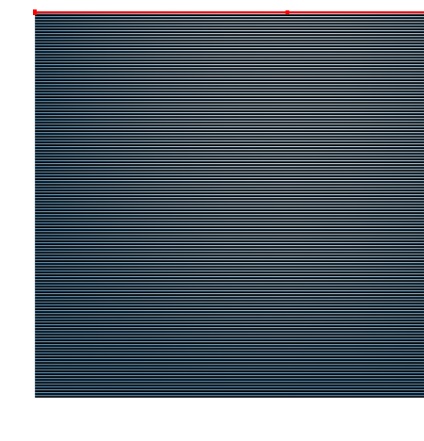
Lock a háttérben a Rétegek panelen jelölje ki az összes téglalapok és a csoport őket (CMD / Ctrl + G). Tartva a csoport, menjen a Hatás> Torzítás és a Transform> Érdesítse ... és állítsa be a paramétereket az alábbiakban felsorolt.
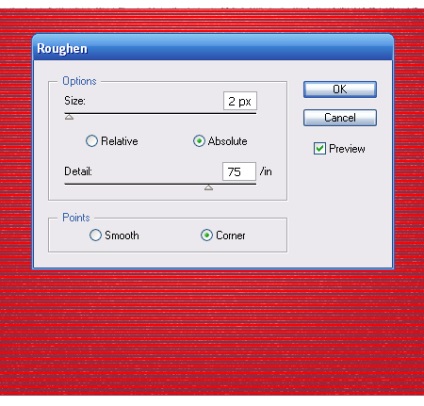
Panel megnyitásához Transparency (Ablak> Átláthatóság) és a keverési mód Lágy fény a csoportban.
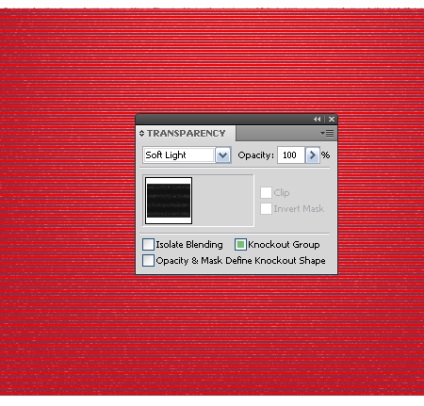
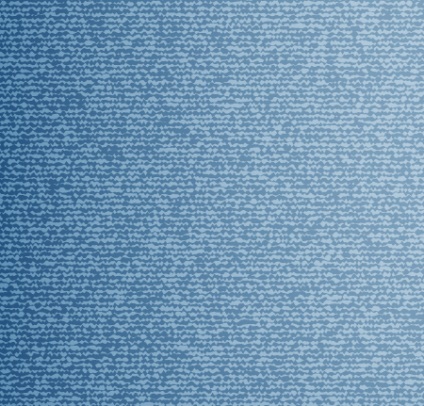
Hozzunk létre egy textúra, a technika annak létrehozását nem különbözik az elsőtől. A szélessége a textúra kellene átlós háttérben. A keverési mód Overlay a Transparency paletta erre textúra. Színek és lehetőségek Érdesítse hatás ugyanaz, mint az első textúra. Forgassa a textúra által létrehozott 45 fokban (Object> Transform> Forgatás ...).
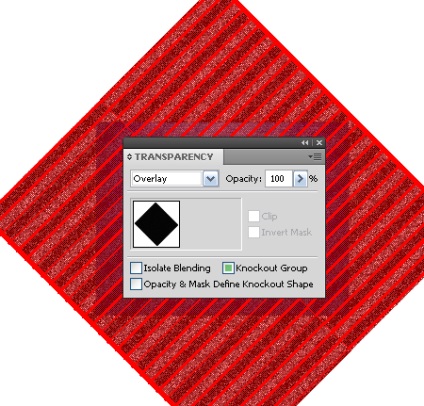
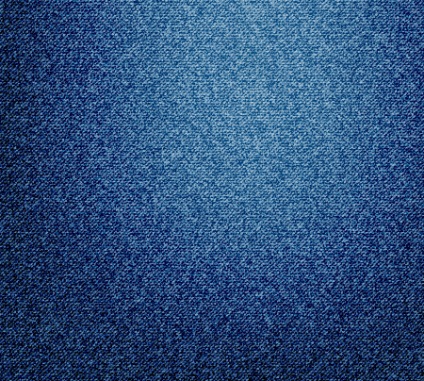
Elrejtése túlnyúlik a második része a háttér textúra. Amikor a támogatást Téglalap eszköz (M) hozzon létre egy téglalapot azonos méretű, mint a háttér. Jelölje ki az összes létrehozott objektumok (CMD / Ctrl + A), majd nyomja meg a kombináció CMD / Ctrl + 7 kulcsok, ami vágómaszkot.
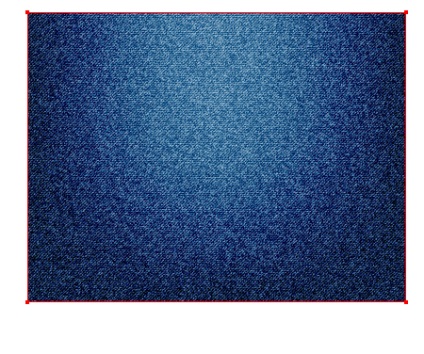
Létrehozása öltés farmer
Amikor a Rectangle Tool-támogatás (M) hozzon létre egy téglalapot szürke azon a helyen hegeszteni.
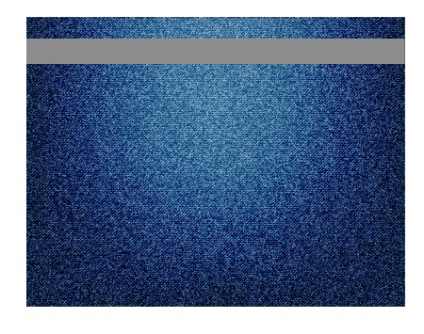
Állítsa a téglalap Overlay keverési mód a Transparency palettán, és állítsa be a színt a Szín panel úgy, hogy a téglalap vált átlátszó.
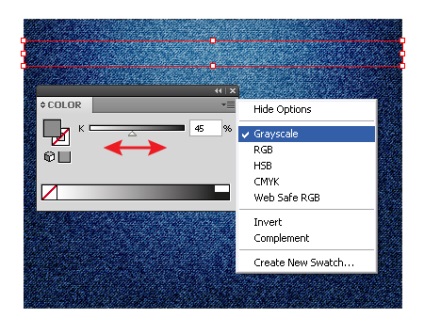
Tartva a téglalap, menjen az Object> Új színátmenet háló ... és állítsa be a számát a sorok és oszlopok a párbeszédablakban.
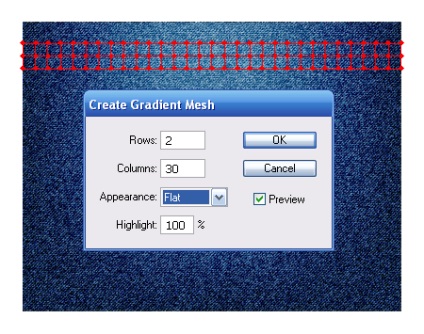
Válassza a Közvetlen kijelölési eszköz (A) keresztül egy központi rács alkatrészek és helyettük szín világosszürke.
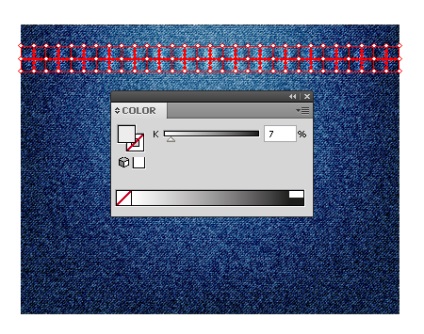
A maradék középső csomópont csinálni sötétszürke.
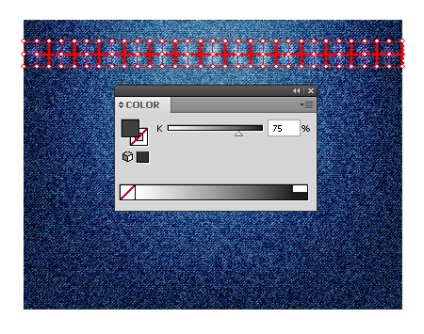
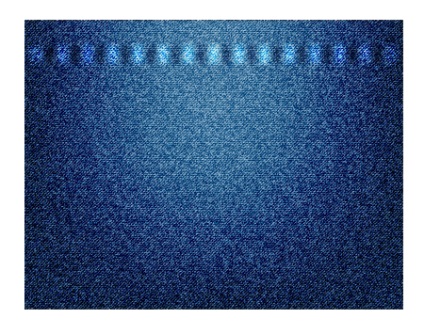
Válassza ki a színátmenet háló segítségével a Selection Tool (V), és menjen az Object> boríték Distort> Make a Warp ..., válassza ki a Flag stílus és a Bend 1%.
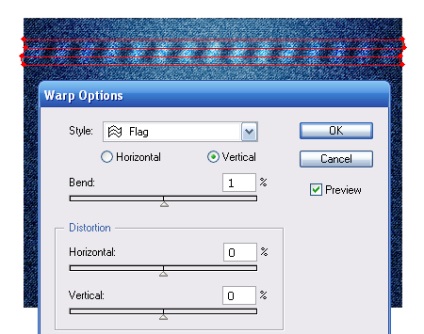
Az alábbiakban az első téglalap létrehoz egy új téglalapot töltött lineáris gradiens, amely a fehér és a szürke különböző árnyalataiban. Állítsa ezt a téglalapot Overlay keverési mód a panel átláthatósági.
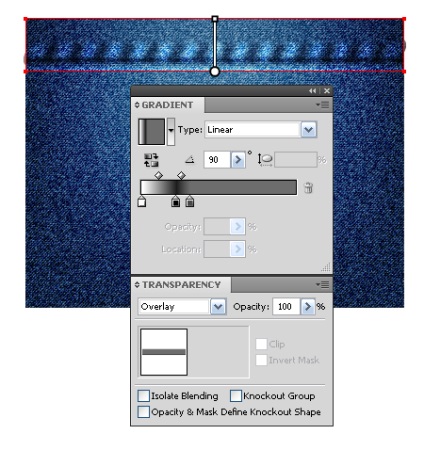
Most hozzuk létre az árnyék a varrás. Hozzon létre egy új téglalapot, és töltse fel a lineáris gradiens sötétszürke fehér. Állítsa ezt a téglalapot Multiply keverési mód a panel átláthatósági.
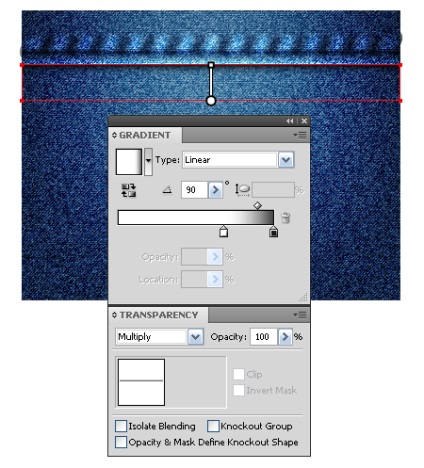
Fehér átlátszóvá válik egyidejűleg.
Így lehet létrehozni és ívelt varratok, mint például a zsebében. Lássuk, hogyan kell ezt csinálni. Vegyük a Toll eszköz (P), és létrehozza az ívet, ahogy azt az alábbi ábra mutatja.
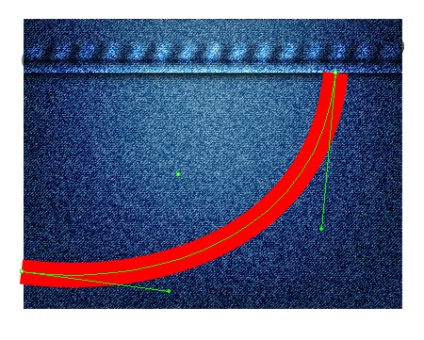
Telepítse az ív vastagsága Körvonal panel szerint a telepvastagságtól. Ez ív fogunk használni, mint a sablon, így blokkolja a Rétegek panelen. Most, a téglalap Tool (M) hozzon létre egy téglalapot c teli szürke.
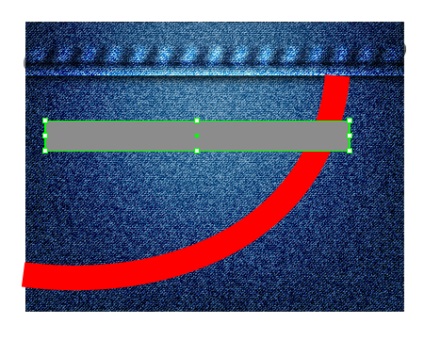
Tartva a téglalap, menjen az Object> Új színátmenet háló ... és állítsa be a számát a sorok és oszlopok a párbeszédablakban.
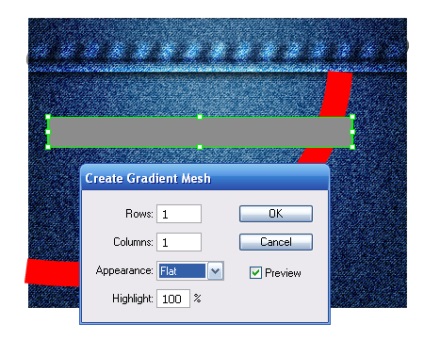
Vegyük Közvetlen kijelölési eszköz (A), és keverjük gradiens rács csomópontokat úgy, hogy egybeessen a pontokat A, B, C és D mintát.
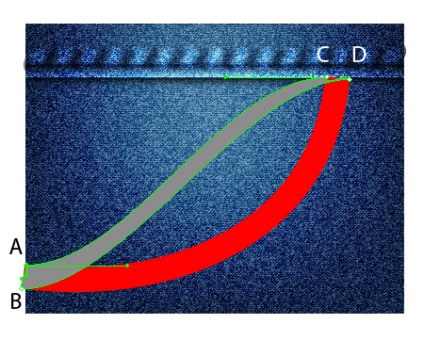
Egy pontos egyezés a sablon kényelmesen módosíthatja az átláthatóságot gradiens háló. Állítsa be 50% -os fedőképesség a panel átláthatósági.
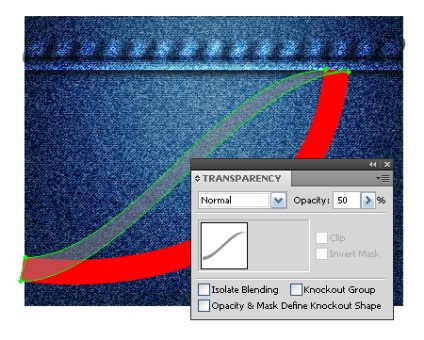
Most, vezetési kezeli gradiens háló csomópontok, annak hozzávetőleges vonal a vonalak a minta.
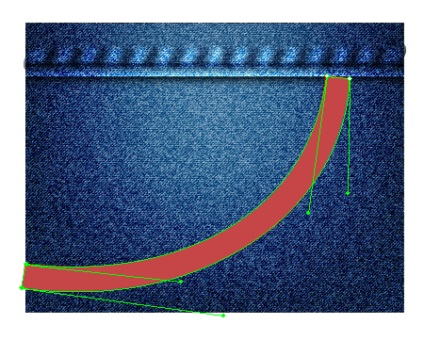
Vegye le a sablont, ez több nem kell.
Visszaállítása átláthatóság 100% a panel Átlátszóság. Vegyük a Mesh Tool (U), és hozzon létre egy központi rács vonal kattintva közepén az egyik fél a gradiens háló.
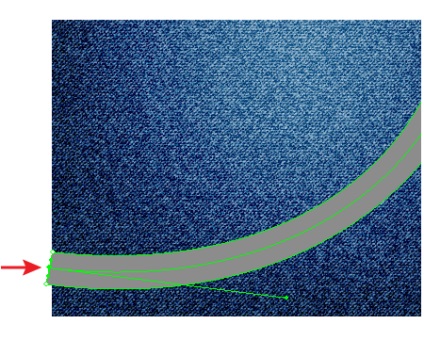
Most hozzon létre egy sor keresztirányú rácsvonalak hossza mentén a varrás.
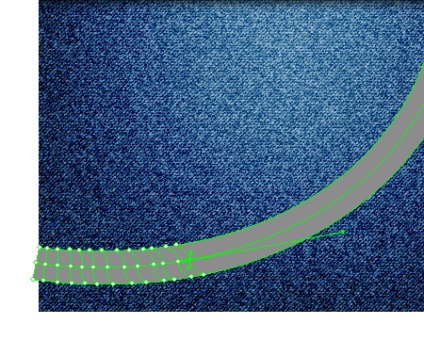
Egy további technika létre ezt a közös nem különbözik, hogy a fent leírtak szerint.
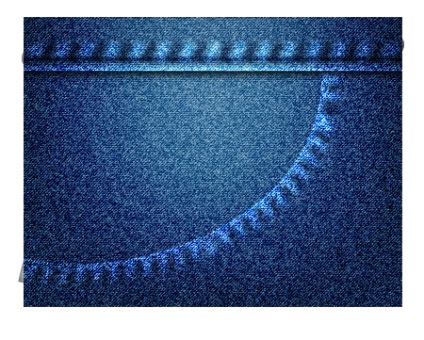
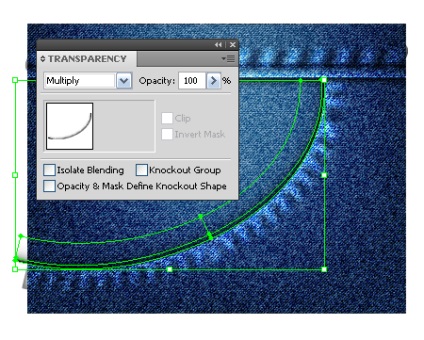
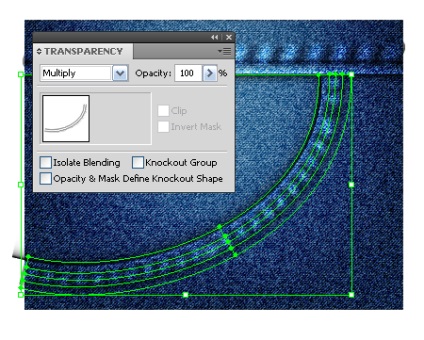

Létrehozása menet öltéssel
Vegye Toll eszköz (P), és létre egy vízszintes vonal vastagsága 3 px.
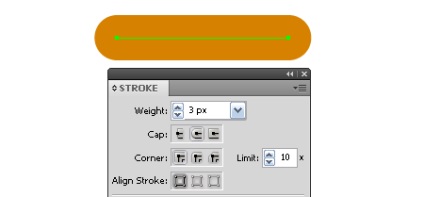
Tartva a sorok, akkor menjen az Object> kibontása.
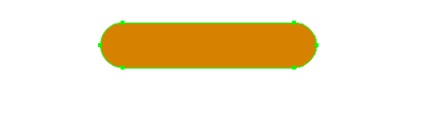
Másolja be a létrehozott objektumot vissza (CMD / Ctrl + C, Cmd / Ctrl + B), és töltse ki a fekete, kissé csökkentse annak méretét (felső objektumot láthatóságát egyértelműség le rétegek a palettán).
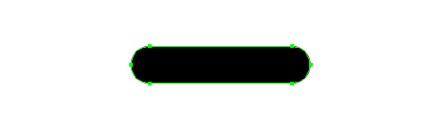
Másolja ezt a helyet, és helyezze vissza (CMD / Ctrl + C, Cmd / Ctrl + B). Méretének növelése az új objektum, töltse meg fehér, hozzáadjuk a A és B pont annak kontúr Pen Tool (P). Átalakítani ezeket a pontokat sarokban, hogy sima és kiszorítják őket kissé objektum penny.
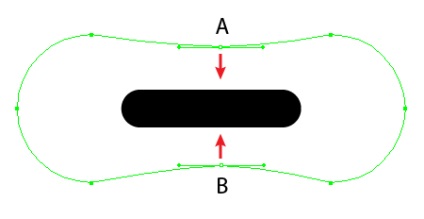
Folytassuk Object> Blend> Blend és beállíthatja a lépések számát a párbeszédablakban. Most válassza ki a fekete és a fehér alak, és menj Object> Blend> Make.
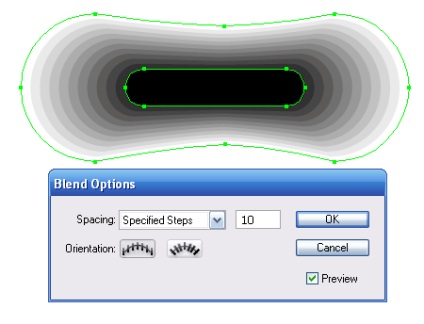
A keverési mód Multiply az egész keverék objektumot.
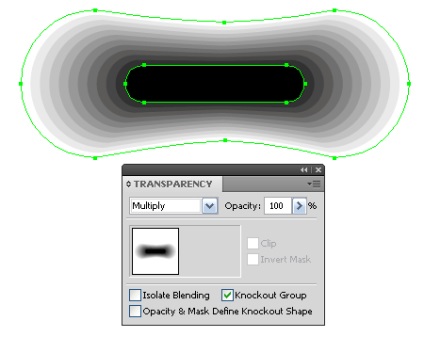
Beleértve a látható a panel a felső sajtolószerszám rétegeket.
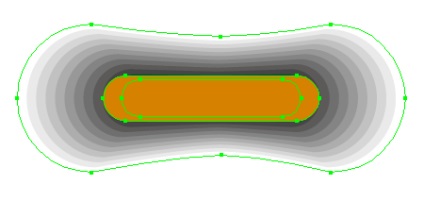
Csoport valamennyi elemét. Egy öltés menet kész.
Transzfer a öltés a Ecsetek panel és mentse az új ecsetet, a scatter Brush megváltoztatása nélkül a beállításokat a párbeszédpanelen.
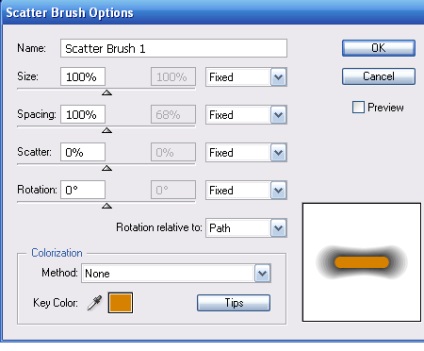
Vegyük a Toll eszköz (P), és hozzon létre egy egyenes vonal a helyén, amely otthont ad majd a menet vonalat.

Alkalmazza ezt a sort létre kefe, most már beállítani a paramétereit.
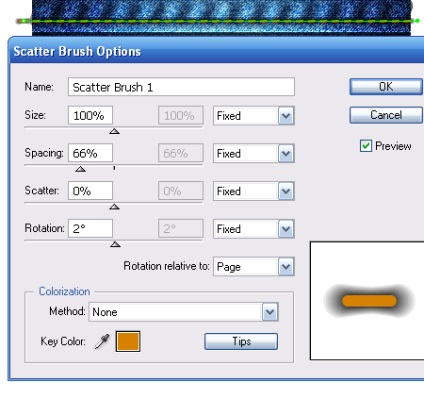
Még kiválasztott vonal, menj Object> Nagyítás Megjelenés. A Direct Selection Tool (A) válassza minden öltés, és töltse ki a radiális gradiens sárgától a sötét színű. Jó lesz, ha az öltések kissé eltérő színátmenetek a helyzetüket, akkor szállít a különböző szál vezeték.
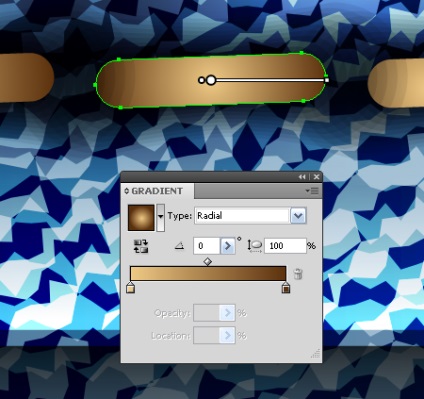
Ezzel a technikával, hozzon létre egy második vonal a zsebében.

Titkosítsa a kiálló részek öltések alkalmazásával Clipping maszk (lásd. 4. lépés).

Ebben a leckében befejezettnek tekinthető.


következtetés
Mi már kiderült, elég reális textúra farmer, akkor most létre vektor farmer termékek, vagy háttérrel, mint az asztali háttérkép. Létrehoztunk egy textúra a klasszikus kék szín, bár manapság farmer, amelyek különböző színekkel. Újrafestésre textúra használhatja a Phantasm CS. Válasszuk ki a háttérben a textúra és menj Hatás> Phantasm CS> Hue / Saturation ..., meg a zászlók színezése és megtekintése a párbeszédablakban.
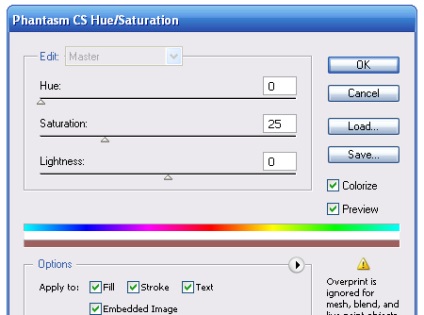
Most is beszennyezheti a textúra minden a szivárvány színeiben, mozgó csúszka színárnyalat, telítettség és világosság.
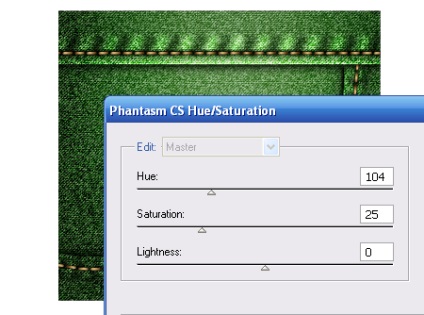
Legyen naprakész a legfrissebb híreket vektor grafika, új dolgozó osztályok az Adobe Illustrator, cikkek és interjúk szentelt grafikai tervezés. RU.Vectorboom csapat dolgozik az Ön számára!