Ez nem indul virtualbox

VirtualBox virtualizációs eszköz jellemzi a stabil munkahely, de már nem fut eredményeként bizonyos események, hogy ez a rossz felhasználói beállításokat, vagy frissíteni az operációs rendszer a géphez.
Nem sikerült elindítani a VirtualBox: a fő oka
Különböző tényezők befolyásolhatják a teljesítményét VirtualBoks programot. Lehet, hogy nem működik, akkor is, ha fut a közelmúltban, vagy a telepítés után könnyen.
Leggyakrabban, a felhasználók szembesülnek azzal a ténnyel, hogy nem tudnak indítani egy virtuális gépet, miközben VirtualBox menedzser normálisan működik. De bizonyos esetekben, nem indul el, és az ablak is, amely lehetővé teszi, hogy hozzon létre a virtuális gépek és kezelni őket.
Nézzük meg, hogyan oldja meg ezeket a hibákat.
1. helyzet: nem lehet végrehajtani az első dob egy virtuális gép
Probléma: Ha a telepítőprogram maga VirtualBoks és létrehozása a virtuális gépek voltak sikeresek, jön a fordulat a telepítés az operációs rendszer. Általában ez megtörténik, amikor megpróbálja beállítani az első fut a gép úgy tűnik, ezt a hibát:
"Hardveres gyorsítás (VT-x / AMD-V) nem érhető el a rendszer."

Ebben a másik operációs rendszer is futtatható VirtualBox gond nélkül, és a munka, és ez a hiba is felmerült, nem az első nap a használat VirtualBoks.
Megoldás: Meg kell engedélyezni virtualizációs támogatás funkciót a BIOS-ban.
- Indítsa újra a számítógépet, és nyomja meg az indítás során input gombot a BIOS-ban.
-
- Utat Award BIOS: Advanced BIOS Features - Virtualization Technology (egyes változatai a cím vágva Virtualization);
- Way AMI BIOS: Advanced - Intel (R) VT az irányított I / O (vagy egyszerűen Virtualization);
- Way ASUS UEFI: Advanced - Intel Virtualization Technology.
A nem szabványos BIOS útvonal különböző lehet:
- System Configuration - Virtualization Technology;
- Configuration - Intel Technology Virtuális;
- Speciális - Virtualizációs;
- Speciális - CPU Configuration - Secure Virtual Machine Mode.
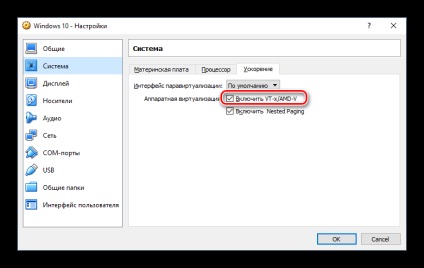
2. helyzet: Ne fuss VirtualBox menedzser
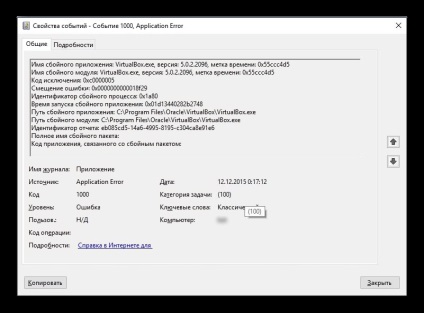
Megoldás: Rollback, frissítése vagy újratelepítése VirtualBox.
Ha a telepített VirtualBox, LLC telepítés / frissítés hibás, elegendő visszaállítani. Virtuális gépek telepítése vendég operációs rendszerek ugyanakkor nem megy sehova.
A legegyszerűbb módja - javítani vagy eltávolítani VirtualBoks át a telepítő fájlt. Fuss, és válasszon:
- Javítás - a hibák kijavítását és a problémák, ami miatt nem működik VirtualBox;
- Távolítsuk - menedzser eltávolítása VirtualBox, ha a korrekció nem segít.
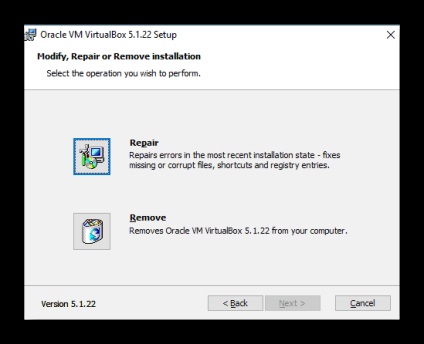
Bizonyos esetekben az adott változat VirtualBoksa megtagadják a munkát jól néhány PC konfigurációk. Kétféle módon:
- Várni az új verziót. Ellenőrizze a hivatalos honlapján www.virtualbox.org és a híradásokat.
- Visszaállíthatja a régebbi verzióra. Ehhez először távolítsa el a jelenlegi változat. Ezt meg lehet tenni a fentiekben leírt módon, vagy a „Programok telepítése és törlése” a Windows.
Ne felejtsük el, hogy a biztonsági másolatot a fontos fájlokról.
Futtassa a telepítő fájlt, vagy töltse le a régi verziót a hivatalos honlapján az alábbi linken archív kiadások.
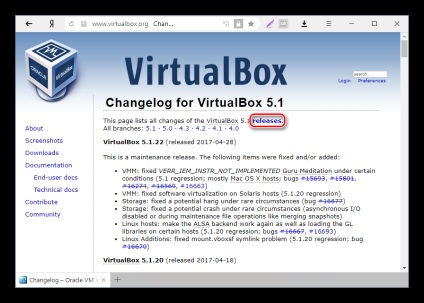
3. eset: a VirtualBox nem indul az operációs rendszer frissítése
Probléma: Ennek eredményeként az utolsó frissítés az operációs rendszer VB Manager nem nyílik meg, vagy nem indul el a virtuális gépet.
Megoldás: Várjon az új frissítéseket.
Az operációs rendszer lehet frissíteni, és az összeegyeztethetetlen a jelenlegi változat VirtualBox. Általában ilyen esetekben a fejlesztők gyorsan frissítéseket VirtualBoks kiküszöböli ezt a problémát.
4. szituáció: Néhány virtuális gép nem indult el
Probléma: Hiba vagy BSOD jelenik meg, amikor megpróbál futtatni egy virtuális gép.
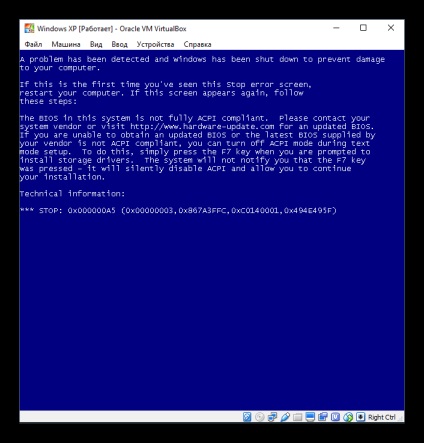
Megoldás: Hyper-V ki.
Tartalmazza hypervisor megakadályozza a dob a virtuális gép.
- Nyissa meg a „Command Prompt” rendszergazdaként.
bcdedit / set off hypervisorlaunchtype
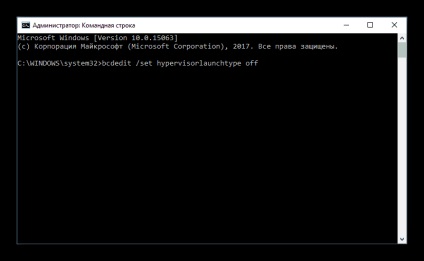
5. szituáció: Hibák a kernel driver
Probléma: A hibaüzenet akkor jelenik meg, amikor megpróbálja elindítani egy virtuális gép:
«Nem lehet hozzáférni a kernel driver! Ellenőrizze, hogy a kernel modul be lett töltve. »
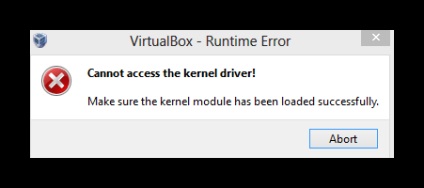
Megoldás: újratelepítése vagy frissítése VirtualBox.
Átcsoportosítása, vagy frissítés VirtualBoks az új összeállítás lehet meghatározott módon a „2. forgatókönyv”.
Probléma: Ahelyett, hogy fut a gépen a vendég OS-t (tipikus Linux) hibaüzenet jelenik meg:
«Kernel driver nincs telepítve».
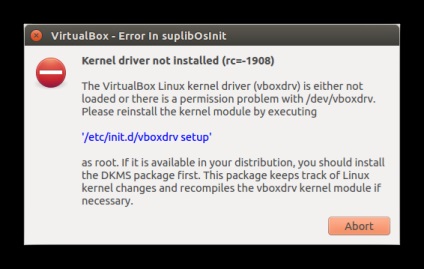
Megoldás: Biztonságos rendszerindítás letiltása.
- Indítsa újra a számítógépet.
- Indításkor, nyomja meg a gombot, hogy belépjen a BIOS-ba.
-
- Ways ASUS:
Boot - Secure boot - mozgássérültek.
Biztonság - Secure boot - mozgássérültek.
Speciális - System Configuration - Secure boot - mozgássérültek.
Ha van egy laptop Acer, akkor letiltja ezt a beállítást csak nem fog működni.
Először is, menj a Biztonság fülre. alkalmazásával Set Supervisor Password. beállíthat egy jelszót, majd próbálja meg kikapcsolni Secure Boot elemet.
Bizonyos esetekben szükség lehet váltani UEFI a CSM vagy Legacy módban.6. szituáció: Ahelyett, hogy a virtuális gép indításakor UEFI Interaktív Shell
Probléma: Nem lehet elindítani a vendég operációs rendszer, és helyébe az interaktív konzolt.
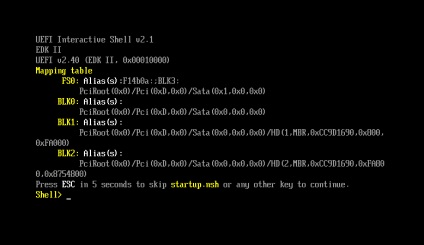
Megoldás: A virtuális gép beállításait.
- Fuss VB menedzser és nyissa meg a virtuális gép beállításait.
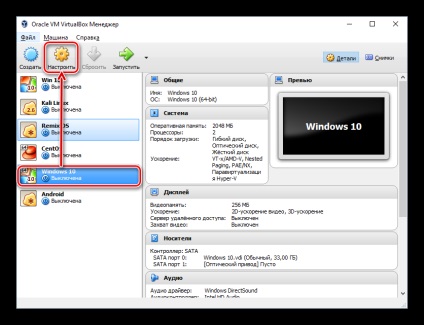
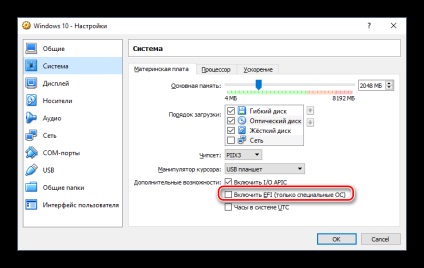
Lásd még:
Örömünkre szolgál, hogy képes, hogy segítsen megoldani a problémát.
Viszont, ha segíthet is. még egy kicsit.