Az általunk használt Puppet Warp Photoshop
Hello mindenkinek! Ebben a leírásban megmutatom, hogyan kell használni az eszközt Puppet Warp (Puppet Warp) Photoshop CS5. Először is, le az anyagot, hogy szükségünk van:
Itt van, amit kéne:
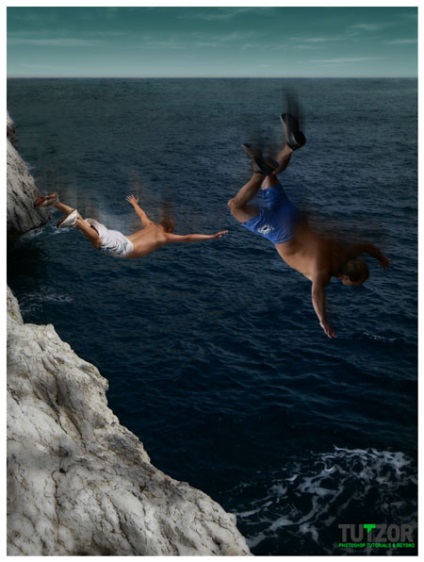
Először is nézzük meg „előtte és utána”. Én mindent megtettem annak érdekében, hogy a testtartás a jumper kap egy természetes, ezért a változásokat, hogy kicsi, de ez is elég, mert a cél a leckét - csak azért, hogy megtanuljuk, hogyan kell használni ezt az eszközt.
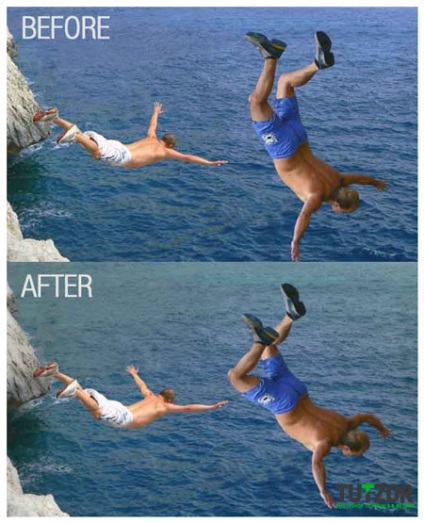
Nyissa meg az első képet. Van, hogy a kiválasztás az első jumper. Én ezt a Sokszög lasszó (Sokszög lasszó), de akkor más módszereket leválasztás - talán valami úgy érzi, sokkal kényelmesebb. A legfontosabb, hogy győződjön meg arról, hogy az elválasztás nélkül történt jambs. Ha kiválasztás teljesen kész, vágd egy új réteget, nyomja meg a réteg keresztül Cut (Vágott egy új réteg), és a hívás egy új réteget, például «jumper 1" .
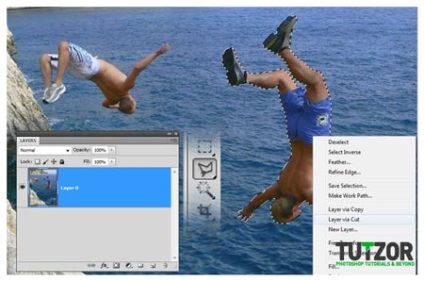
Szintén ki egy második jumper, és távolítsa el, hogy hogyan fogjuk beolvasása más képet. Fent a szétválasztás minősége is nagyban nem működik, mivel még mindig folynak zamalevat a keletkező űrt.
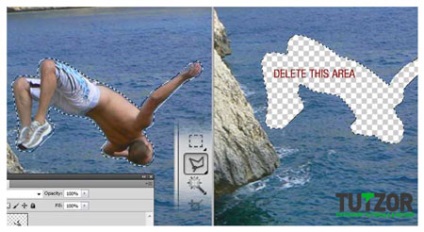
Kikapcsolása a réteget az első jumper, és elkezdheti nézni „festmény” hiányosságok. Válassza ki a Clone Stamp (bélyegző), és állítsa be a pont pont, mint én, vagy válasszon egy másik sor pixel. Egy puha kefével dolgozni.
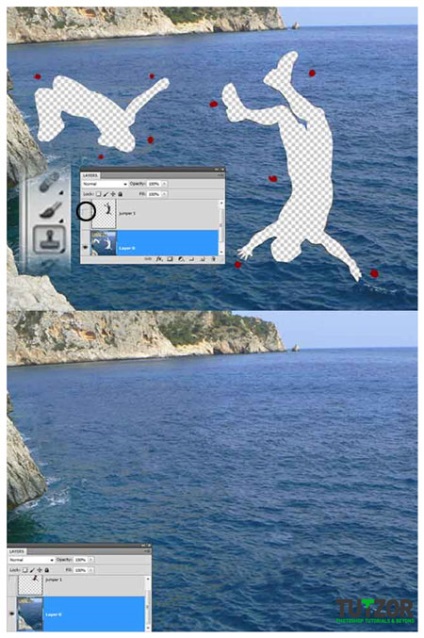

Most válassza ki az ég a horizont. Hozzon létre egy új réteget, és töltse ki a kiválasztási gradiens # 67abff a # a8c9f4.
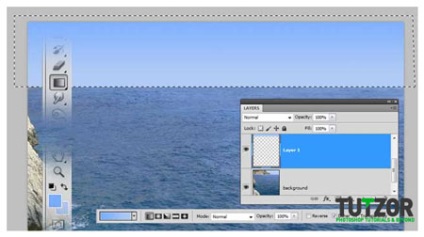
Most nyissuk meg a képet, amely a területen, és az ég, vágjuk ki az ég, és illessze be a projekthez. Állítsuk be a méretét és elhelyezését az új réteget, hogy a mint én cselekedtem, és változtassa meg a keverési módot Soft Light (Soft Light). Most egy listát a rétegek izolálja a háttér réteget, a réteg a gradiens és az újonnan réteget, és összekapcsolják őket egy. Nevezze el az új réteget a „háttér”.
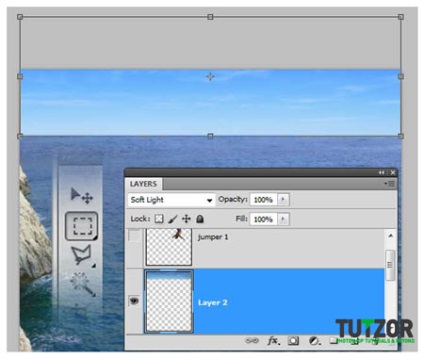
Most nyissa meg a második kép a mi búvár társak, és válassza ki a második jumper. Győződjön meg arról, hogy a kibocsátás rendkívül magas színvonalú, és másolja át egy másik réteg a fő dokumentum. Név réteg „jumper 2” és újra aktiválja a réteg az első jumper.

Kiválasztása réteg «jumper 1" majd a Kép> Korrekciók> fényerő / kontraszt (Kép> Javítás> A fényerő / kontraszt) és állítsa be a paramétereket, mint ábra. Azt is el kell távolítani egy kollázs darabja borjú és alsónadrágban - jól hangzik, nem? - és rendben vagyunk. Elkülönítjük és eltávolítjuk.
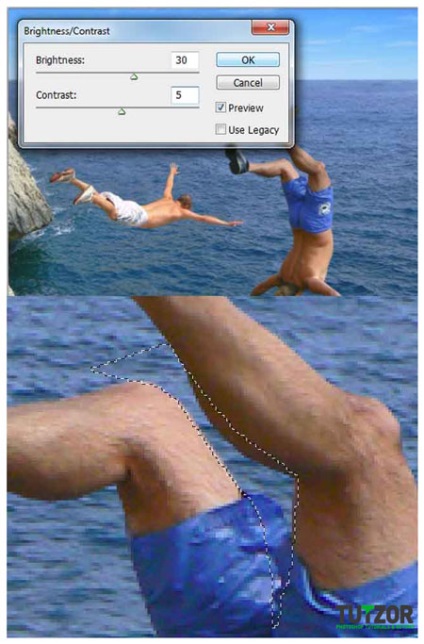
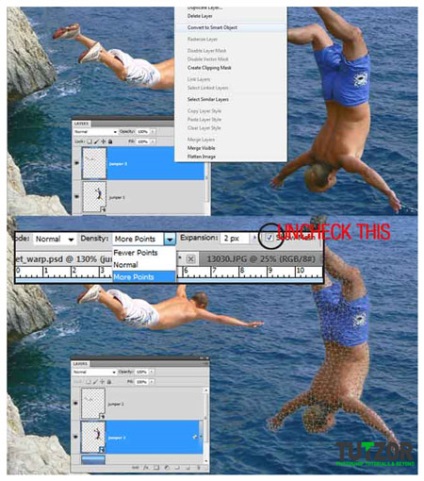
Puppet Warp - egy új funkció a Photoshop. amelyen keresztül meg tudjuk változtatni a pozíció és testtartás tárgyak, ebben az esetben az emberek. A kurzorral, akkor új csapokat. Pina - kijelölés a tárgy pont, ami nem mozog, hogy van, hogy mi köti és erősít. Tegye ezeket a pontokat, mint én:
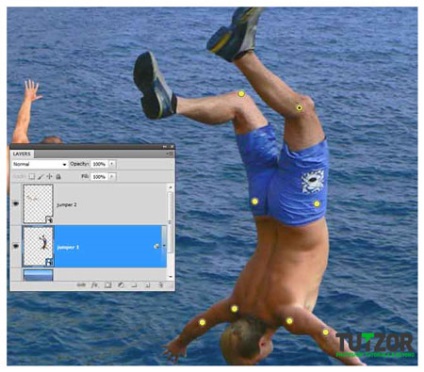
Kezdjük azzal, hogy változtassa meg a helyzetét a lábát a kommunista jumper. Válasszon ki egy pontot a jobb térde, és mozgassa jobbra, mint én. Most ugyanezt a másik lábbal.

Hagyja Enyhén hajlítsa a jobb lábát. Ha szorítva az Alt billentyűt, és a kurzor közvetlenül a pont csap, akkor láthatjuk, egy ollót, és ha a kurzor közelében. Tudod forgatni az objektumot. Mielőtt elkezdené forgatni a sarokpont, létre kell hoznunk egy pontot a bal bokáját. Mint látható, most a jobb láb mögé a bal láb, és ez nem jó. Ez azért van, mert a jobb láb nincs pont - teszik őket, mint én. Bármikor lépni egymással pontot szüksége van rá - némi előtt néhány mögött. Például én is tedd a bal láb előtt jobbra segítségével a két gomb, akkor csak meg kell választani a megfelelő pontot.
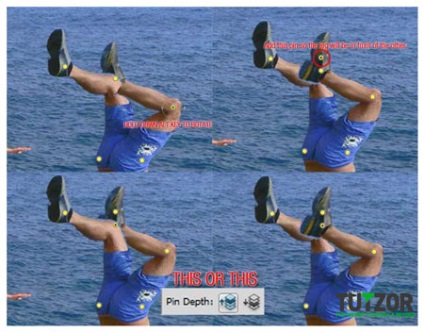
Tartsa lenyomva a Shift válassza mindössze négy pontot, és mozgassa őket, és a bal oldalon, mint én. Most csak azokat a jobb szélső pont, és kapcsolja be a képen látható módon. Nem ugyanaz a másik kezével.
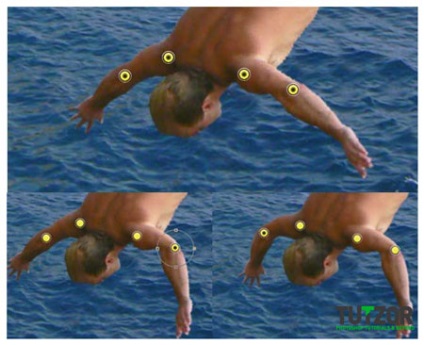
Miután végeztünk ezzel az eszközzel, akkor nyomja meg az Entert. Ön kikapcsolhatja eredményeképpen, ha azt szeretné, hogy nézd meg mi volt azelőtt.
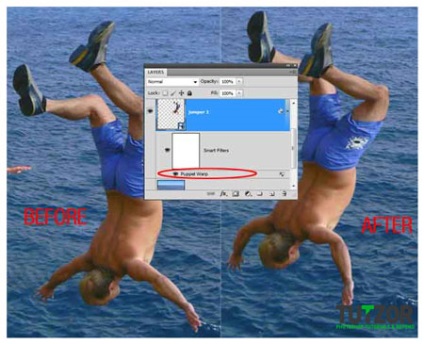
A választás második jumper, pontosabban réteg vele, és újra kattintson a Szerkesztés> Puppet warp (Szerkesztés> Bábszínház deformáció). Rendezzük pont ábrán látható.
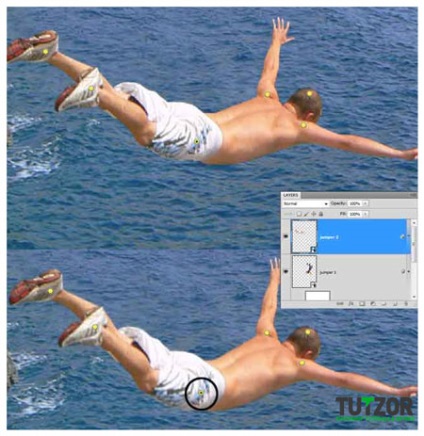
Most lépj a lényeg, hogy a bal és a lenti, csak arról, hogy minden úgy néz ki természetes. Tartsa lenyomva az Alt. forgassa a kar az óramutató járásával ellentétes, az alábbiak szerint:
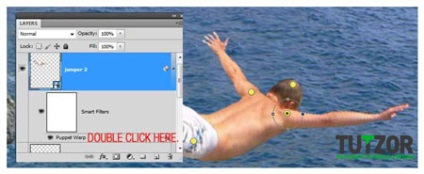
Válassza ki a pin a jobb vállát, és forgassa el a kar felett, ha a mi repülő jumper, majd nyomja meg az Entert. Mehetsz vissza dolgozni Puppet Warp, amikor csak akarja. Akkor is játszani körül ezzel az eszközzel, de azt hiszem, már eleget tettünk, és tudunk lépni.
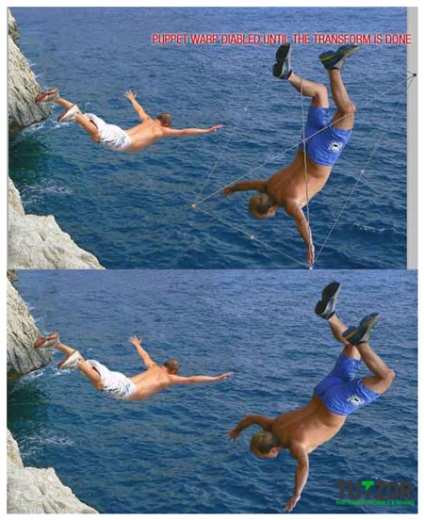
Helyezze át a jumpert a második egy kicsit balra, valamint, azt hiszem, még mindig van, viszont az első, az alábbiak szerint.
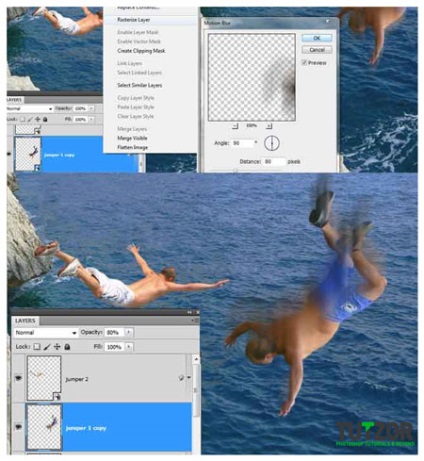
Most, hogy a mi kép sokkal érdekesebb. Duplicate réteg "jumper 1", és kattintson Raszterizálás Layer (Raszterizálás réteg). Most kattintson a Szűrő> Blur> Motion blur (Filter> Szimuláció> Motion Blur), és állítsa be a paramétereket, mint az alábbi képen. Győződjön meg arról, hogy az ismétlődő réteg, amit most működik, a tetején az eredeti a Rétegek listában.
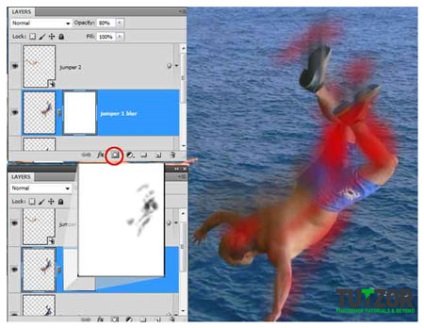
Hívjuk réteg «jumper 1blur» és adjuk hozzá a maszk réteg. Egy puha kefével a különböző méretű és homály, felhívni a maszk fekete, mint az enyém. Nem ugyanaz a második jumper.

Most nem egy ismétlődő háttér réteget és alkalmazzuk a Filter> Blur> Gaussian Blur (Szűrő> Szimuláció> Gaussian Blur), és a Kép> Korrekciók> Hue / Saturation (Kép> Korrekciók> Hue / Saturation). Az általunk használt beállításokat, mint a képen.
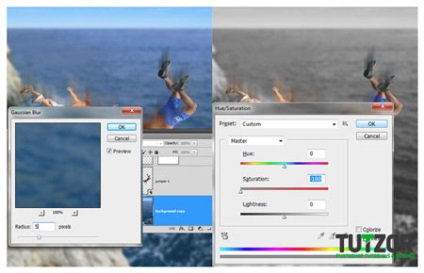
Rétegmaszk. Felhívni a helyszínen, mint én.

Látom, hogy az első jumper fénysugár nem nagyon jövedelmező. Rétegek kiválasztása „jumper 1” és „jumper 1blur”, és mi a Ctrl + T Most fényvisszaverő réteg vízszintesen és nyomja meg az Entert.
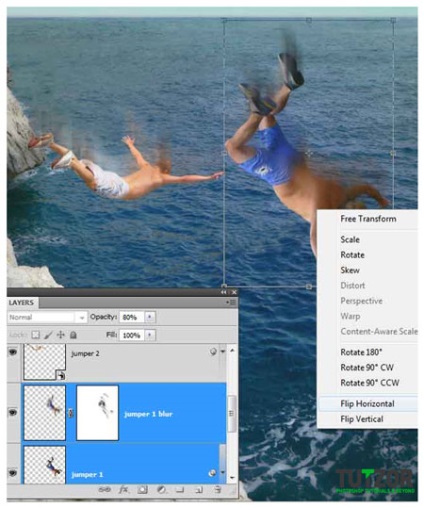
Most válassza ki az összes réteg, két példányban, és egyesíteni ismétli. Mi a Ctrl + U és állítsa (telítettség) paramétert -100. Ki a fényelnyelés az új réteget 80% -os és a változás a keverési módot Szorozzuk (Blackout).
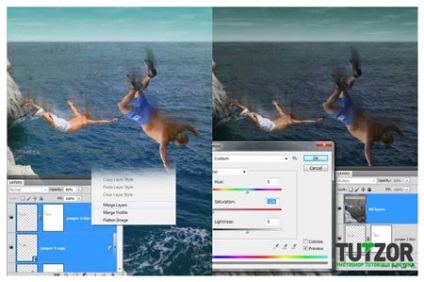
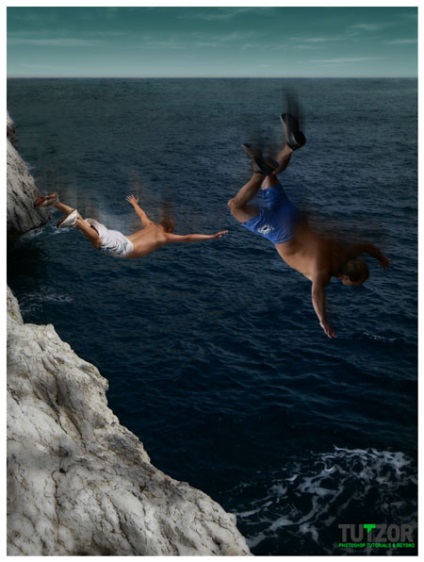
Add-ons:
23638
előfizetők:
70 000 +
Felhasználói élmény:
332596
A többi projekt:
bejegyzés
Regisztráció postán