3D üvegmozaik hatása photoshop
Ebben a leírásban megmutatom, hogyan lehet létrehozni egy érdekes hatása a 3D izzó üvegmozaik fali Photoshop saját forrásaiból.
Lecke Photoshop CS3 változatban az SS.
A megkülönböztető jegye a tanulság az, hogy annak végrehajtását, szükségünk van akció (üzemi), hogy mi teremtjük során a leckét.
Ez az, amit a fal kaptam eredményeként:

1. lépés
Új dokumentum létrehozása mérete 1000 x 600 pixeles, töltse ki a fekete szín (a kulcs D, majd Alt + Delete), és átalakítja a háttér réteget a szokásos (bilincs Alt + dupla kattintás a neve réteg).
2. lépés
Hozzon létre egy shooter.
Nyomja meg a gombokat Alt + F9, és kinyitotta a panel műveleteket. Majd nyomja meg a panel alján létre egy sor kulcsfontosságú kérés neki egy nevet, majd kattintson a Create művelet kérés nevét, OK:
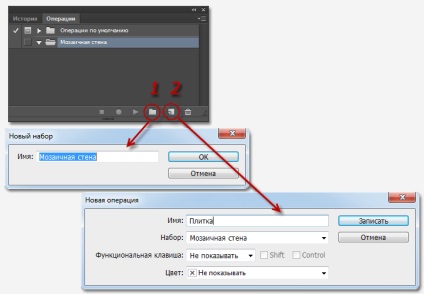
Ezt követően, a kezelőpanel megjeleníti az új működés és a piros LED világít, jelezve, hogy a rekord művelet kezdődött:

Kezdeni felvételi műveletet.
Nyomja meg a D, hozzon létre egy új réteget, és alkalmazni Filter -> Render -> Cloud (Filter -> Render -> Clouds). Változás a keverési mód a réteg a „képernyő” (képernyő).
Szűrő alkalmazása -> Megjelenés -> Mosaic (Filter -> Képpontnövelés -> Mozaik) az alábbi beállításokkal:
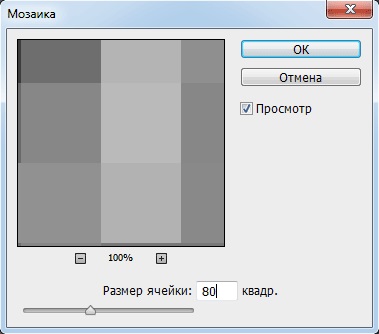
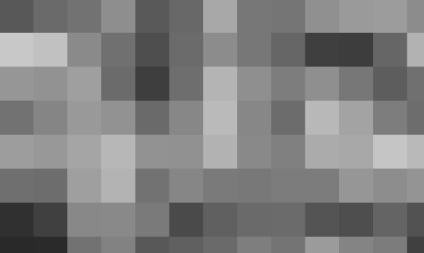
Szűrő alkalmazása -> Filter Galéria -> Sketch -> kiépítés (Filter -> Filter Galéria -> Sketch -> kiépítés) a következő beállításokkal:
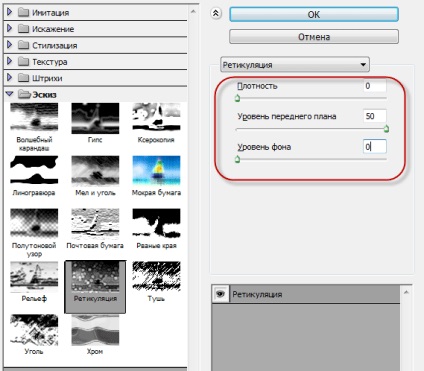
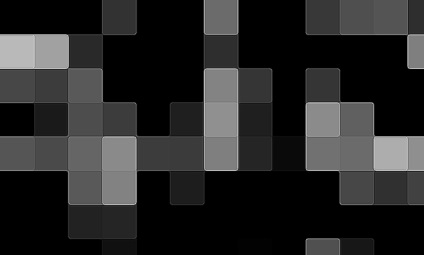
Most kell állítania a felvételt az új intézkedéseket. Kattintson a Stop gombot a kezelőpanelen (a mezőbe balra a piros kör).
A mi műveleteket kell csak olyan műveleteket:
- A mintákat reszet (Swatches)
- Gyártmány rétegek (Réteg)
- Felhők (felhők)
- Beállítja az aktuális. rétegek (Set aktuális réteg)
- Mosaic (mozaik)
- Filter Gallery (kiépítés)
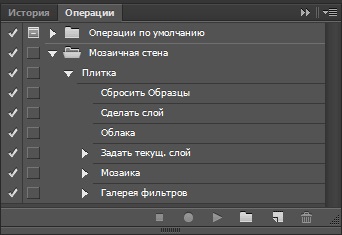
3. lépés:
Most, hogy a művelet jön létre, akkor szüksége van rá, 6-7 vagy még több, amíg az összes fekete négyzetek a vásznon nem fog eltűnni:
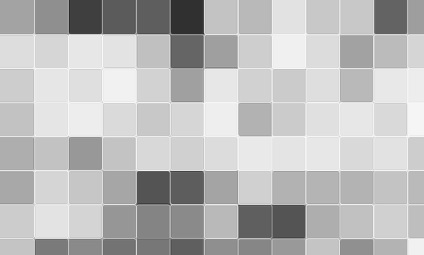
A Rétegek palettán, akkor hoztak létre egy a rétegek száma a négyzetek. Válassza ki mindegyiket, és összekapcsolják, a Ctrl + E. A kapott réteg és a keverési mód „képernyő” (képernyő). Most mi marad két rétegben, a háttér réteget és mozaik:
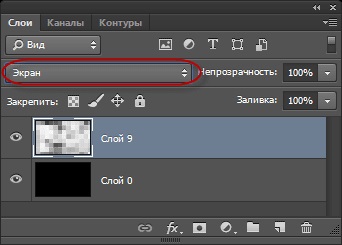
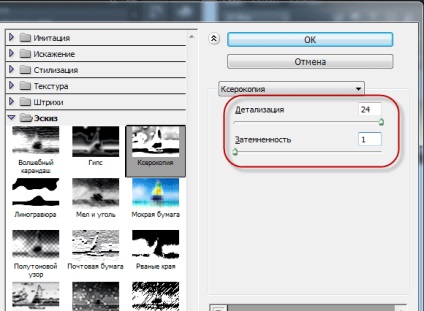
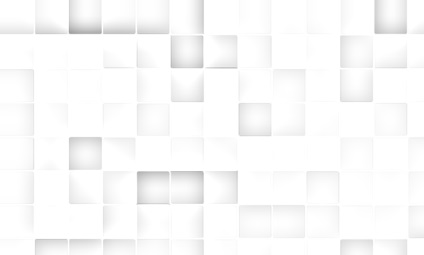
Fordítsa meg a színes réteg, a Ctrl + I:
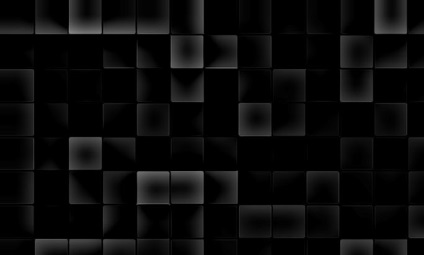
Állítsa be az Automatikus kontraszt Kép menü -> Dynamic Contrast (Kép -> Auto Constrat):
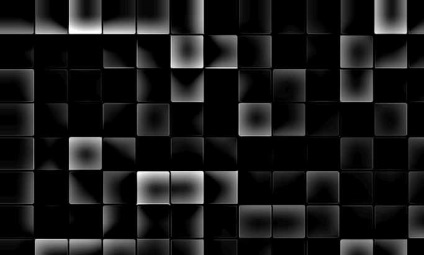
5. lépés
Hozzon létre egy új réteget, és változtassa meg a keverési módot „overlay” (Overlay). Vegyünk egy kerek ecsettel (Brush Tool) fehér nulla merevség, körülbelül 80 pixel átmérőjű, és alkalmazza azt a bizonyos fekete négyzetek a helyeken, ahol van egy fehér szín:
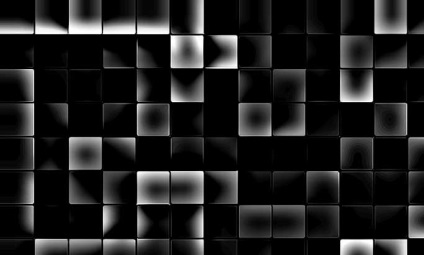
6. lépést
Összes egyesítése réteg, kivéve háttérben. kiemeli őket, majd nyomja meg a Ctrl + E. Ismétlődő eredményül kapott réteg a Ctrl + J. Változás a keverési mód, hogy, „Screen”:
Ismétlődő aktuális réteg és alkalmazza a szűrőt „blur sugara 10 pixel (nem szabad elfelejteni réteg mód legyen” screen „):
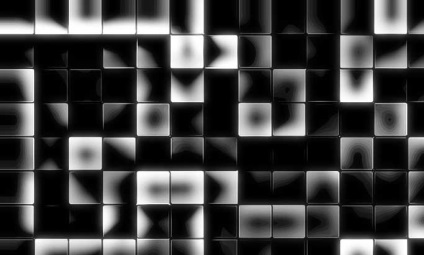
Ismétlődő aktuális fóliát hogy fokozza a hatást:
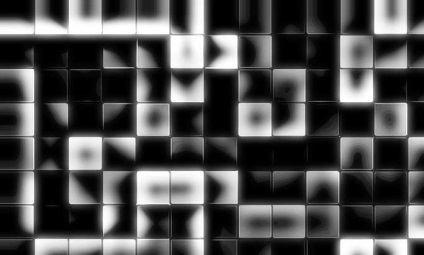
7. lépést
Most vnesom néhány szín a mi mozaik. Hozzá egy korrekciós réteget „Hue / Saturation (Hue / Saturation) a következő beállításokkal ne felejtsük el, hogy egy négyzetet a lehetőségeket.” A színárnyalat „(színezése), egyébként az értéke a Mark 216 alatt” Hue „:
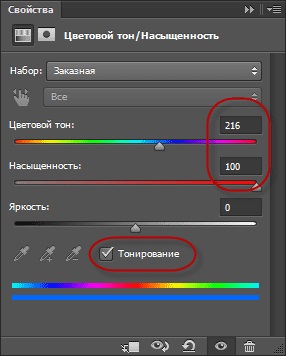
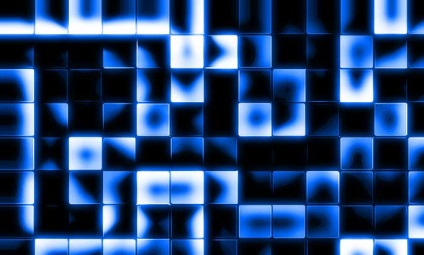
8. lépésben
Adjunk hozzá néhány szempontból, hogy a mozaik. Elsőként válassza az összes réteget a Rétegek panelen (Ctrl + Alt + A), és a csoport azokat (Ctrl + G).
Ide szerkesztése -> Transform -> Perspective (Edit -> Transform -> Perspective), és hozzon létre egy ilyen kilátás:
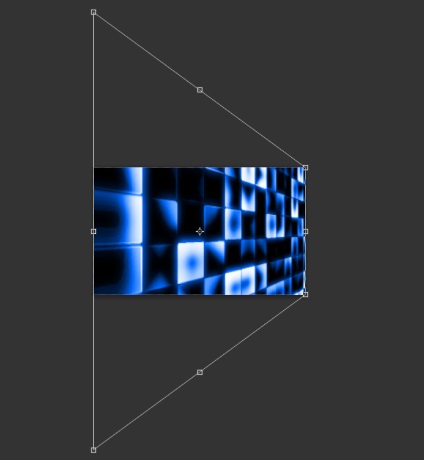
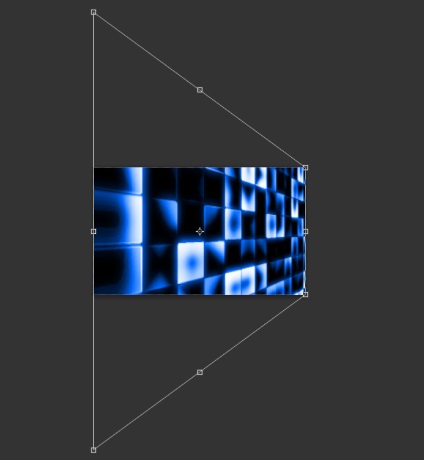
Az eszköz „vágás” (Crop Tool) túl homályos levágta a részét a képet:
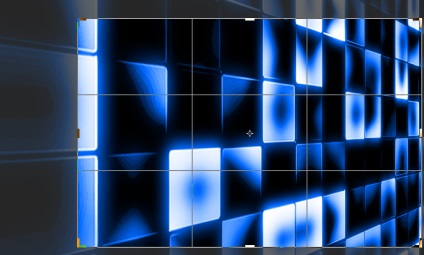

9. lépésben
Szinte mindent, de akkor még több néhány szín a képen. Hozzon létre egy új réteget, változtassa meg a módot „screen”, hogy egy puha kerek ecsettel lila # 8a00ff átmérője 300 pixel, és rajzoljon egy függőleges csík scghfdf. Alsó opacitás 35%.
Hozzon létre egy másik réteg. változtatni a módot „overlay”, csökkenti a Opacity 75%, változtatni a színét a kefét a kék # 002cff és rajzoljon egy függőleges sáv a jobb:

