Hogyan lehet eltávolítani, és mi az,

Hogyan lehet eltávolítani «praetorian.exe» böngészők és rendszerek?
Annak ellenére, hogy nemes küldetését -, hogy megvédje az alkalmi felhasználók - hozzon létre OS egy csomó probléma. Ütközik más alkalmazásokat, és így okoz a rendszer hibákat (például „program kivételével 0xc0000417 ...») Ezen felül, a «praetorian.exe» elfedi néhány rosszindulatú programok. Avast antivírus definiálja őket «Win32: PUP-gen», és a Kaspersky - «Trojan-Clicker.MSIL.Agent.cn».
Ezek a lépések segítenek megfelelően eltávolítani praetorian.exe a PC.
1. Indítsa el a "Task Manager" (billentyűkombináció «Ctrl + Shift + Del»). Nyissa meg a „Folyamatok” fülre az alkalmazás ablakában.
3. A szakasz tulajdonságait az „Általános” a folyamat a „hely”, hogy megtudja, ha a „praetoriánus” fájlt.
Tipp Ha az elérési utat a komplex (sok könyvtárak és mappák), másolja a notebook, hogy ne felejtsük el.
4. Zárja be a „Properties” ablak. Ismét jelöljük «praetorian.exe» nyissa meg a helyi menüt, és válassza ki a „End Process”.
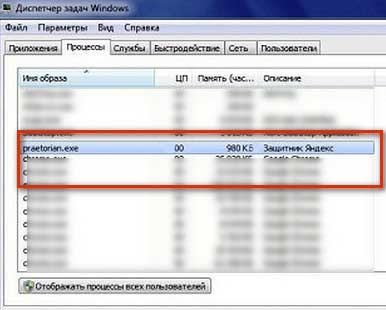
5. Open Storage «praetoriánus» (vezérli az útvonal meghatározott tulajdonságok). Jelölje ki, nyissa meg a Windows helyi menüjét, és válassza ki a „Törlés” gombra. A Lomtár kiürítése OS.
Fontos! Ha a fájl nem látható az ablakban nyomja meg a «Alt». Az így kapott vízszintes menü „Eszközök” ugrás „Folder Options ...” és nyissa meg a „View” fülre. Majd kapcsolja be az egeret kattintson a rádió gomb „Rejtett fájlok megjelenítése ...” (az utolsó lehetőség a listában), majd kattintson az „Apply”.
Ennek hiányában «praetorian.exe» Feladatkezelőben, használja a belső Windows kereső:
- kattintson «Win + E» vagy kattintson az asztalon lévő ikonra „Sajátgép”;
- keresse meg a az ablak tetején a „Keresés a Computer”, és adja meg, hogy - «praetorian.exe» (idézőjelek nélkül);
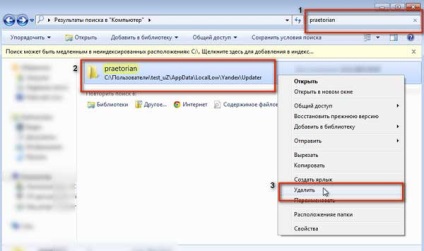
6. Nyissa meg a „Start” menü. Enter "mssonfig" keresőmezőbe, majd az «Enter».

8. Menj a "Control Panel" ( "Start" menü), és válassza ki a "Program eltávolítása" ( "Program").
9. Lapozzon lefelé a telepített szoftver „Yandex Elements”. Kurzor alkalmazás, lapozzunk a ikonra, majd a menüben (a felső részt az ablak), kattintson az „Eltávolítás”.
10. Vegye ki a „Visual Könyvjelzők” alkalmazások és „Elements of ...” by Yandex minden a rendszerben rendelkezésre álló böngésző:
- Az Internet Explorer - Nyissuk meg a „Body” részében a főmenübe. A listában válassza „Eszköztárak ...”. A következő ablakban keresse meg a „Yandex eszköztár”, kattints rá, és válassza ki a „Törlés”;
- Firefox - «Tools” megy almenüt, majd a »Extrák« részben. A „bővítmények” éppen ellenkezőleg Yandex kiegészítőket, kattintson a „Törlés”;
- Google Chrome - kattints a menü ikon (az ikon - a „három csík”), majd a „Beállítások”. A következő lapon lépjen a „Speciális”, majd törölje az összes alkalmazást Yandex - „Keresés ...”, „Starting ...”, és így tovább;
- Opera - lásd a „kiterjesztés” a főmenübe.
11. újra a Windowst. Nyissa meg újra a „Task Manager»: «praetorian.exe» a listát a futó folyamatokat kell hiányzik.
Sikeresen megszabadulni «praetorian.exe» és más alkalmazások zavarni!