Rajzolj egy sárkány a Photoshop
A mai napig mintegy úgy túl kevés pixel grafikával és egyszerű. A rendszer segítségével a modern eszközök tudunk létrehozni reális és részletes rajzok. De mégis, még ilyen körülmények között, pixel art még mindig vonzza a figyelmet.
Sokan azt hiszik, hogy a hagyományos szabályok nem vonatkoznak a rajz pixel art. De nem ez a helyzet. Ne feledkezzünk meg a fény és árnyék, szín, forma, stb Tény, hogy ez nem olyan bonyolult. Nem kell ülni órákig a monitor előtt, és felhívni minden pixel.
Ebben a leckében megtudhatja, egy egyszerű módja annak, hogy hozzon létre egy képet a stílus pixel art.
1. Készítsünk egy vázlatos
Mint minden formáját a kép, először meg kell hoznunk egy vázlatot a rendes.
Rajzolj egy durva vázlatot, amely körvonalazza az alapvető adatokat a karaktert.

Ezután hozzon létre egy kötet egyszerű blokkok.

A blokkok új tételt.

Adjuk hozzá a végső részleteket és tiszta körvonalait. Ne kísérelje meg a tökéletes miniatűr.

2. Készítse elő a dokumentumot
Hozzon létre egy új fájlt (Ctrl + N) mérete 245 x 331 képpont (vagy kevesebb). Dokumentum mérete kicsinek kell lennie ahhoz, hogy a minta tiszta volt, és olyan nagy, hogy elég szabad hely.
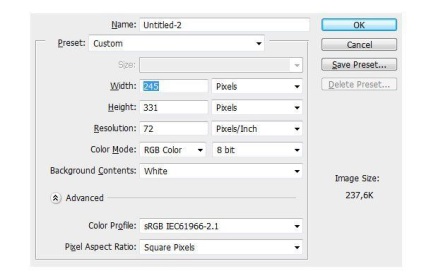
Mi tesz egy vázlatot készített dokumentumot. Nyomja meg a Ctrl + T, hogy aktiválja a Szabad alakítás. tartsuk lenyomva a Shift és méretének beállításához a vázlatot. Hívás réteg „vázlat”.

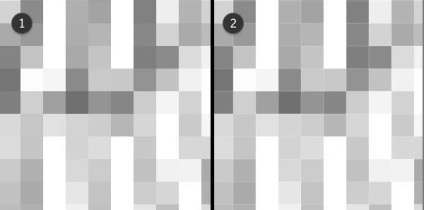
Csökkenő átlátszósággal „vázlat” akár 40% -kal, a szuszpendáló réteg, az ikonra kattintva zárral.
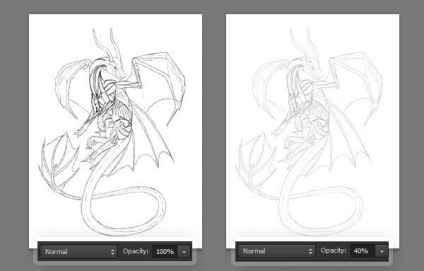
3. Készítsen egy pixel áramkör
Létrehozása egy új réteget (Ctrl + Shift + Alt + N), és aktiválja Ceruza eszköz (B) (ceruza) (méret 1 px). Tartsa a ceruzát a kontúr körvonalai. Ebben a szakaszban a kemény élek ne aggódj.
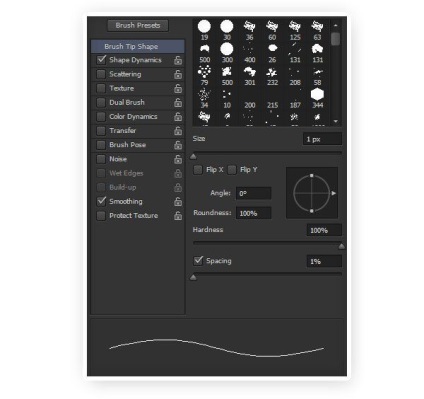
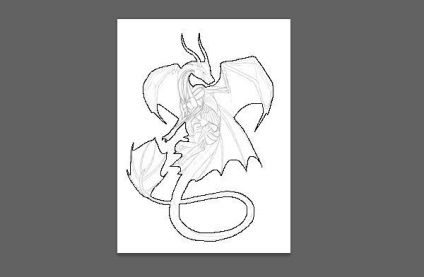
Kemény szélek miatt zsúfolt pixel. Sima nyírózsinórt kis léptékben kell tartalmaznia a lehető legkevésbé pixel. Ehhez győződjön meg arról, hogy minden egyes pixel van kötve csak egy helyen (vagy vertex vagy él).
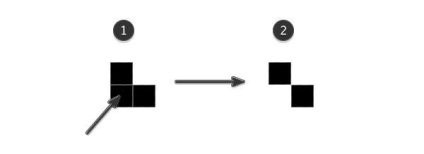
De Photoshop nagyon eltérő elképzelést illetően a sima vonalak, ezért van ilyen durva élek. Gondosan vizsgálja meg a teljes vázlatot, hogy távolítsa el az extra pixel.
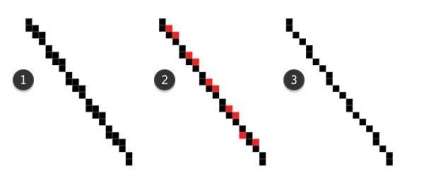
Vegyünk radír (E) ceruza módban (ceruza) (az üzemmód a felső panel a készülék paramétereket). A kefe beállításait (F5) kikapcsolja a paraméter átadás (Transmission). Méret beállítása 1 px.
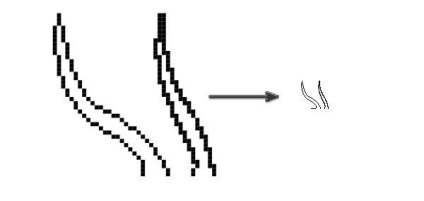
Ellentétes-e sima vonalak, van egy kivétel. Hegyes elemeket ki kell terjednie a további pixel csökkenni ezeken a helyeken nem néz törött.
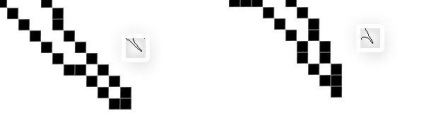
Mi összehasonlítás előtt és után. Hívjon kelmeburkolatokba „Vázlat”.
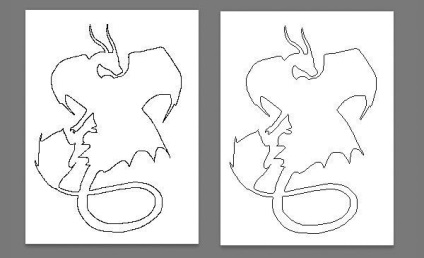
Most ki kell választanunk a belsejében a sárkány. Ehhez:
- Aktiválása Varázspálca eszköz (W) (varázspálca), és állítsa tolerancia (tűrés) 0-ra.
- Kikapcsolása az Anti-alias (simítás).
- Válassza ki a külső területen hurok.
- Mi a Ctrl + Shift + I, megfordítja a kijelölést.
és hozzon létre egy új, szürke színű (# 808080) töltsd ki a Paint Bucket Tool (G) (Fill) alapján a "Vázlat" réteg. Hívjuk ezt a réteget vágómaszkot.
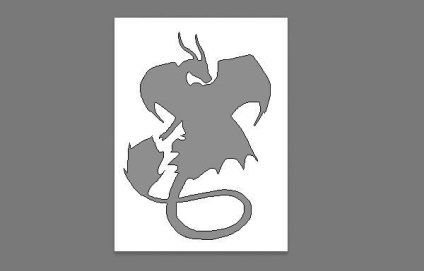
Helyezze a vázlatot a rétegek között és Vázlat vágómaszkot. A Ctrl és válasszuk a réteg „Vázlat” és vázlat, majd a Ctrl + Alt + G, átalakítani őket a kivágott maszk.
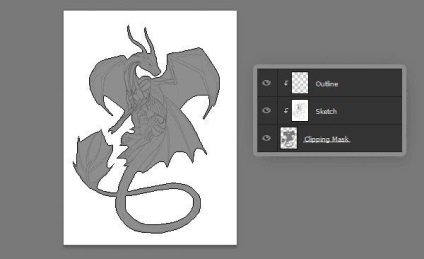
Most hozza létre a belső részeit az áramkört. Réteg alatt „Vázlat”, és hozzon létre egy új döntetlen.

Tiszta hurok és hívás réteg „Line art”.
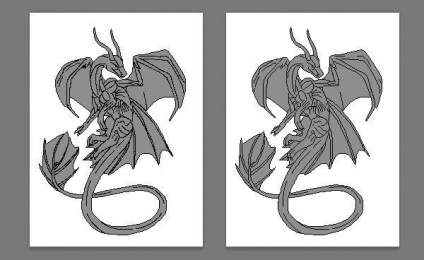
4. Hozzon létre egy kötet
Végeztünk egy hurkot, és folytassa az alkalmazást az árnyékok. Ehhez használja a fekete és fehér színben.
Ezúttal kissé növeli a méretét egy ceruzát, és aktiválja a lehetőséget Transfer kefe (Transfer). Győződjön meg arról, hogy az ellenőrzési (kontroll) van beállítva, hogy Pen (nyomás kefe) (Push csak akkor működik a grafikus tábla!).
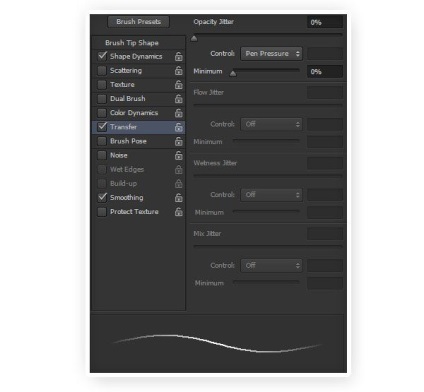
Réteg alatt „Line art” hozzon létre egy új, és nevezd el „A környezeti elzáródása 1”. Most, hogy hozzon létre egy alapot további alkalmazása a fény és árnyék.
Ez a módszer nagyon egyszerű. Vegyük a szín világosabb alapjait, és finoman alkalmazza azt a területeken a kontúrt. De ez nem közvetlenül a pályáról! Ha a nyomás az ecset elég puha, megkapjuk stroke változó fényelnyelés.
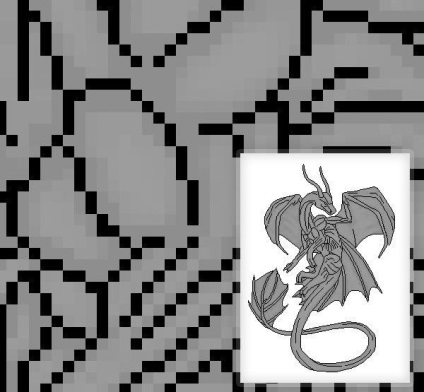
Csökkenti a fedettség a réteg „Line Art”, hogy 10%. Ez a réteg is jár, mint árnyékok.
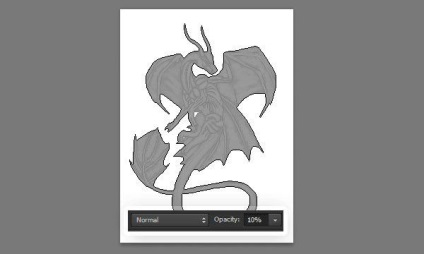
Hozzon létre egy új réteget, és nevezzük el „A környezeti elzáródása 2”. Vegyünk egy új színt, könnyebb, mint az előző, és több mint az első stroke hogy új érintése nélkül az áramkört.
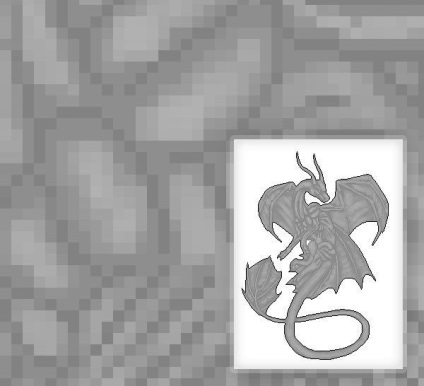
Most adjuk hozzá az árnyékból. Hozzon létre egy új réteget „Shadow”. Megváltoztatása keverési módot Szorozzuk (szorzás). Puha szürke kefe (B) (nem egy ceruzát, és ecsettel!) Rajzolj egy árnyék, mint a hagyományos digitális képet.
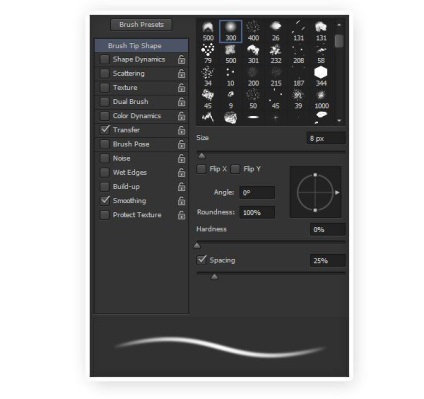
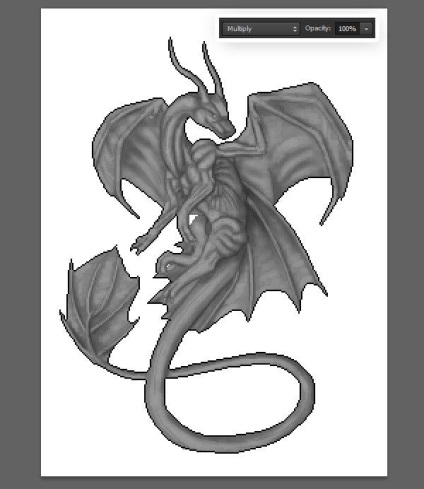
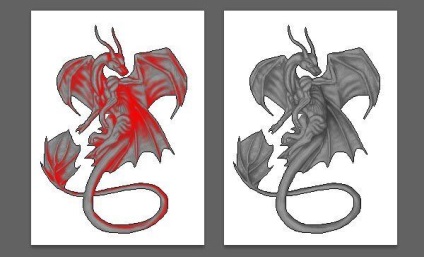
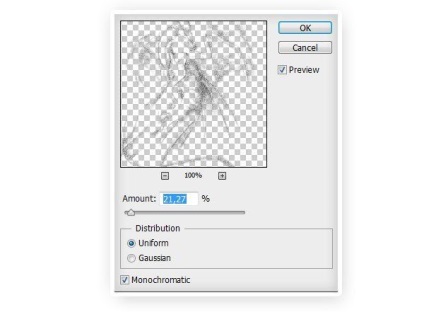
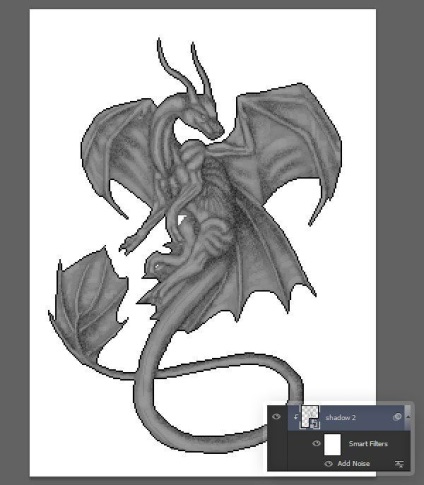
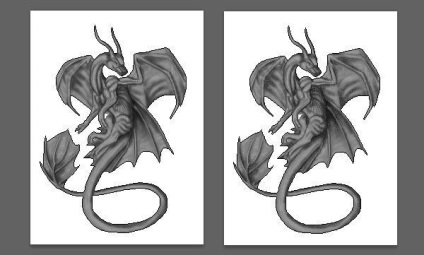
Hozzon létre egy új réteget, és nevezzük el fény. Fehér puha ecsettel fesse át a helyeket, ahol kell villognia. Megváltoztatása a keverési módot képernyő (Pontosítás).
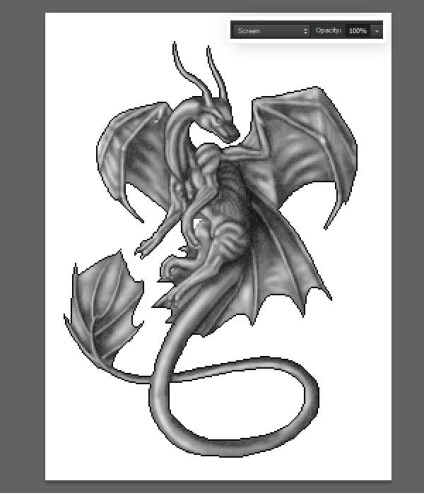
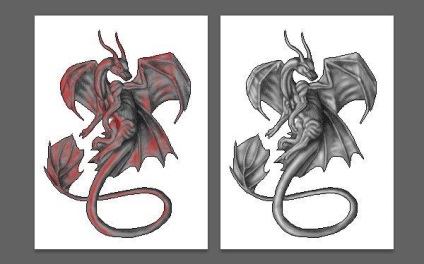
Ismét alkalmazni az Add Zajszűrő (Zaj hozzáadása). Csak ez alkalommal egy nagy százaléka a zaj.
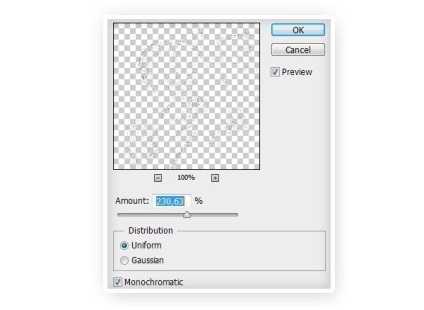
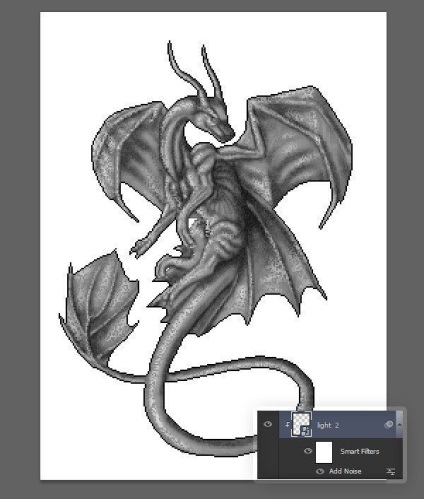
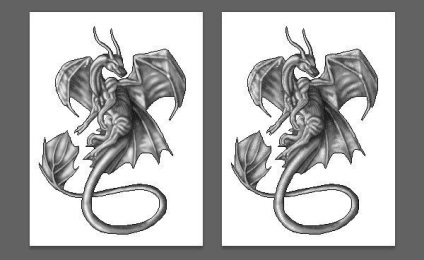
A képpontok még enyhén síkosított, de megpróbáljuk kijavítani. Enyhén növeli az átlátszóságát a „Line art” réteg. Manuálisan is egy új réteg fehér pixel.
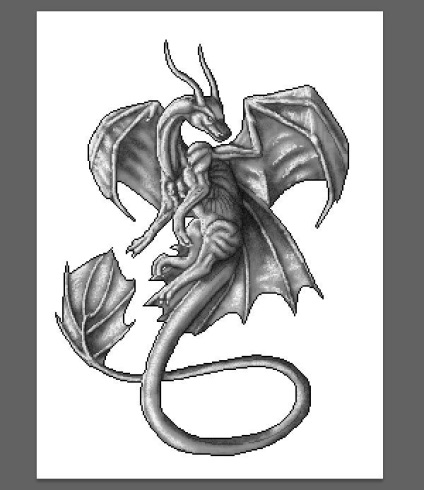
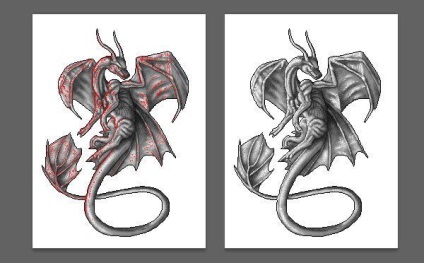
Hozzátéve, több pixel a világosszürke szín létrehozásához közötti zökkenőmentes átmenetet kiemeli és sötét rész.
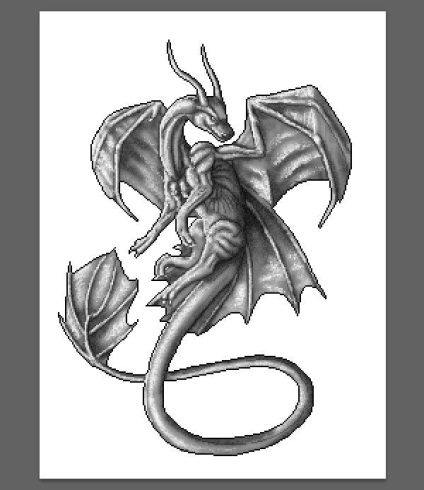
Is hozzá a sötét pixel helyenként árnyékok.
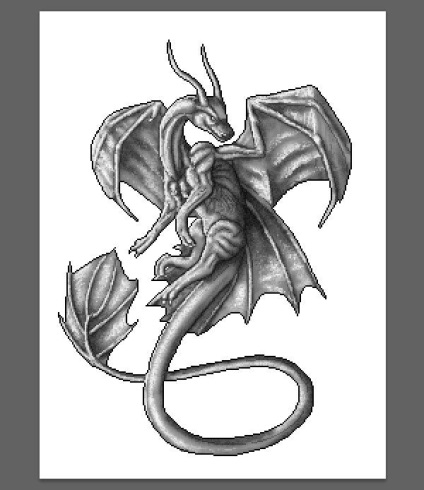
5. Add szín
Hozzon létre egy új réteget „Color Base”. Válassza az alapszín (esetemben # 496d91) és töltse fel őket a sárkány. Miután ez a változás réteget módot Szorozzuk (szorzás).
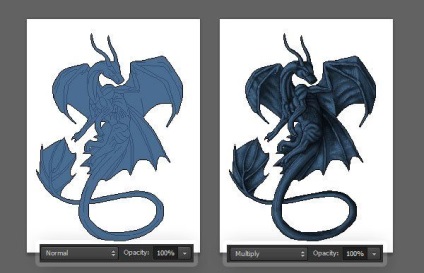
Elrejtése réteg "Color Base". Minden új színt hozzon létre külön réteget. Vegye ki a kefét (B), többek között Oldjuk mód (megszüntetés) és festeni kívánt területet. A túlzott pontosság nincs szükség. Aztán megint láthatóvá teszik réteg „Color Base”, megváltoztatja a színét rétegek keverési mód Színes (Chroma) és csökkenti a homály, hogy megtekintheti és rétegeket jól kombinálható.
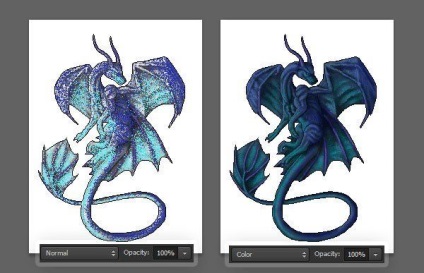
Hozzon létre egy új réteget „Color Light”. Puha kefe (B) Normál üzemmód (Normál) készít tükröződés. Majd változtassa réteget módot Overlay (átfedés).
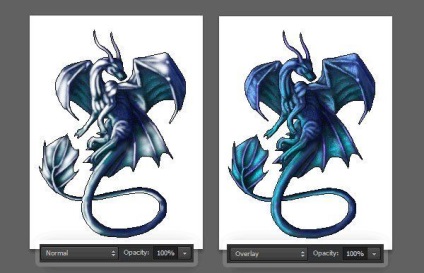
Mivel a tükröződést az előző lépésben, képpontok homályos. Ennek orvoslására, hozzon létre egy új réteget „Pixel Light”. Töltsük azokon a területeken, ahol felhívtuk a tükröződést, véletlenszerűen elhelyezett fényes pixel. Ehhez használja a Ceruza eszköz (B) (ceruza).
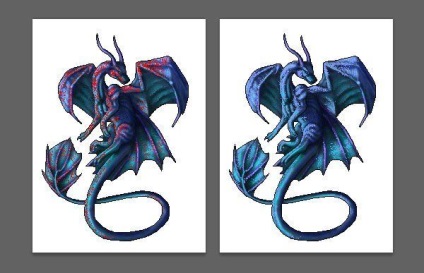
Megváltoztatása a keverési mód "Pixel Light" a Color Dodge (Color Dodge), és csökkenti a fedettség 40%.
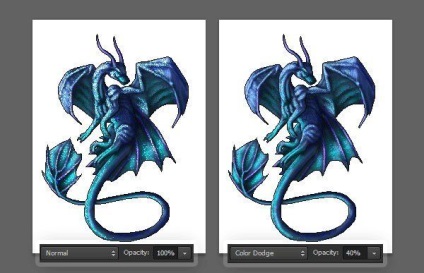
Hozzon létre egy új réteget „Color Highlight”. Ceruza (B) fehér színű munkapont a legvilágosabb területek a képen. A módosítást követően a réteg mód képernyő (Pontosítás).
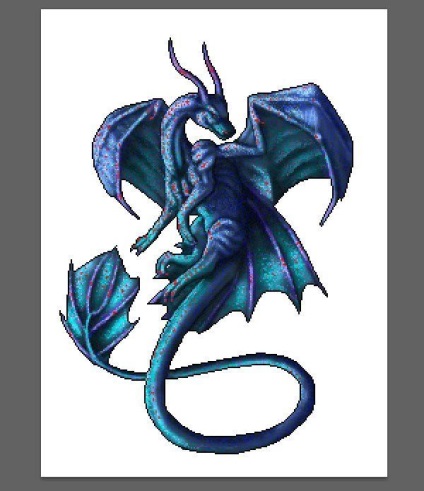
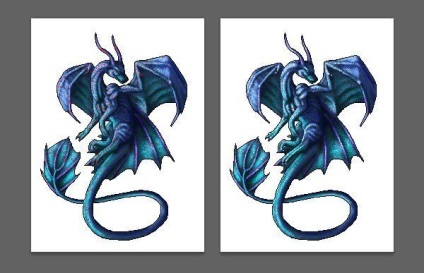
Hozzon létre egy új réteget „Color Shadow”. Fesse át a területet árnyékok körül virágok. Például, ha a sárkány a tűz mellett, akkor narancssárga vagy piros. A tanulság az, hogy lila. Megváltoztatása a keverési módot Color (Chroma) és csökkenti a fedettség 40%.
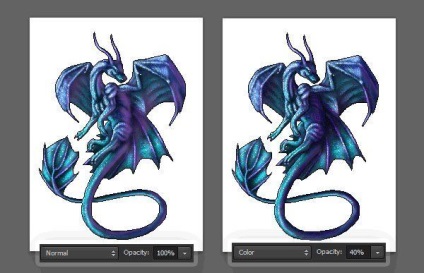
Hozzon létre egy új réteget „Ráesőfényű”. Ceruza (B) felhívni a visszavert fényt. Szín világosabb, hogy amit mi az előző lépésben. Ez a szín csak adunk árnyékos területen! Miután ez a változás réteget módot Overlay (átfedés).
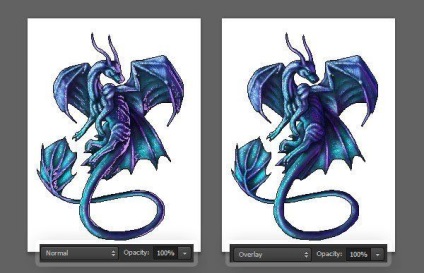
6. A végső simítások
Most arra van szükség, hogy módosítsa a szélütés. Mint látható, ez egyesül a fekete háttér, és rontja az általános formája a szám.
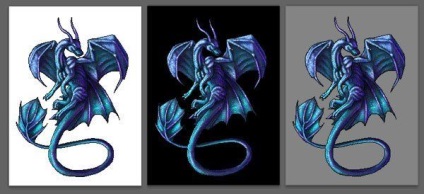
Ennek kijavításához, hozzáadjuk a belső fény szélütés. Ehhez hozzon létre egy új réteget a „Vázlat”, és hívják „kisimító”. Fehér ceruza (B) készít a stroke a jobb oldalon a fekete körvonal. Nem szükséges, hogy nyomon követni a teljes képet! Megváltoztatása a keverési módot képernyő (Pontosítás) és csökkenti a homály, hogy 73%.
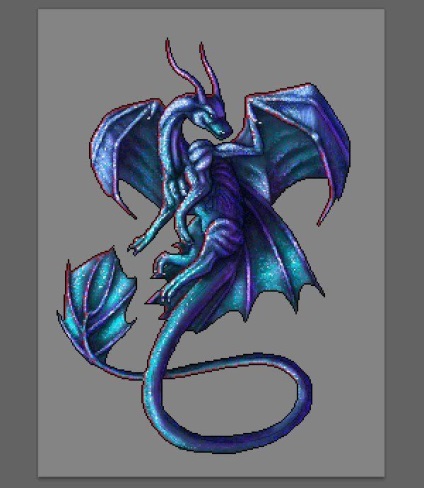
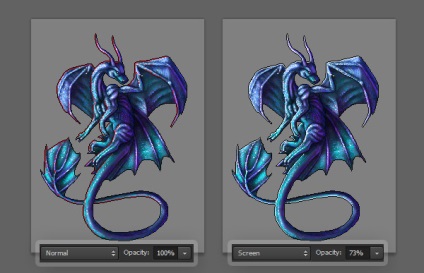
A kartempóban jól néz ki szinte bármilyen háttérben.
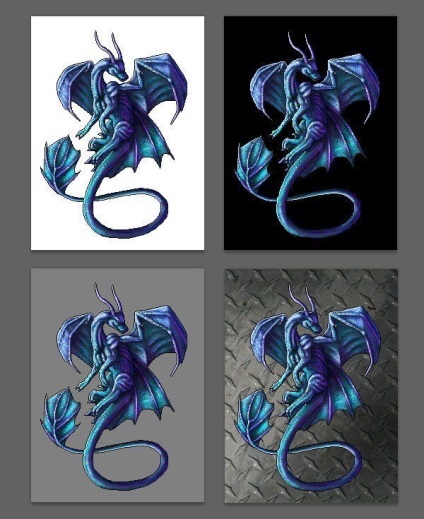
Ha kész, kattintson a Ctrl + Alt + Shift + S, hogy mentse a fájlt az interneten és eszközök. GIF formátumú, válassza ki és aktiválja a lehetőséget Transparency (Fólia).
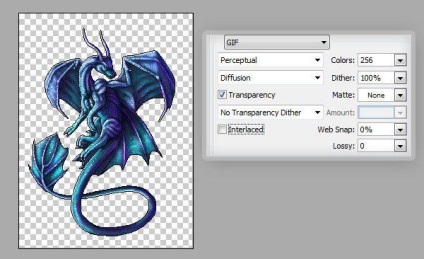
Miután játszott a beállításokkal. tudjuk, hogy a kép több kimaradnak. Csökkentheti a színek számát, de az eredmény nem volt túl jó minőségű. Inkább módosítsa a Web Snap (színek Web) és Veszteséges (veszteség).
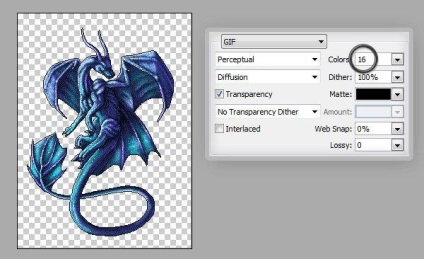
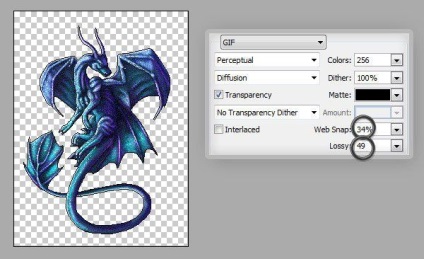
Add-ons:
23638
előfizetők:
70 000 +
Felhasználói élmény:
332541
A többi projekt:
bejegyzés
Regisztráció postán