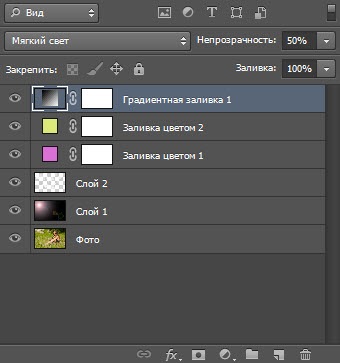Gyengéd alvás hatása photoshop

Ebben a bemutató, akkor kiegészítik a fényképet kedves, lágy hangon, fény fáklyák bokeh hatást. Ez a módszer a stílus nagyon szép, hogy nézd meg a napenergia képek a háttérben a természet és a virágok.

1. Hozzon létre egy új réteget felett az eredeti fényképet, és töltse meg a fekete.
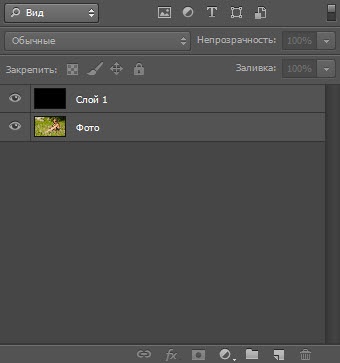
2. lépés (Filter> Render> Glare), beállítva a lenti képen, és a helyzet a kiemelés kell az Ön által megadott összhangban jellemzője a fotó.
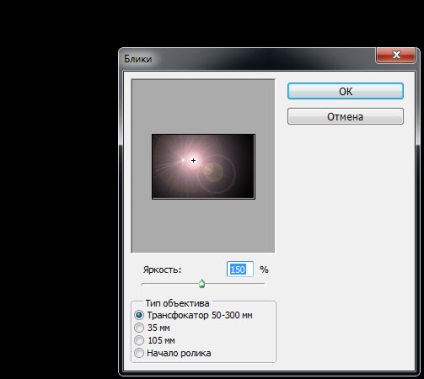
Következő a keverési mód a káprázást réteg (képernyő) és átlátszóságát 60%.
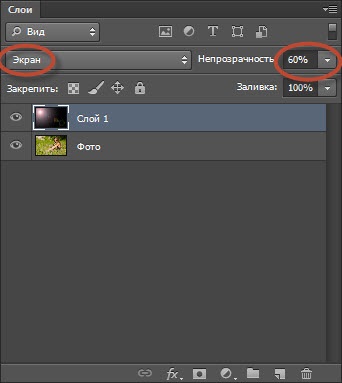
3. Most létre kell hoznunk egy bokeh hatást, ezért veszünk kész kefék Bokeh Photoshop.
Készítsen egy új réteget, amelyre alkalmazzuk a kefe Boca keverés módban (átfedés), és opacitás 60%.
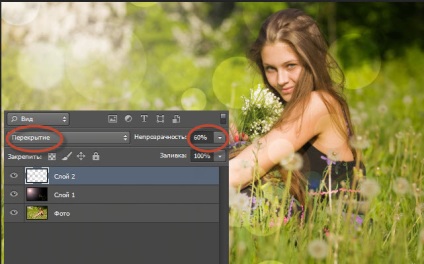
4. Most hozzon létre egy korrekciós réteget (szín), és válassza ki a színe világos lila. keverési mód kiválasztása (képernyő), átlátszóságát 60%.
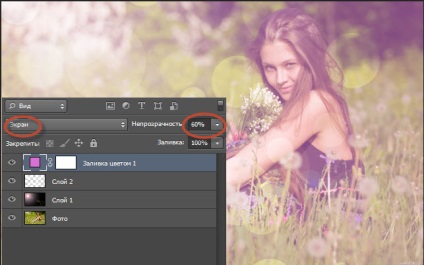
5. Most hozzon létre egy korrekciós réteget (szín), és válassza ki a színt a citrom. keverési mód kiválasztása (A lágy fény) opacitás 60%.
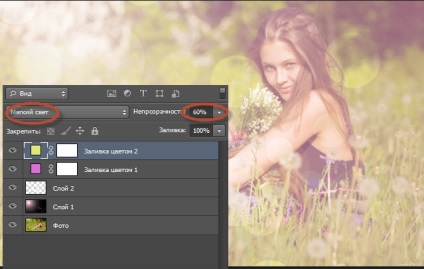
6. És végül az utolsó felvétele korrekciós réteg (gradiens) állítsa be a színt a barnától a világos stílus lineáris skála 150. A keverési mód kiválasztásához (A lágy fény) átlátszóságát 50%.