A hatás a szakadt fényképeket gimp
Igen, ez nem könnyű. Azonban, ha óvatosak vagyunk, és nem marad le egyetlen lépésben az óra alatt, a végén kapsz kb szakadt kép.

Térjünk és razorvom fotókat ezek a szép lányok több részből áll.
1. Előzetes előállítására - hozzáadásával fehér szegély
Hozzáadás a kép a fehér keret a menüben szűrők - Dekoráció - Add keretben. A beállítások között állítsa be a paramétereket, mint a képen. Kattintson az OK gombra.
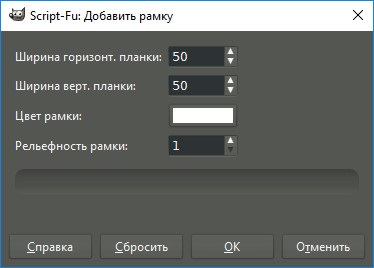
A Rétegek lapon kattintson a jobb egérgombbal, és válassza BorderLayer réteg egyesítése lefelé.
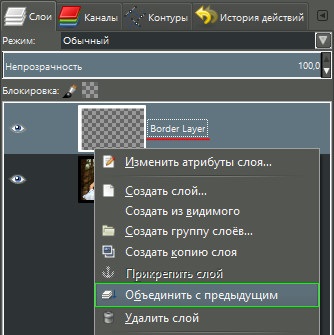
2. Munka rétegek - létrehozása háttér
Hozzon létre egy új réteget, az ikonra kattintva egy papírlapot fürt, alján található rétegek párbeszédablakban.
Az új réteget paraméterek kiválasztásához átlátszó réteg.

Az eszköztáron kattintson az ikonra az előtérben és a háttérben. Ebben az ablakban, állítsa be az előtér színét kékre, hogy beírja a húr HTML-kódban: 66b3ff.

Ezután válassza ki a Kitöltés eszköz, és töltse ki a teljes képet felület kék előtérben.
Tab Rétegek alsó réteg töltött a szint alá, elfog ez a kurzort, és húzza le. Vagy kattintson az alsó panel a rétegek kis nyílra.
Aktiválása fedőréteg ábrázoló lányok. Ennek eredményeként, a Rétegek lapon ablakban fog kinézni.
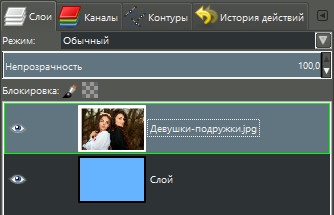
3. előállítás kép - zoom
Vegye ki a Nagyítás eszközt, és kattintson a kurzort a kép. A kép rács jelenik meg, és megnyitja a nagyítási beállítások ablakban.
Az első lépés az, hogy váltson az egységeket érdeklődés. Ezután adja meg a sorban szélessége - 80 egy sorban - magasság 80. Kattintson a Szerkesztés gombra.
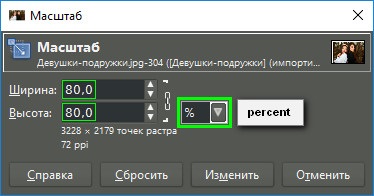
Vegye ki a Mozgatás eszközt, és állítsa be az áttekintő középpontja a szemet.

4. lépés - Ne hagyja ki!
A Rétegek panelen kattintson az egér jobb gombjával a réteget a lányok és válassza a Réteg képméret.
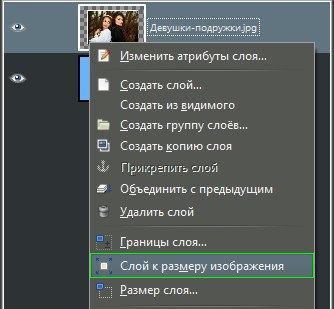
Az előkészítő munka befejeződött. Mi megy a fő része a leckét. Most látni fogja, hogyan kell létrehozni a hatás fokozatosan szakadt fényképeket Gimp.
4. Hatás a szakadt fénykép akcióban
Vegye szerszám Szabad kiválasztás (lasszó). És lenyomva a bal egérgombot, végre egy szabad vonal közepén a kép fentről lefelé. Túllépve a határokat a fehér doboz, engedje el a kulcsot, vigye a kurzort a bal és egy kattintással. Emelje fel a kurzor fel, hogy egy másik kattintással. Végül vigye a kurzort a kiindulási pont kiválasztása és zárja be a hurok.

Kattintson Isolation - torzítása. Hagyjuk meg az alapértelmezett beállításokat a torzítás paramétereket, majd kattintson az OK gombra.
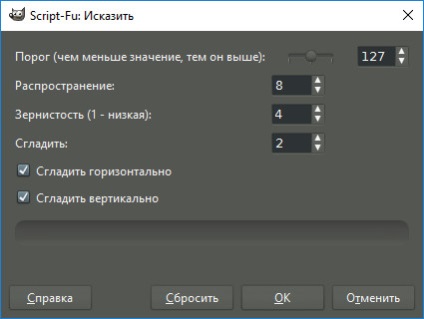
Ismételjük meg a dedikált részben a két művelet Menu Edit - Vágás (Ctrl + X), majd a Szerkesztés - Beillesztés (Ctrl + V).
Végy egy darab a kijelölt fényképet balra (a kurzor automatikusan a funkció). Készíts egy szakadék a részek tovább.
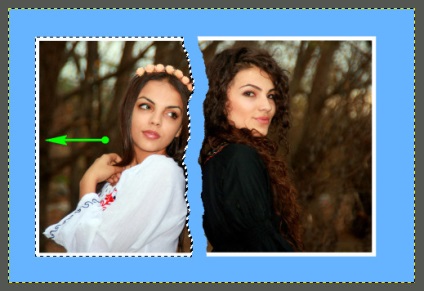
A Rétegek lapon kialakított Lebegő kijelölés. Kattintson a horgony ikonra az ablak alján, hogy csatolja a lebegő réteget.
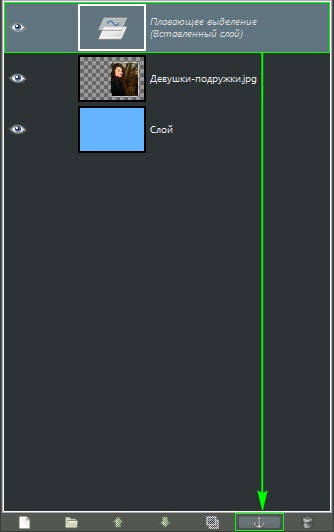
Ismételje meg a lépéseket 1-től az ötödik, a többi kép, miközben a műveletsornak:
- kiosztani;
- torzítják;
- Cut - Paste;
- Állj félre;
- Csatolása a lebegő réteget.
Nő fekete blúz, akkor ne érintse.
Miután az összes fenti lépéseket, a képet kell kinéznie.

5. hozzá reális rongyos széleit
Hozzon létre egy új átlátszó réteget és mozgassa alatt a réteg egy szakadt fénykép. Activity Check átlátszó réteg.

Vegyük az ecset és a szerszám beállítások, meg a következő lehetőségek közül:

Töltsön fehér ecsettel végig a deformált élek, így rongyos realisztikus hatás. Ez a módszer megteremti a megjelenése a köteg és a fényérzékeny réteg papír alapon a szakadt kép.

Megjegyezzük, hogy a fehér keretet adunk a széleit a maradékot, ami a törés a kép ment volna le az oldalán.
Kattintson a jobb egérgombbal az aktív réteg átlátszó nyomaival fehér ecsettel. A legördülő listából válassza ki az Alpha a kiválasztás.
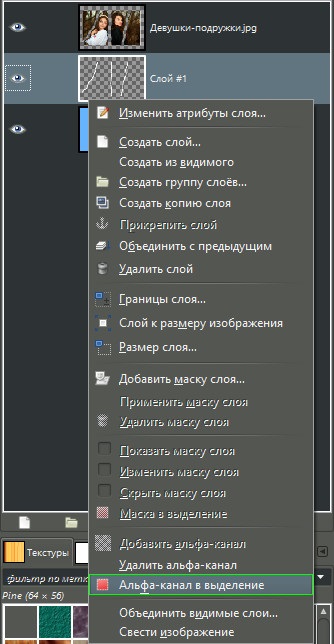
Készítsen egy másik átlátszó réteg. Ellenőrizze, hogy aktív marad.
Vegye ki a Kitöltés eszköz. módosítsa az előtér színét a dedede és töltsd ki ezt a szürke.

Vigyen fel egy réteget, hogy kitöltse a következő paraméterekkel:
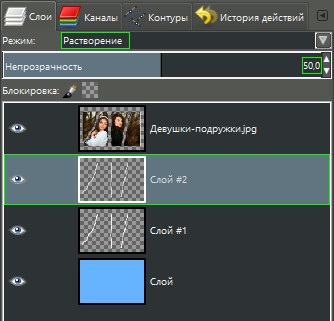
Távolítsuk el a kiválasztási menü Selection - kijelölés megszüntetése.
Kattintson az egérrel a felső réteg a képen a lányok jobb egérgombbal, és válassza a Merge Le.
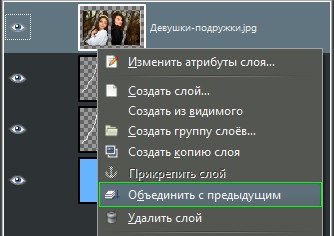
Ismételjük meg még egyszer együtt az előző réteg. Ennek eredményeként, akkor Layer # 1 elszakadt fénykép és kék háttér.

6. Válassza ki a papírdarabot külön rétegekben
Vegye szerszám Szabad kiválasztás (lasszó), és húzza az egyik maradékot.

Válassza a Szerkesztés - Kivágás (Ctrl + X), majd szerkesztése - Beillesztés (Ctrl + V).
A kialakított rétegek a lap kiválasztási lebegő. Tedd azt, jobb klikk, és válassza ki az új réteget.

Vegye ki a Forgatás eszközt, és kattintson a részét a képet, amelyet csak átalakult egy új réteget. A rács jelenik meg, és a beállítások ablak. Húzza a háló szélén, kismértékben változó a forgásszög. Vagy szögét módosítsa a számot a beállítások ablakban. Kattintson az Elforgatás.
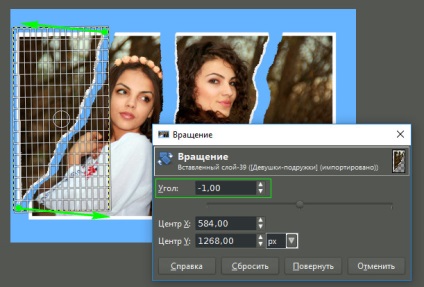
Vissza a fő Layer # 1. így kattintson a képre.
Ismételje meg a lépéseket 1-től minden ötödik levágott rész:
- Agyvérzés;
- Cut - Paste;
- Létrehozása egy új réteget a lebegő kiválasztása;
- Forgatás réteget;
- Vissza a fő Layer # 1.
Egy darab a kép, a lány egy fekete blúzt, akkor ne érintse.
Vegye Mozgatás eszközt. Összegyűjti az összes darab fotók közelebb kerülnek egymáshoz, például egy lány egy fekete blúzt, mert nem mozog, de ne a távolság a részek között kicsi.

6. lépés - Ne hagyja ki!
Mindezek után ismét visszamenni Layer # 1.
7. add térfogatrész szakadt
Menj a menübe szűrők - Fény és árnyék - a Drop Shadow. A szűrési beállításokat adja meg a beállításokat az alábbi képet, kattintson az OK gombra.
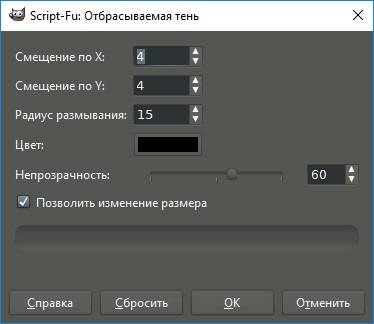
A rétegelt verem megy a réteg fölött, és ismételje meg az alkalmazást a szűrő segítségével szűrők - Újra „Árnyék”.
Hozzá egy árnyék az egyes rétegek. Annak érdekében, hogy az egyes egy további réteget a Drop Shadow. visszhangos alakú törmelék rajta.
Végül, aktiválja az alsó réteg egy kék háttér. Ennek eredményeként a rétegelt verem fog kinézni.
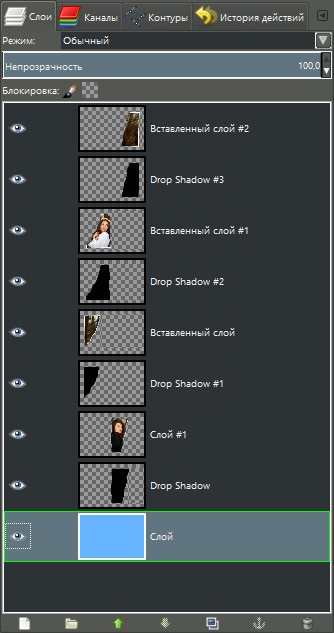
8. Töltsük meg a háttér textúra
Válassza ki a Kitöltés eszköz. A beállítások a következők:
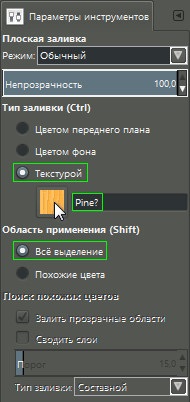
Tedd a háttérben kitöltés a kiválasztott textúra. Vigye az egeret a kép fölé, és kattintson a bal egérgombbal.
Hogy a konszolidáció minden réteg a kép menüsor - összeolvasztása parancsot.

Ebben a lépésben a leckét, hogy megteremtse a hatása szakadt fényképeket. befejeződött.

-
Kapcsolódó elemek
- Ceruzarajz a fotó a hatása árnyékoló GIMP
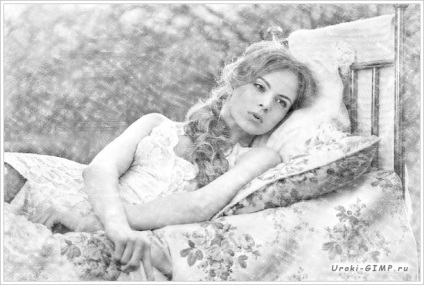
- Hozzon létre egy futó szalag filmszalag kedvenc fényképeit

- Hozzon létre egy portré a szavak egy látványos szivárvány túlfolyó

- Duotone Photo Effect - hogyan lehet két színes fénykép
