Teamspeak 3 telepítés
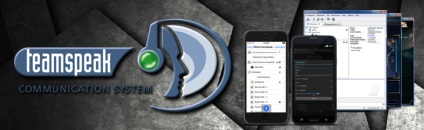
Telepítése és konfigurálása TeamSpeak3 szerver Linux CentOS 7.
Csapat Speak 3 használható a szervezet a virtuális találkozók és tárgyalások a munkavállalók között. A beépített titkosítási algoritmusok magas fokú védelmet és a lehetőségét egy jelszót egy kommunikációs csatorna tárgyaló felek bizalmas információkat közölni, félelem nélkül a szivárgást. Fontos jellemzője a program a gazdaságos fogyasztás számítógépes erőforrások és a hálózati forgalmat (ami nagyon fontos az online játékok). Adatátvitel végzik csak hívás közben, a többi a forgalom nem fogy.
TeamSpeak lehet telepíteni a különböző rendszerek: Windows, OSX, Linux, FreeBSD-n. Ez a cikk leírja, hogyan kell telepíteni TeamSpeak 3 szerver CentOS 7. Meg kell tisztítani a rendszert CentOS 7 (telepítési és beállítási CentOS 7) egy konfigurált hálózat (hálózati konfiguráció CentOS 7). Ennek részeként a cikkben fogjuk vizsgálni a kulcsfontosságú pillanatokban, hogy fokozza a szerver biztonságát.
A kiszolgáló TeamSpeak3
Figyelem! TeamSpeak szervert futtatni a számla „root” nem biztonságos.
Hozzon létre egy felhasználói „ts” (az ő nevében lesz, és fut TeamSpeak szerver) paraméter „-m” fogja kényszeríteni a home könyvtár:
Bevezetése után ez a parancs, akkor megjelenik:
Mi adja meg az új jelszót, és megerősítést.
Letöltéséhez TeamSpeak eloszlás kell „wget” határozza meg:
Is meg kell csomagolja „bzip2”, hogy hajtsa végre a telepítést a terminál:
Váltás a felhasználó „ts”, és megy a home könyvtár:
Töltse le a legfrissebb stabil eloszlás TeamSpeak.
Várja meg a letöltést.
Keresse meg a mappát a kicsomagolt archívumot:
Tisztították meg, hozzon létre egy könyvtárat a fájlokat a kiszolgálón:
Mozgás a „kiszolgáló” kicsomagolt TeamSpeak szerver fájlokat az elkészített könyvtárba:
Visszatérés a gyökér könyvtárat a felhasználó:
Törölje a felesleges hulladékot:
Automatikusan fusson, amikor újraindítja a TeamSpeak szervert konfigurálni kívánt a munkát kezdeni a „crontab”.
Végezze a terminálban:
Ellenőrizze a parancs változások:
Meg kell szereznie a következő eredményt kapjuk:
Keresse meg azt a könyvtárat a szerveren:
Fuss futtatni TeamSpeak:
Amikor először elindítja a TeamSpeak szerver lesz látható a következő üzenet:
Figyelem! Ügyeljen arra, hogy a másolás és mentse az információt, hogy bizonyítható, amikor először kezdi TeamSpeak. Ezek az adatok szükségesek, hogy csatlakozzon és irányítani a szervert.
Parancsokat, hogy ellenőrizzék a szerver konzolon:
Biztonság. SSH és Firewalld
Válts vissza az adminisztrátor:
Firewalld - új tűzfalat tartalmaz CentOS 7. Amikor végez egy minimális rendszer az operációs rendszer, és nem határozza meg a beállításokat Security Policy, manuálisan kell beállítani Firewalld.
Tartalmazza indítás:
Ellenőrizze, hogy alapértelmezés szerint engedélyezve van:
Tartósan engedélyezve ssh, valamint a kliens DHCP v6. Nem használ a szerver ip v6, úgyhogy távolítsa el a megfelelő jogokkal:
Nyisd meg a szükséges portokat TeamSpeak szerver:
Azt javaslom, hogy végre egy pár lépést biztonságának javítása a szerveren. Ahhoz, hogy elkezdjük megváltoztatni az alapértelmezett port ssh.
Problémák folyamatosan (a nem dörzsölni újraindítása után) vegyület, a kikötő 2220 / tcp (ez fog lógni sshd):
Továbbá, ha használja SELinux (Remélem nincs kikapcsolva) további beállításokat kell elvégezni. Ez annak a ténynek köszönhető, hogy a SELinux nem fog csatlakozni az ssh egy nem szabványos portot (2220):
Ellenőrzése után ssh kapcsolatot az új kikötő, blokkolja a hozzáférést a 22-es port:
Firewalld ellenőrzi a beállításokat:
Megnyitottuk a szükséges portokat TeamSpeak szerver, valamint a részlegesen biztosított a szerveren, változtassa meg az alapértelmezett port ssh szolgáltatás. De tegyük még néhány lépést a biztonság javítása érdekében, hogy a szervernek.
Kérdezd meg a kiszolgáló módban SSH2 protokoll:
Annak érdekében, hogy a magas szintű szerver biztonsági használjon erős jelszót!
A legjobb módja annak, hogy megvédje brute force állít fel hitelesítést az ssh használata igazolást írt részletesen róla itt.
Telepítése TeamSpeak kliens
Csatlakozni, és további kiigazítás kell letölteni és telepíteni a kliens gépen TeamSpeak. Követi a linket és töltse le a szükséges változata az ügyfél:
A program futtatása TeamSpeak kliens telepítése a letöltés.
Telepítése és konfigurálása az ügyfél:
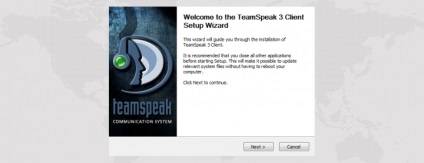
Kattintson a „Tovább”:
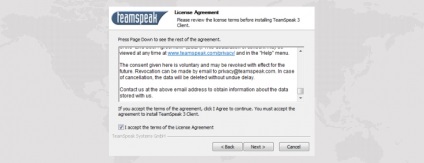
Fogadja el a licencszerződést (görgessen le), jelölje be a négyzetet, és kattintson a „Tovább” gombra:
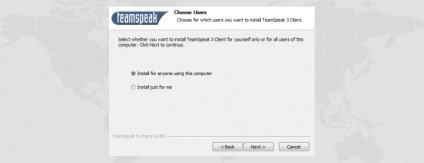
Választás, minden a számítógép-felhasználók telepíteni a programot (az Ön és minden csak):
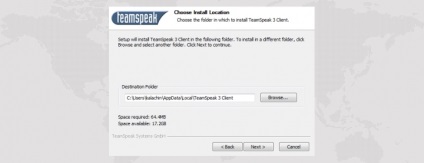
Az ösvény (könyvtár) telepíteni a kliens TeamSpeak:
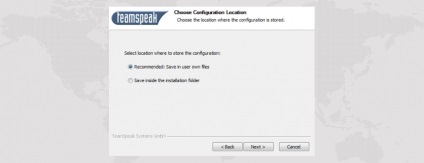
Hagyjuk az alapértelmezett és kattintson a „Tovább” gombra:
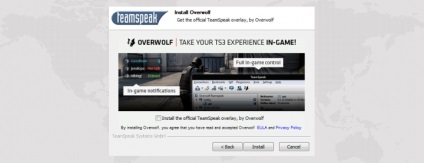
Nem használok Overwolf:
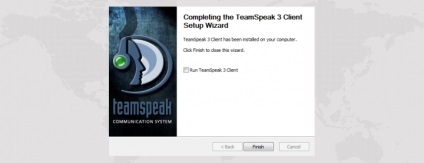
A telepítés befejezése után szüntesse meg a „Run TeamSpeak 3 Client” és kattintson a „Befejezés” gombra.
Russify ügyfél, ha szükséges:
A fordítás az orosz nyelvű rajongói oldal TeamSpeak
Beállítása TeamSpeak szerver
Fuss az ügyfél TeamSpeak.

Lapozás és fogadja el a licencszerződést
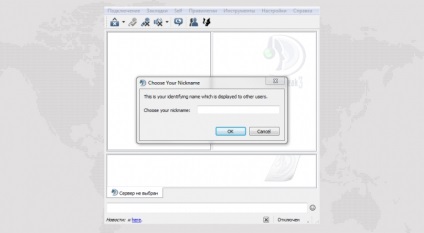
Adja login (ServerAdmin)
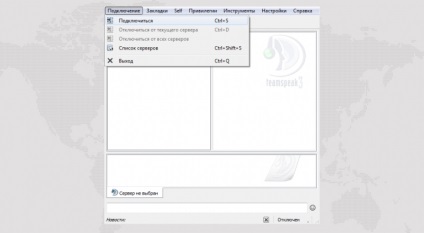
Válassza ki a "Kapcsolatok" -> "Connect"
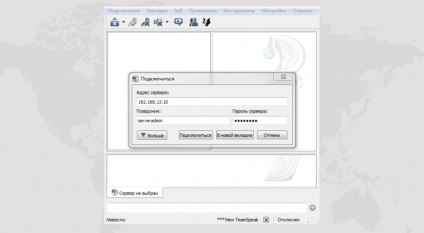
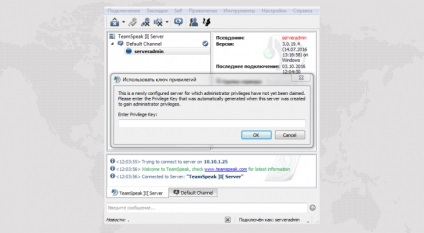
Írja be a fő előnyei ( „token” kiadták, amikor először kezdi TeamSpeak 3 szerver)
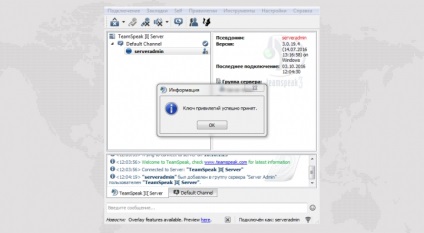
A legfontosabb elfogadott, nyomja meg az „OK”
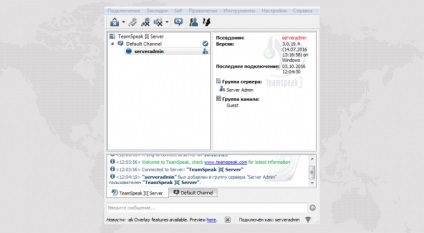
Üdvözlünk! A saját TeamSpeak 3 szerver.
Meg lehet kezdeni finomhangolás a szerver, hogy megoldja a játék vagy a vállalati célokat.