OpenOffice Calc kezdőknek
Az adatkezelés
Három típusú adatok bevitele táblázatcellába: szöveget, számokat, képleteket. Az első karakter készítő megállapítja, hogy be: ha egy levelet vagy egy aposztróf, ez a szöveg, ha ez a szám - a szám, ha a megjelölés az egyenlőség - a képlet. Adatbeviteli kell mozgatni a kívánt sejtben, adatával, majd nyomja meg az Enter vagy a kurzor gombot a billentyűzeten. Ezeket a sejteket szerkesztett többféleképpen
1) nyomja meg az egér bal gombjával a sejt és a töltés, a korábbi adat törlődik;
2) nyomja meg az egér bal gombjával a sejt és az F2 gombot a billentyűzeten, és villog a kurzor a cella végén egy szót
3) kétszeri megnyomásával egy cella a bal egérgombot (ugyanaz, mint az F2 lenyomásával).
Válassza ki az adatokat formátumot kell használnia a Formátum> Cellák> Számok, majd adja meg a kívánt formátumot (ábra. 17).

Ha a szöveg nem szerepel a cellában, majd válassza az alábbi lehetőségek közül:
- Folyamatosan feszegetjük a határokat sejtek vízszintesen, az emelkedő kurzort a határ között a betűk oszlopok (kurzor átváltozik kétfejű nyíl), és tartsa lenyomva a bal egérgombot, és mozgassa a határ a kívánt távolságot;
- Mi egyesítsen sejteket, és azt írja, hogy a szövegre. Ehhez válasszon ki több szomszédos cellák, és válaszd a Calc fő menü: Format> Merge Cells (ugyanezt keresztül az eszköztáron);
- szervezni pakolás szöveget szerinti sejt Format> Cells> Alignment> Wrap (18. ábra).

Ha a szám nem szerepel a cellában, Calc vagy megjeleníti azt exponenciális formában (1230000000 - 1,23E + 09), vagy ahelyett, hogy jelek ####. Aztán, mi nyomja a határait a cellában.
Kattintson duplán a bal egérgombbal a cellát a bemeneti adatokat teszi az átmenetet az adatok szerkesztési mód. Ebben az esetben a mutató formáját ölti egy függőleges vonal (kurzor).
Az átmenet az adatok szerkesztési mód is elképzelhető, ha rákattint a beviteli sorba.
Az alábbi fülek - egy betűtípust és hatások (19. ábra és 20.).
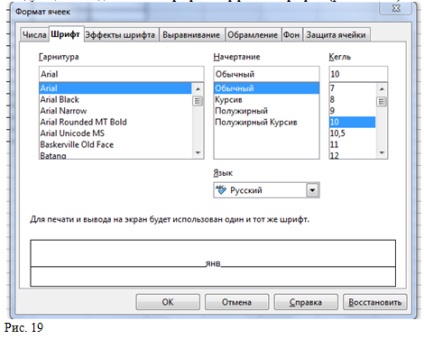
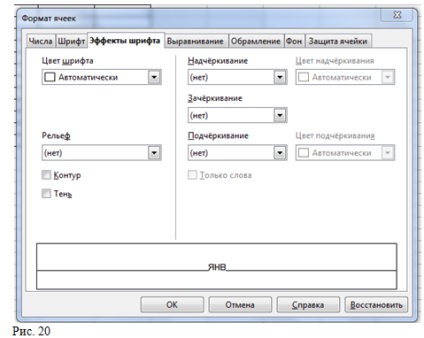
Tab Alignment ábra kapcsán röviden ismertettük. 18.
Továbbá dolgozunk határok és a háttér sejteket Határok fülre, és a háttérben (ábra. 21 és 22).
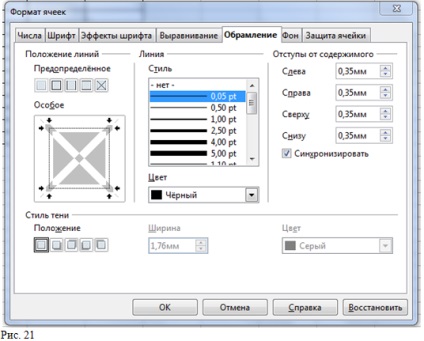
Az alábbi beállítások végzett a keret a táblázat:
meg kell adnia egy színt a kiválasztási kitölti a sejtek jelennek meg a mintában (a jobb oldali mezőben).
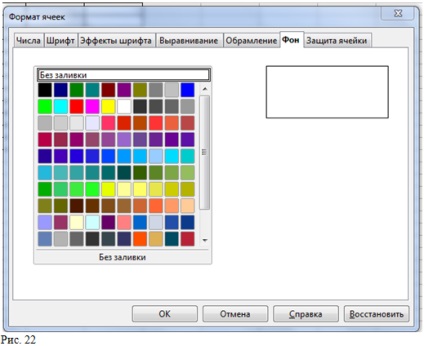
Az utolsó lap - a védelmi sejt (ábra. 23). Kérdezi a következő paramétereket:
- Hide all - elrejti képletek és tartalmát a kijelölt sejteket.
- Védett - Ne változtassa meg a kijelölt cellák.
- Elrejtése képletű - elrejteni képletű a kiválasztott sejtekben.
- A paraméterek a nyomtató papír. Hide nyomtatásakor - Ne nyomtasson a kijelölt cellák.
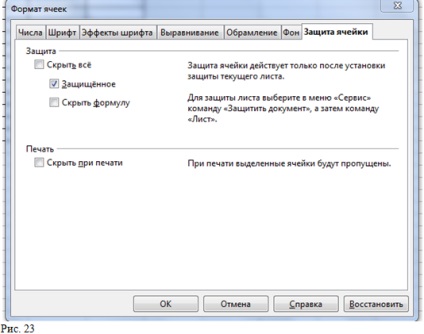
Hagyjon megjegyzést: