Zökkenőmentes sötétítő vagy világosodó a kép photostocks
Továbbra is használható kis tanulságok Photoshop (Photoshop). Amikor utoljára beszéltem neked a „szerszám használata Match Color Photoshop», hogy a fényerő és színtelítettség a fényképek, de ma fogunk beszélni, hogyan világosítja vagy sötétíti a területen a fotó.
Van egy egyszerű módja annak, hogy világosítani vagy sötétíteni egy kép részeinek Photoshop, anélkül, hogy nyilvánvaló hatása, hogy határokat.
1. Oktroyte a képet a Photoshop. Ebben a példában azt akarjuk, hogy elsötétül a terület az ég, anélkül, hogy a többi fotót. mi is szeretnénk, hogy az árnyékolás gradiens fentről lefelé.

2. Add meg az új réteg tetején alapréteg. Ezt meg lehet tenni nazham gomb «létre egy új réteget» a Rétegek palettán.
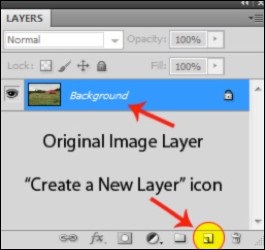
Hozzon létre egy új réteget
3. Kattintson a «Gradient eszköz» az eszközöket a Photoshop. Győződjön meg róla, hogy a „lineáris gradiens (lineáris gradiens)» (ki lehet választani a bal felső sarokban).
4. A bal oldalon a gradiens típusának kiválasztása ikonra kattintva a felugró menüben, és válassza ki «előtér Átlátszó» A javasolt készlet. Az előtér színe nem fontos, így nem kell aggódnia, ha látsz valami furcsa színű. Ebben a példában használt sárga.

5. Tartsa lenyomva a Shift billentyűt, és kattintson az egér tetején a képre, és húzza az egeret le arra a pontra, ahol szeretné, hogy a hatás véget. Ebben a példában azt akarjuk, hogy elsötétül az ég, és nem a teljes képet, így kezdjük a tetején a kép, és toljuk le a fák. Tartsa lenyomva a Shift billentyűt, ez lehetővé teszi, hogy tökéletes függőleges vonal.
6. Nyomja meg a «Select» a Photoshop menü, akkor «Load Selection». Ezután győződjön meg róla, hogy válassza ki a «1-es réteg Transparency». A képnek megfelelően kell kinéznie
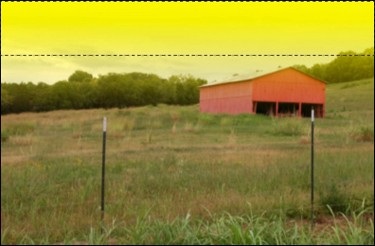
Válogatás gradiens zóna
7. Menj a Rétegek palettán, és válassza ki a réteget, amelyhez az imént hozzáadott a lejtőt. Drag réteg az ikonra «Réteg törlése» (úgy néz ki, mint egy kosár eltávolítása). Most a kép fog kinézni:

Válogatás gradiens zóna
8. Kattintson az ikonra «Új kitöltés vagy korrekciós réteg» Az alján a Rétegek paletta (a kör félig fehér, félig fekete). Válasszunk «Levels» vagy «Curves» (amelyik jobban tetszik), majd a csúszkákat, hogy világosítani vagy sötétíteni a kívánt területet.

8. Ennyi. Most már tudja menteni a képet (lehetőleg egy másik neve).
Most a jellegtelen, ködös égen vált lenyűgöző és félelmetes, bemutatva lehetséges megközelítés a vihar. Ez az egyszerű algoritmus hagyjuk, hogy feltámassza a kép jelentősen.
A szavak, hogy megtaláljuk
- mint egy homályos része a Photoshopban
- hogyan kell világosítani része a Photoshopban
- Photoshop, hogy könnyítsen a kép egy részét
- mint egy homályos rész a Photoshopban