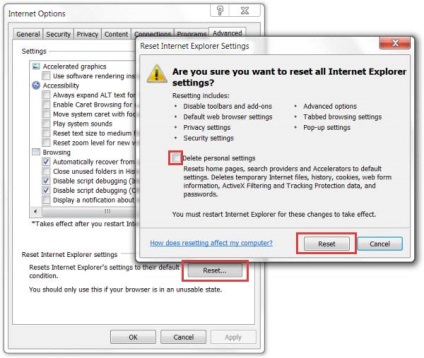Hogyan lehet eltávolítani vírus eltávolítás 2
Ez Private.dogpile.com kereső, vagy nem?
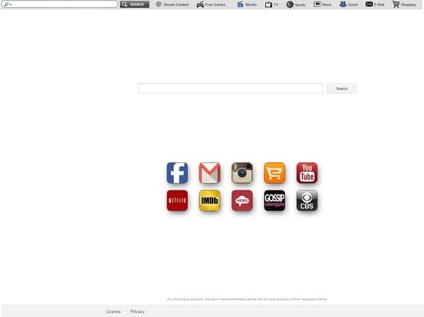
Private.dogpile.com rendben van, nem úgy, mint valami rosszindulatú, de a támadók kihasználják azt. Sajnos, amint elkezdi kereséseket használ, akkor meg fogja érteni a célja ennek az oldalnak. Ha továbbra is használhatja ezt az alkalmazást, mint a rendszeres kereső szolgáltató, akkor kezdjük megtapasztalni számos más hátrányai. Private.dogpile.com.com és hasonló nem kívánt programokat a számítógépen, akkor el kell kezdeni gondolkodni, hogy milyen programokat tölt le a számítógépre. Emiatt erősen ajánlott választani az egyéni telepítés letöltéskor olyan programokat az internetről. Fertőzések minden alkalommal áldozatai kísérletet, hogy vizsgálja meg a széles területén az interneten, akkor átkerül a fő helyszín a vírus. Ez azért van így, mert Private.dogpile.com elkötelezett támogatása affiliate marketing, így fecskendezi átirányítja a linkeket a keresési eredmények között.
Ennek böngésző gépeltérítő Private.dogpile.com fajta?
Töltse le a segédprogramot, hogy távolítsa el Private.dogpile.com
Végső megjegyzések az elosztó Private.dogpile.com/поиск.ДМ-смф.ком gépeltérítő
Private.dogpile.com automatikusan kizárják a meglepően hatékony eszközöket, mint például az anti-malware eszköz, Anti-Malware eszköz vagy Hitman. Utasítás kézi eltávolítása megtalálható alább. Azonban, ha már védi az anti-vírus alkalmazás használja, hogy fut egy teljes biztonsági vizsgálat és észlelni Private.dogpile.com. Azonban, akkor is megtalálja a szabad útmutató manuálisan távolítsa el a böngésző gépeltérítő Private.dogpile.com alább. Ha kínálnak, hogy minden további terhelést, csak megegyezni telepíteni őket, ha nem vagyunk biztosak azok megbízhatóságát. Hogyan kerüljük el ezt a történetet? Meg lehet nyilvánosságra külön pipa további download ". Ugyanakkor szem előtt tartani, hogy az ilyen kiegészítő szerelők mindig az alapértelmezett, ezért szükséges, hogy ezeket az út mentén.
Töltse le a segédprogramot, hogy távolítsa el Private.dogpile.com
Eltávolítása utasítás Private.dogpile.com
Az alábbiakban talál útmutatást, hogyan kell eltávolítani Private.dogpile.com a Windows és Mac rendszerekhez. Ha követed a lépéseket helyesen, akkor képes lesz arra, hogy távolítsa el a felesleges alkalmazásokat a vezérlőpulton eltávolítani a nem kívánt böngésző kiterjesztés, és törölje a fájlokat és mappákat kapcsolódó Private.dogpile.com teljesen.
Eltávolítása a Windows Private.dogpile.com
A windows 10
- Kattintson a Start gombra, és válassza a Beállítások
- Válassza ki a rendszert, és kattintson az Alkalmazások fület, és a funkció
- Keresse meg az alkalmazást a program, nem kívánt és kattintson rá
- Kattintson az Eltávolítás, erősítse meg a műveletet
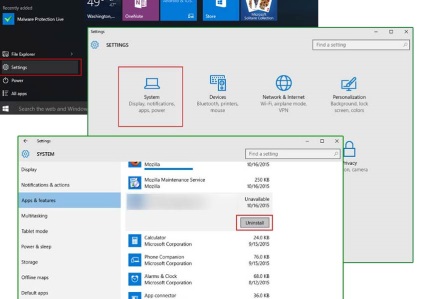
Windows 8 / Windows 8.1
- Nyomja meg a Win + C, hogy nyisson meg egy bárban báj és válasszuk az Opciók
- Válassza a Vezérlőpult, és kattintson a Törlés programot
- Válassza ki a kívánt alkalmazást, és kattintson az Eltávolítás
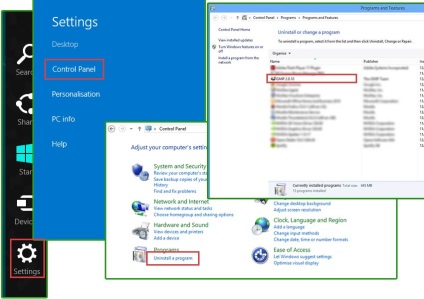
Windows 7 / Windows Vista
- Kattintson a Start gombra, és menj a vezérlőpult
- Válassza ki, hogy törölje a programot
- Válassza ki a programot, majd kattintson az Eltávolítás gombra
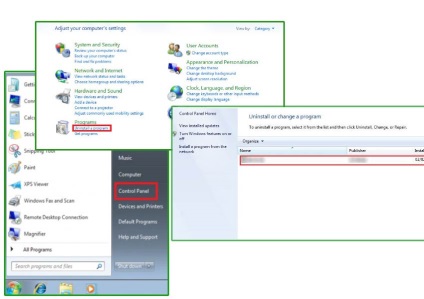
windows XP
- Nyissa meg a Start menüt, és kattintson a Vezérlőpult
- Válassza Programok hozzáadása vagy eltávolítása
- Válassza ki a kívánt programot, és kattintson az Eltávolítás gombra
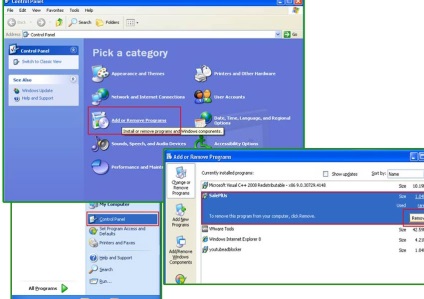
Kiküszöbölése Private.dogpile.com bővítményt a böngészők
Google Chrome
- Nyissa meg a böngészőt, és nyomja meg az Alt + F
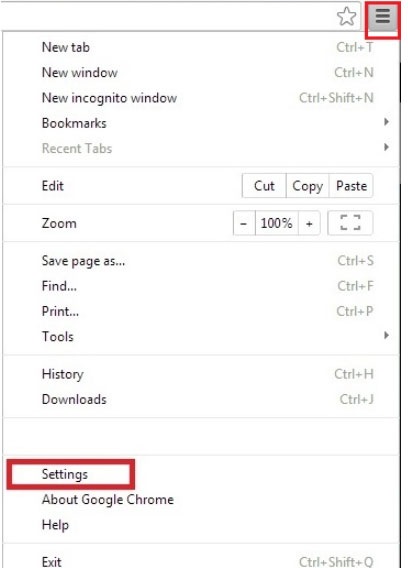
- Kattintson a Beállítások, és válassza ki a kiterjesztések
- Keresse Private.dogpile.com kapcsolódó terjeszkedés
- Kattintson a kuka ikon van
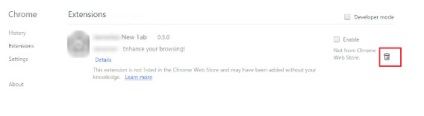
- Válassza a Törlés
Mozilla Firefox
- Mozilla Firefox futtatása és kattintson a menü
- Válassza ki a kiegészítőket, és kattintson a Bővítmények
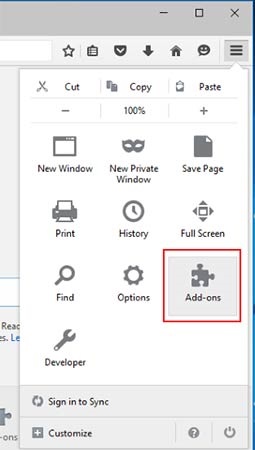
- Válassza Private.dogpile.com kapcsolódó terjeszkedés
- Kattintson letiltása vagy eltávolítása
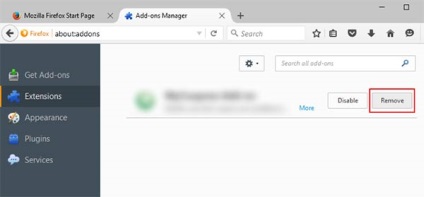
Internet Explorer
- A Internet Explorer megnyitásához kattintson és Alt + T
- Válassza a Bővítmények kezelése
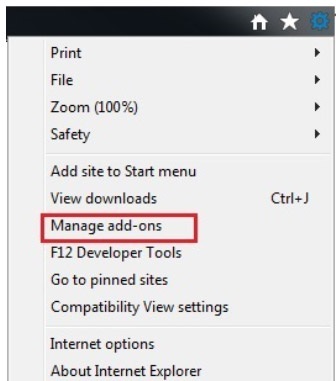
- Menj a eszköztárak és bővítmények
- Kikapcsolja a kívánt bővítmény
- További információért kattintson ide
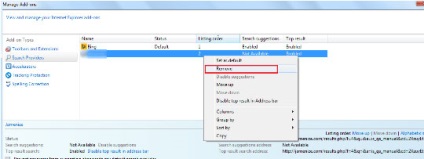
- Válassza a Törlés
Állítsa vissza a beállításokat a böngésző
Megszűnése után a nem kívánt alkalmazásokat, nem lenne jó ötlet, hogy törölje a böngésző.
Google Chrome
- Nyissa meg a böngészőt, és kattintson a menü
- Válasszuk az Opciók, majd a További beállítások megjelenítése
- Nyomja meg a reset gombot beállításokat, majd kattintson visszaállítása
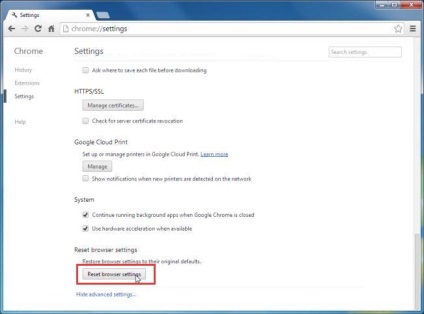
Mozilla Firefox
- Nyisd meg a Mozilla és az Alt + H
- Válassza ki a hibaelhárítási információk

- Kattintson visszaállítása a Firefox és erősítse meg a műveletet
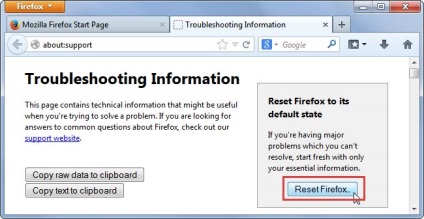
Internet Explorer
- Megnyitni az IE, és érintse meg az Alt + T
- Kattintson az Internet Options
- Kattintson a Speciális fülre, majd a reset gombot
- Ahhoz, hogy távolítsa el a személyes beállításokat, majd kattintson a Reset gomb