Adatvisszaszerzés AutoCAD
kitermelése vizuális és az adatok egyszerű elv tanulhatnak kevés gyakorlati munka számlálás fák blokkokat.
AutoCAD adatok kinyerése
Megpróbálom elmagyarázni csak a látszólag bonyolult.
1. Először töltse le és nyissa meg a fájlt készített ide kattintva.
2. A készülék szimbóluma a fát az attribútum az alapértelmezett „Birch” Mielőtt. Helyezze be a két „fa” blokk attribútumot „Breed” válassza ki a „Apple” és a „Rowan.”
3. Adj nekik egy zöld és piros, külön, majd több másolat készítése mindegyikük (utánozza a faültetés).
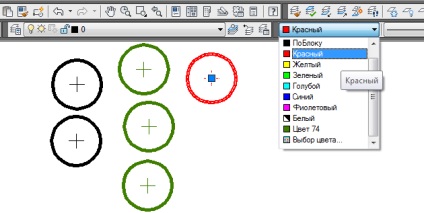
4. Start parancs a felső menüből Service Adatkiemelés → ... vagy beírja az állapotsorban DANNYEIZVL (_DATAEXTRACTION).

5. Az első lépésben az ablakon „Kivonat adatok” hagyja az összes alapértelmezett és kattintson a „Next>”. Miután adja meg a fájl nevét (például „Példa”) tárolja a sablon beállításait.
6. 2. lépés - hagyja az összes alapértelmezett (az adatok kivonjuk a teljes rajzot), és menj a következő lépésre. Ha szükséges, meg lehet említeni rajzterületet az adat-helyreállítást.
7. 3. lépés - Adja meg a beállításokat az ábra szerint, hogy kiválassza a blokk érdekes számunkra - fa.
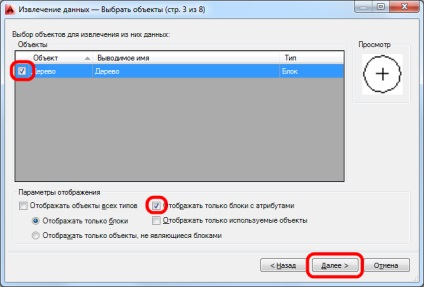
8. lépés: 4 - Bővített téríthetők tulajdonságok „Breed” segítségével „Attribútumok” szűrő.
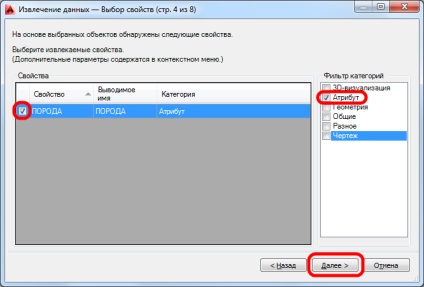
9. 5. lépés - Add a teljes, a fák száma kattintva a jobb gombbal.
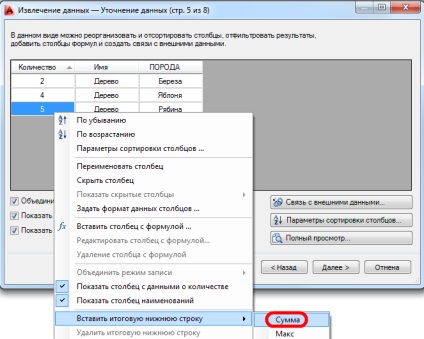
Meg lehet változtatni az oszlop nevét, majd válassza ki a „Rename oszlop” vagy módosíthatja a sorrendet húzással az oszlop tartja a bal egérgombbal.
10. 6. lépés - válassza ki a „beszúrása rajz adatok kinyerése asztalra.”
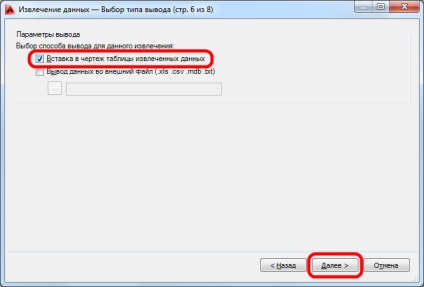
11. 7. lépés kihagyása gomb „Next>” és töltse ki a konfigurációs gombot a „Befejezés”.
12. Határozza meg az asztalt a beszúrási pontot a fafajok a rajzon adatokat.
Így lehet, hogy az asztalra nem csak az adatok blokk attribútumok, hanem más elemeket. A legfontosabb, hogy legyen óvatos.
Data Link AutoCAD
Most, ha megváltoztatja a blokkok száma a fák a rajz, az adatokat a táblázatban lehet frissíteni adja meg a felső menü Eszközök → Data Links → Frissítés Data Link és a hivatkozott táblázatban.
Ahhoz, hogy távolítsa el a kapcsolatot a szükséges adatokat, hogy kiválassza a megfelelő elemet a helyi menüből, ha a kiválasztott táblázat cella. Ezután szerkesztheti az adatokat a táblázatban az Ön ízlése szerint.
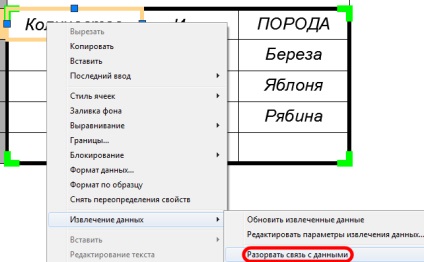
Hasznos. Lecke erőkkel dolgozik táblázatok AutoCAD, lásd itt.
Count blokkokat lehet végezni az AutoCAD segítségével gyors kiválasztását funkcióblokk elemzi (lásd. Itt), akkor az összes megjelenik a tulajdonságok ablakban.