A folyamat a Windows 7 telepítése a Windows-telepítés a számítógép 7
Szia kedves látogató just-it.ru blog!
Ebben a cikkben fogom leírni a Windows 7 telepítési folyamata részletesen a számítógépen, tehát már megtanulják, hogyan kell telepíteni az operációs rendszert, azt hiszem, egy hatalmas plusz!

Többé nem kell a kudarca esetén fizetni egy csomó pénzt (1000 rubelt, és fent) szakemberek ebben az esetben egyszerűen telepíthető és optimalizálja magad.
Kérdezd meg, miért kezdtem el írni a Windows 7 telepítése, inkább, mint bármely más „operációs rendszer”? És az a tény, hogy az operációs rendszer, véleményem és a vélemény más használók közül, jelenleg a leginkább optimális és stabil. És azt is, hogy támogatja szinte az összes szükséges szoftvert és illesztőprogramokat.
A Windows 7 telepítése
Először, meg kell, hogy töltse le és éget a rendszer képet a Flash - kártya vagy DVD - ROM. Fontos tudni, hogy mennyi RAM van a számítógépen! Ha több, mint 4 GB vagy annál kevesebb, de szeretné, hogy növekedni fog a jövőben, meg kell telepíteni a 64 bites „windose 7”, mint a 32 bites összeg a rendelkezésre álló RAM kevesebb, mint 3,8 GB.
Ne felejtse, hogy az összes fontos adatot a merevlemezre, mielőtt az operációs rendszer telepítése, ha a telepítést elvégezni egy tiszta vagy Új HDD, kihagy egy adott lépés.
Telepíteni a DVD, meg kell, hogy menjen be a BIOS a számítógép. egy olyan rendszer létrehozása indítani közvetlenül a hordozót.
Itt nem írom le pontosan hol kell bemenni a BIOS-t, mivel mindannyian különböző változatai (attól függően, hogy az alaplapon), és mindegyik igényel saját megközelítését.
A legfontosabb dolog, amint bekapcsolja a számítógépet, nyomja meg a bekapcsoló gombot, elkezd nyomja meg a Törlés gombot (egyes PC F2) a frekvencia valahol kétszer másodpercenként). Ellenkező esetben nem fog a BIOS-ba.
Részében válassza ki a számítógép boot opciók tartalmaznia kell a szó BOOT: nézd BOOT eszköz prioritás. Itt lehet beállítani az első eszköz boot DVD vagy USB - Flash.
1. ábra kiválasztása az operációs rendszer boot eszközként a BIOS
Ezután szeretné menteni a realizált fellépése funkciógomb lenyomása F10. Szabvány szerint, a rendszer kérni fogja, hogy erősítse meg a módosításokat, nyomja meg a «Y».
További telepítési fogja követni az alábbi két módon történhet:
- Ha mindent megtettek jobbra, majd az újraindítás után a számítógép a fekete képernyő jelenik meg hasonló a feliratot «Jogalapok semmilyen gombot ...« (Kérjük, ha azt szeretnénk, hogy továbbra is indítjuk a CD-t, nyomja meg bármelyik gombot). Az üzenet megjelenése után, a rendszer azonnal követni kérelmet rákattint egy gombra (pl Enter), ellenkező esetben folytassa a telepítési folyamat a Windows 7 nem fogja követni.
- Abban az esetben, egy bot, ez az üzenet nem jelenik meg, és azonnal a telepítés megkezdéséhez darazsak.
A gomb megnyomása után, hogy azonnal megkezdi a az operációs rendszer telepítése.
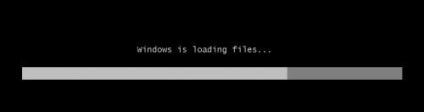
Ábra. 2 Fájlok letöltése a rendszer
Néhány másodperc múlva, a grafikus felület a rendszer telepítő.
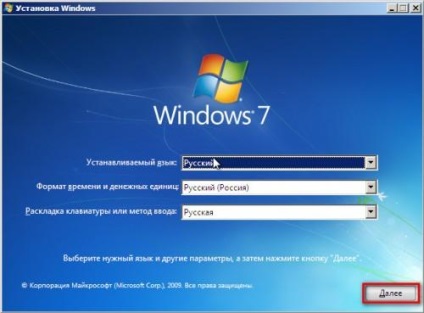
Ábra. 3. Nyelvi beállítások
Itt ki kell választani, orosz nyelv és kattintson a „Tovább” gombra. Installer megtekintése a következő alakú:
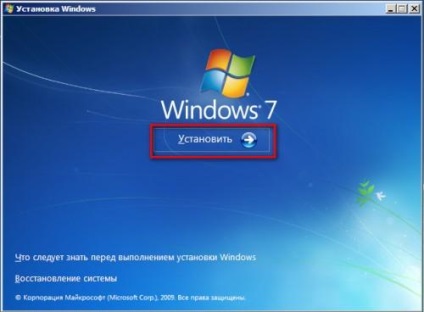
Ábra. 4 gombot kell telepíteni a Windows 7
Nyugodtan válassza ki a „Telepítés”, akkor el kell olvasni és elfogadni a licencszerződés feltételeit használja a Microsoft szoftverek, helyezze a dobozt, és kattintson a „Tovább” gombra.
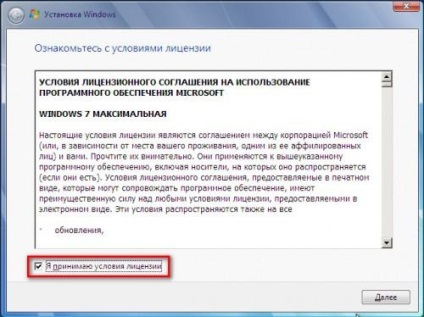
Ábra. 5 Microsoft licencszerződés
New window telepítő két lehetőséget ajánl fel kell telepíteni az operációs rendszert: a teljes (tiszta) rendszer telepítése vagy frissítése.
Mi érdekli a tiszta telepítés a Windows 7, így meg kell, hogy kiválassza a „Teljes telepítés”.
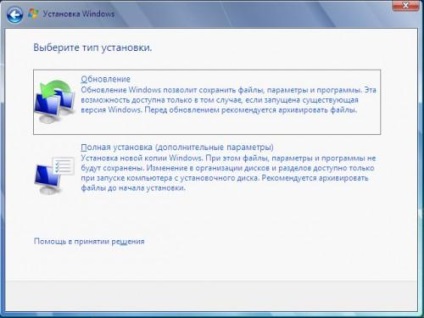
Ábra. 6 Válassza ki a telepítés típusát a Windows 7
Ezután nyissa egyfajta disk manager kiválasztását kéri a partíciót, amelyet a kicsomagolás és telepíti a rendszer. Ha a HDD tiszta, a menedzser a kép olyan lesz, mint az enyém:
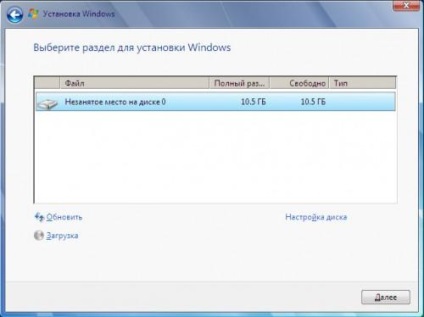
Ábra. 7. Fejezet kiválasztása a rendszer telepítéséhez
Itt kattints a jobb oldalon „Hajtás opciók” linkre, és ha nem megy, hogy megosszák a lemezpartíciók kiválasztani a helyét, majd kattintson a „Create”. Egy ablak jelenik meg a kiválasztott méretét az új partíció, kattintson az „Apply”, majd a „Format”.
Ábra. 8. A partíció formázása Windows 7 alatt
Formázás után kattintson a lemezt (ha a telepítés kerül sor), majd kattintson a „Tovább”, a telepítő a telepítési folyamat elindításához és kibontására fájlokat.
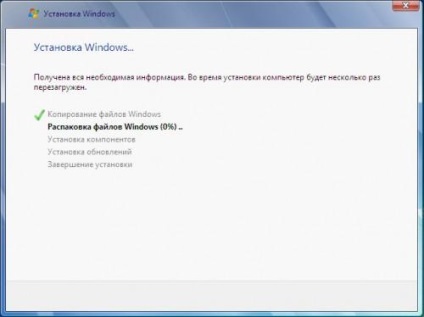
Ábra. A telepítési folyamat a Windows 7
Minden kulcsfontosságú tevékenységek kész! A telepítő program automatikusan elindul. Ez a folyamat addig tart kb fél óra.
A telepítés után a tengelyt. Meg kell adnia a számítógépre a felhasználó nevét, valamint a számítógép nevét.
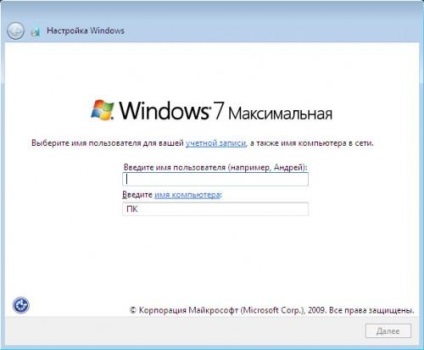
Ábra. 10 Adja meg a felhasználói nevét és a számítógép
Ekkor meg kell adnia személyes jelszót a létrehozott fiókot (ez a lépés kimarad).
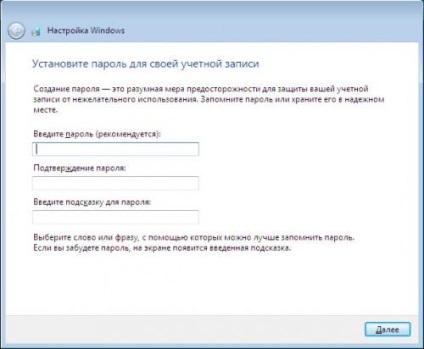
Ábra. 11. Hozzon létre egy jelszót a fiókhoz
Új telepítési lépést fog összpontosítani üzembe soros termék kulcs (ha nincs kulcs, a rendszer fog futni 30 napos próbaverzió - módban). Ha szeretné, hogy aktiválja a másik irányba. majd ellenőrizze „Automatikusan aktiválja a Windows, amikor csatlakozik az internethez” el kell távolítani.
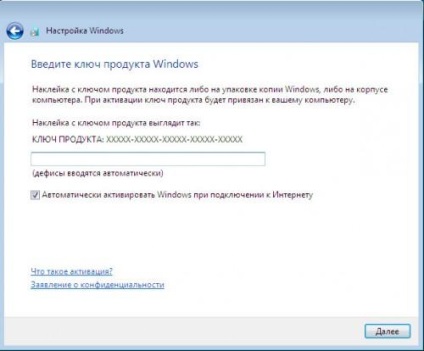
Ábra. 12 Activate Windows 7
biztonsági beállításokat, akkor válassza a „ajánlott” vagy „elhalasztja a döntést” szabni őket később.
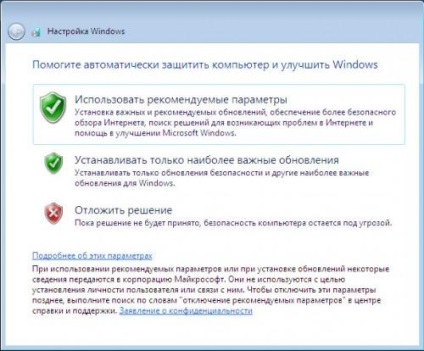
Ábra. 13. A választás a Windows 7 biztonsági beállítások
Itt lehet beállítani a dátumot és az időt képest a helyét.
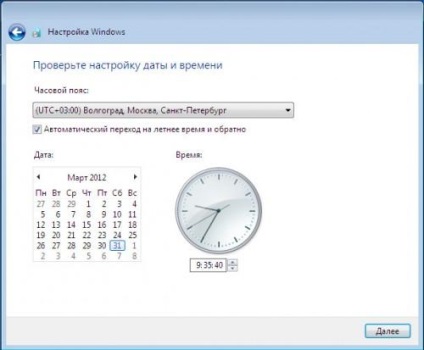
Ábra. 14. Állítsa be a dátumot és az időt a Windows 7
Hálózati választani lehet a „Otthoni hálózat” vagy a „Nyilvános”.
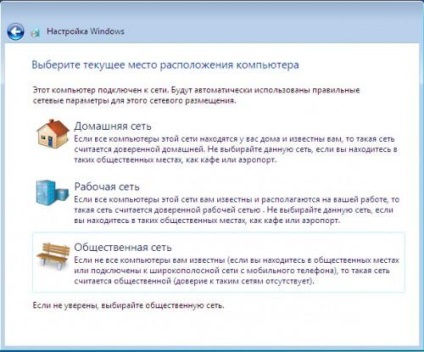
Ábra. 14. A választás a helyét a jelenlegi számítógépes
Miután az összes fenti lépéseket telt el, mielőtt indul az asztali rendszer.

Ábra. 16 Windows 7 asztali
Nos, minden készen áll a működésre. Semmiképpen ne felejtsük el, hogy a BIOS visszatér a régi beállítások megváltoztak, amikor elkezdték vizsgálni a folyamat telepítése Windows 7. Feliratkozás blogfrissítés, hogy mindig legyen tisztában.
Lásd még:
- Hogyan tilthatom le autorun a Windows 7

- Töltse le az Adobe Flash Player, telepítése és frissítése

- Hogyan hozzunk létre egy mappát név nélkül

- Telepíteni a Windows 7-ból egy USB-meghajtót

- Hogyan lehet eltávolítani a „Shortcut” a hivatkozások a Windows

- Hogyan lehet felgyorsítani betöltését a Windows 7 a többmagos processzor
