Lessons GIMP összetett kiválasztási kép fragmentum

Ezzel a leckét, akkor képes lesz arra, hogy azokat a területeket, a kép, mint a haj, szőr, állat, fák.

1. Nyissa az eredeti képet, hogy egy-egy példányt az új réteget, majd fordítsa meg a „Color” - „Reverse”.

2. Fordítsa másolja deszaturálni „color” - „kimosás”.

3. A görbék „Color” - „görbe” teszik csaknem fehér haj színe és majdnem fekete háttér színét.

4. Hozzon létre egy új réteget, és a festék alatt a sötét területek ostvavshiesya számok fehér és a fekete háttér. Keverjük össze a két fekete-fehér réteg egyetlen, erre a jobb klikk a felső réteg, és válassza a „Merge korábbi” menüben vagy a „Rétegek” - „Merge az előző”.
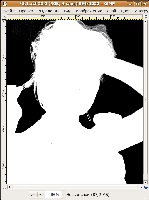
5. Másolja a fekete és a fehér réteg „Ctrl + C” és elrejteni az ikonra kattintva a „szemét” a „Rétegek”. Így az aktív forrás kép (szín) és nyomja meg a „Quick Mask” gombra. amely található a bal alsó sarokban a kép ablak.

6. Most a másolt fekete-fehér „Ctrl + V”. A kép kellene kinéznie:


Távolítsuk el a maszkot, ha megnyomja a „Quick Mask” gombra. A kép jelenjen meg sunyi hangyák, melyek tartalmazzák az alakja, hogy akkor most másolja be a kívánt hátteret.
