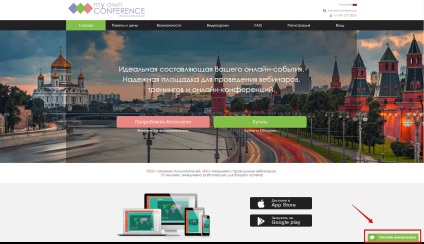Eszközök a webinar, blogszolgáltatást webszemináriumok myownconference ™
Jelentős szerepe van a sikeres webinar játszik mértékkel. Ebben a tutorial, azt fogja mondani ezekről és más alapvető jellemzői a webszemináriumok a MyOwnConference szolgáltatás, amely segít, hogy végezzen vezető webinar magas szinten.
A gombok mellett engedélyezhetik:
konfigurálni az Adobe Flash Player. A megjelenő ablakban válasszuk ki a fül mikrofon és webkamera. Ezután kattintson a „Close” gombra.
Indításához, vagy hívás befejezéséhez nyomja meg a „Talk”.
A „Beállítások Adobe Flash Player» ablakban jelenik meg, kattintson az Engedélyezés lehetőségre. Ha a Chrome böngészőt, szükség lehet további engedély a kamera és a hangot. A megerősítés után, akkor a levegőben, és képes beszélni.
A csúszkák segítségével állítsa be a hangerőt a mikrofon és hangszóró.
A gombokkal egy képet egy web kamera és egy mikrofon be / ki, és válassza ki, hogy tartalmazza a webkamera és a mikrofon előadás közben.
Kezelni a Webszeminárium, akkor használja a következő gombokat:
Szünet - szünetelteti a webinar. Akkor használja a két mód. Normál üzemmódban csak a vendégek vannak zárva. Hogy kapcsolja be, távolítsa el a jelölést a „blokkoló mód” a megjelenő ablakban. Ebben az esetben a vendégek fogják látni egy képet egy visszaszámlálás. Ön ezen a ponton tehetünk semmit a szobában: letöltés anyagokat, hogy hogyan fognak kinézni.
A blokkolás megáll webinar a résztvevők és előadók. Bármilyen műsorvezető lehet bérelni egy szobát egy szünet.
A beállítások módosítása - beállíthatja vagy megváltoztathatja a jelszót a webinar, még a rendezvény ideje alatt.
Annak érdekében, hogy a kijelző a bemutatása a webinar, kattintson az „Anyagok” gomb vebinarnoy szobában. Ezután válassza ki a lap „Dokumentumok”.
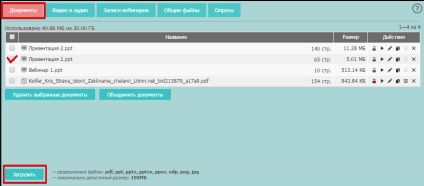
Megadhatja bemutatása korábban letöltött fájlokat, vagy feltölteni egy új dokumentumot a számítógépről, kattintson a „Download” gombra. Fájlokat is fel a következő formátumokban: PDF, PPT, pptx PPTSX, PPSX, ODP, PNG, JPG.
A maximális mérete feltöltött fájl 100 MB.
Ha úgy dönt, hogy feltölt egy új dokumentumot, tartsa szem előtt, hogy a feldolgozás eltarthat egy ideig függően a fájl méretét.
Együttműködik a bemutató lesz a következő lépéseket:
- Blokk bemutatása;
- Itt található az előadás;
- Szerkesztése bemutatása;
- Másolás bemutatása;
- Töltse le a bemutatót a számítógépen;
- Távolítsuk el a bemutatót.
Ez megnyitja a prezentációt vebinarnoy szobában. Meg tudja kezelni azt a gombokkal a dián:
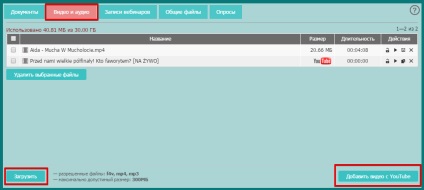
Kezdeni fut, akkor kattintson duplán a fájlra a listából, vagy kattintson a „generál” gomb (háromszög).
További elérhető akciók a fájlt:
Chat - ez egy külön elem vebinarnoy szoba, ahol van egy párbeszéd a mester, a moderátor és a résztvevők a webinar. Ez a funkció lehetővé teszi a résztvevőknek, hogy kommunikáljanak egymással, valamint a vezető, de nem zavarja, hogy valaki, aki jár a levegő.
Chat lehet használni, hogy információkat gyűjtsön, beszélgetések, csoportos feladatok.
IM beállítások
Megadhatja a chat beállítás a kezelőpanel beállításait a webinar.
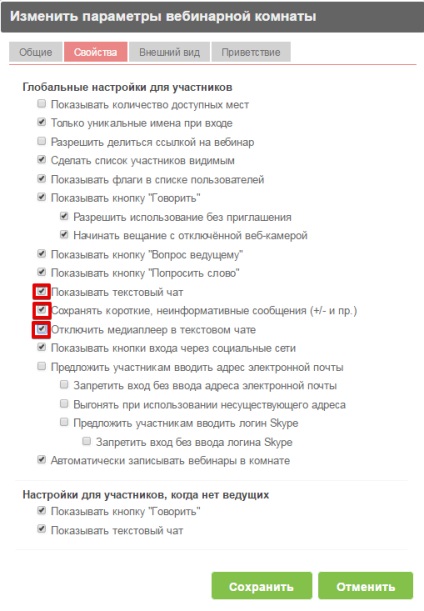
Itt található teszt csevegés - a résztvevők képesek lesznek látni és használni a szövegben
Mentsd rövid, uninformative üzenetek (+/-, stb) - lehetővé teszi, hogy mentse a chat előzmények, még a kisebb üzenetét.
Ha ez az opció be van kapcsolva, lásd minden média fájlok lesznek
csak akkor jelenik meg a link formájában. Ellenkező esetben, akkor nézd
objektumként is megtekinthető
Is áll az Ön egy chat Management vebinarnoy szobában.
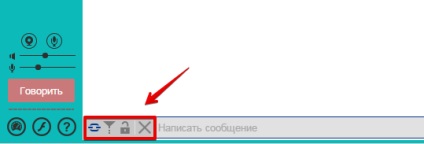
A gombokkal a bal oldalon a csevegési szövegdoboz, akkor:
Egy e-mail üzenetet egy sor gomb vezérlésére chat.
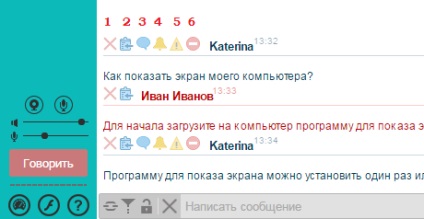
- Törli az üzenetet tagja.
- A másolatok a párt üzenetet.
- Meghívót beszélni webinar résztvevőt.
- Ez vonzza a figyelmet a résztvevő sípolás.
- Ez lehetővé teszi, hogy ideiglenesen egy résztvevőt ki a webinar.
- Ez lehetővé teszi, hogy blokkolja a bejáratnál, hogy részt vesz a webinar szobában.
Az összes üzenet írt a chat közben webinar megtalálható a vezérlőpulton a „Message történelem”.
A fájl neve áll a név vebinarnoy szobába, és hozzon létre egy fordulónap. A fájl tartalmazza a történelem üzenet naponta, függetlenül attól, hogy az intézkedések száma. Azaz, ha már egész nap a 2. és a webinar, a chat üzeneteket tárolhat egy fájlt elválasztás nélkül a rendezvény.
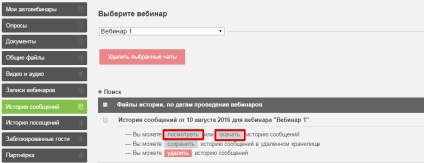
Az üzenet mentéséhez történelem a számítógépre, kattintson a „Download” a „Te is megtekintheti és letöltheti az üzenetet történelem”.

Az adatokat a fájl a következőképpen csoportosíthatók:
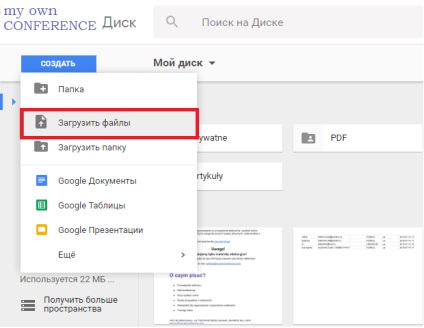
A megjelenő ablakban válasszuk ki a CSV-fájlt. A fájl letöltése után, kattintson jobb egérgombbal, és mozgassa a bekezdés „Társítás”. Válassza a Google Táblázatok. A fájl megnyílik egy új böngésző lapon.
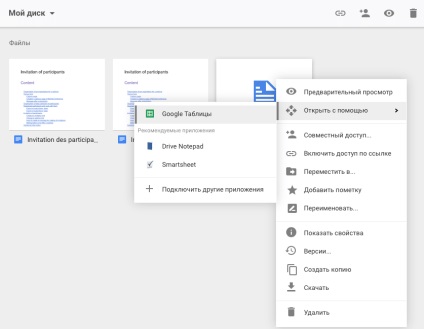
Bízza felmérések MyOwnConference a vezérlőpulton vagy közvetlenül a helyiségben, ahol a webinar végeztek. Megvan a képessége, hogy hozzon létre, aktiválja, szerkesztése vagy törlése, és megjelenítheti a felmérés.
Ahhoz, hogy hozzon létre egy felmérés, kövesse az alábbi lépéseket:
- A Vezérlőpult „Szavazás” rész. kattintson az „Új szavazást.” A vebinarnoy szoba a bal oldalon kattintson az „Anyagok” és a „Szavazás” click „Add poll”
.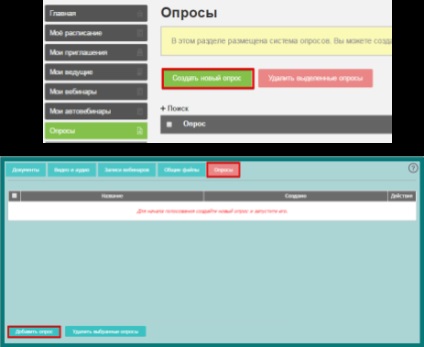
- Írja a kérdést, és több választ opciók (legfeljebb 10 lehetőség). Hogy növelje vagy csökkentse a válaszok száma a használni kívánt a „+” vagy „-”.
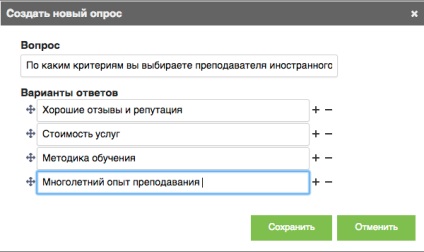
- Helyezzük a válaszokat a kívánt sorrendben, húzza az ikont a bal oldalon a válasz lehetőségeket.
- Kattintson a Mentés gombra. és indítsa el a felmérést.
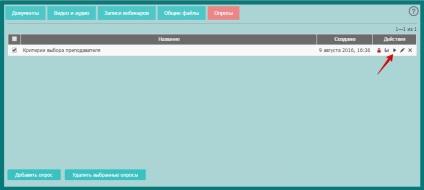
Miután a felmérés jön létre, és aktív, a felhasználó ablak jelenik meg a felmérés. Az ablak eltűnik, ha a webinar résztvevő válasszon egy lehetőséget a javasolt.
A felmérés lehet párhuzamosan zajlott a folyamat minden helyiségben.
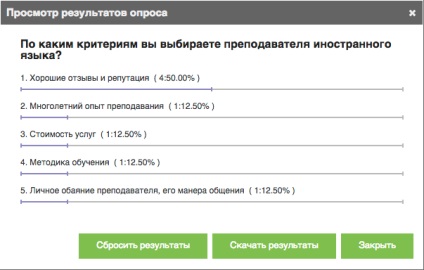
Ha ugyanarról a felmérés egy új csoportot a résztvevők és szeretné számolni csak a csoportban törölje az eredményeit egy korábbi felmérés szerint, ha a „Tiszta eredménye” .Inache adatok mindkét felméréseket kell -ról. Ha azt szeretnénk, hogy mentse az előző felmérés adatai először nyomja meg a „Download eredménye”.
Képernyő megosztás - egy kényelmes funkció, amely lehetővé teszi, hogy sugárzott képet a képernyő más felhasználóknak valós időben. Ez lehetőséget ad arra, hogy megmutassa tárgyalópartnerek képek, táblázatok, fájlok, programok a munka, mindent, ami megjelenik a monitoron a számítógép a közvetítés során.
A résztvevők nem kell telepíteni további szoftvert a számítógépre, hogy csatlakozzon az ülésen.
Hogyan kell használni a funkció képernyő demonstrációs MyOwnConference
Rögzítése webinar segítségével MyOwnConference kövesse az alábbi lépéseket:
- Bejelentkezés vebinarnuyu szobában.
- Kattintson a „Burn” a bal felső sarokban. Ezután kezdődik a felvételi idő számláló.
- Ha le szeretné állítani a felvételt, kattintson a számláló gomb. A megjelenő párbeszédablakban hagyja jóvá a műveletet.
Az iratot küldenek az átalakítás. Ez a folyamat zajlik az offline és nem igényel semmilyen részvételt az Ön részéről. konverziós arány függ a fájl mérete és a szerver terhelését.
Amellett, hogy a díjcsomagok, amelyek tartalmazzák a több mint 100 ülőhely a webinar beállításokat a „Tulajdonságok”, akkor ellenőrizze a beállítás automatikusan rekord webszemináriumok a szobában. akkor a felvétel a webinar automatikusan aktiválódik, miután a szobában megy le az egyik előadó. Ebben az esetben nem lehet megállítani a felvétel során a webinar. A felvétel lesz kész, és megy az átalakítás után minden vezető vebinarnoy jön ki a szobából.
Rögzítése akár 10 másodperc alatt nem lehet átalakítani, és megmentette a további munkához.
Légy óvatos! Lemezbolt legfeljebb 30 napon teremtés.
Ezután automatikusan törlésre kerül. Ezért menteni a dátumok
felvételt a számítógépre.
Alapértelmezésben a webinar felvétel elérhető lesz a mester, amelyben megállapítja. A többi vezető is használja ezt a rekordot a webszemináriumok a vezérlőpulton a „bejegyzések webinarok”, válassza ki a gazdagép nevét a „hozzá lehet rendelni a mester rekordot”, vagy hogy mindenki számára hozzáférhető.
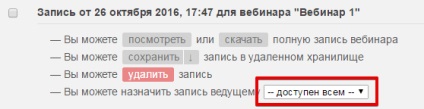
Hogyan küldhet egy felvételt a webinar résztvevői
A résztvevők listája, akkor melyik az egyik vendég kért szót, vagy szeretne kérni egy kérdést. Ezen kívül a résztvevők listája - egy kényelmes módja, hogy megtalálják, elérhetőség és vonzza a figyelmet a résztvevők és előadók. Ezek és egyéb funkciók a résztvevők listáját az alábbiakban tárgyaljuk.
A keresősáv, írja be a nevét a párt vagy vezető. A lista marad csupán a lekérdezésnek megfelelő neveket.
Hívja a párbeszéd, hogy magára a figyelmet, küldjön egy üzenetet
Annak érdekében, hogy a szót néhány vezető résztvevői vagy webinar, kattintson a gombra három pont (...) neve mellett, és kattintson az első ikonra.
Ahhoz, hogy vonzza a figyelmet a résztvevő / műsorvezető, csengő ikonra kattintva - a felhasználó egy hangjelzés hallható.
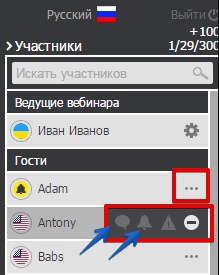
Hogyan blokkolja valaki közben webinar
Kiutasítani egy tagot vebinarnoy szoba, pont egy területen az a résztvevő nevét a vendég listán, és válasszon egy műveletet: vezetni egy figyelmeztetést vagy blokkolja örökre.
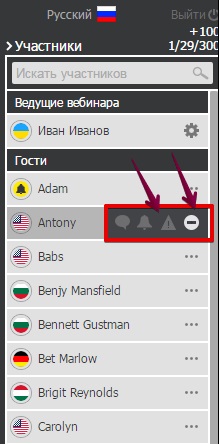
Távolítsuk figyelmeztetés - ez az opció lehetővé teszi, hogy ideiglenesen egy résztvevőt ki a webinar. 2 perc múlva, a felhasználó újra be a webinar.
Kiválasztása az egyik zár lehetőségek, adja meg az okát, miért van, hogy kirúgták a résztvevő és erősítse meg a döntést.
Kommunikáció más vezető
Akkor meghívja a párbeszéd, ami a másik, hogy vonzza a figyelmét, és állítsa le a dia bemutatása. Ehhez kattintson az ellipszis jel neve melletti, és válassza ki a kívánt műveletet.
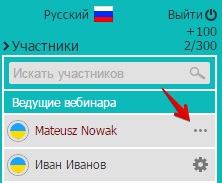
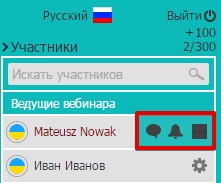
Változtasd meg a beállításokat
A beállítások módosításához vebinarnoy szoba, kattintson a beállítások ikonra a neve mellett.
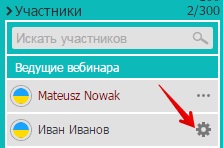
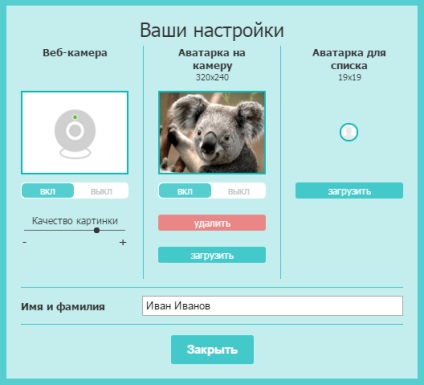
Zárás a résztvevő után webinar, akkor használja az módszer áll rendelkezésre a vezérlőpulton.
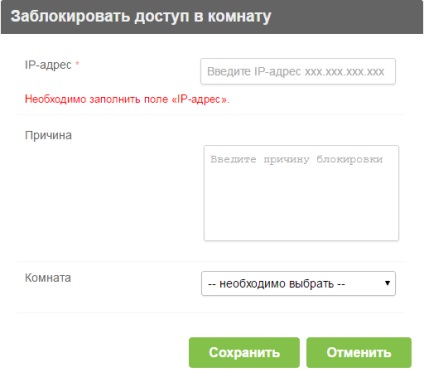
Hogyan oldja tag
Hogy feltárja a résztvevő:
Ha a webinar jönnek többen, mint elhelyezésére fizetett a csomagot, akkor az opció 100. Ehhez:
- Kattintson a „100” a jobb felső sarokban a vebinarnoy szobában.
- Megerősítette szándékát, hogy fizetni egy további 100 helyen nyomja meg az „OK” gombot.
- Ön át lesz irányítva a fizetési rendszer. Válassza ki a fizetési módot, és kövesse az utasításokat a fizetési rendszer.
Sikeres fizetést követően a vebinarnaya szoba lesz emelni 100 fő. Ez a kiterjesztés lesz érvényes, a következő 5 órán át, majd a kapacitás a webinar csökken a szabványos méretű a díjcsomag kifizetett.
Itt megtalálja a választ a leggyakoribb kérdéseket.
Ahhoz, hogy a kapcsolatot a technikai ügyfélszolgálattal, kattintson a gombra „Online tanácsadó” a jobb alsó sarokban.