Stílusos névjegykártya Photoshop
Ebben a leírásban megmutatom, hogyan lehet létrehozni egy elegáns névjegykártya Photoshop. Ez lesz egy egyszerű, de ugyanakkor érdekes.
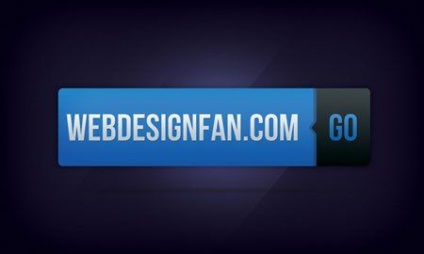

Anyagok a leckét:
1. lépés: Hozzon létre egy új dokumentumot
Nyílt Photoshop és hozzon létre egy új dokumentumot, mérete 3,75 x 2,25 hüvelyk. Felbontás beállítása 300 pixel / inch, színes módban 8 bites CMYK. Normál névjegy legyen a mérete 3,5 x 2 hüvelyk, de optimalizálni a nyomtatását, meg kell hagyni mindkét oldalon egy negyed hüvelyk szabad hely.
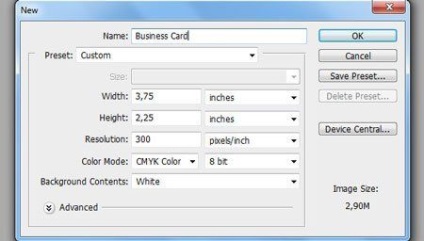
2. lépés: hozzáadása a kiegészítő vonalak
Fogjuk használni építési vonalak helyesen hely minden elemét névjegykártyák. Ehhez menj View - New Guide. (View - New Guide) és ezeket a sorokat: függőleges 0,125 (balra) és 3.625 (jobbra), a vízszintes 0,125 (fent) és 2.125 (lent).
Ne felejtsük el, hogy módosítsa a mértékegységben pixel per inch.
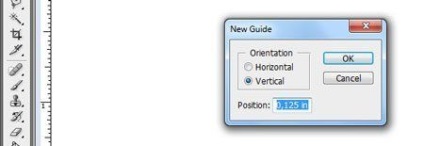
3. lépés: Háttér
Most fogunk foglalkozni háttérben. Először hozzon létre egy új csoportot Layer - New - Group (Layer - New - Group), amely az úgynevezett "háttér". Ezután kattintson duplán a háttér réteget oldja ki. Ezután válasszon egy sötét lila szín # 18142B és szerszám Paint Bucket Tool (Fill) (G) töltse ki a dokumentumot.
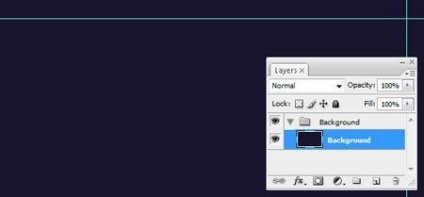
Most menj Filter - Zaj - Add Noise (Filter - Zaj - Add Noise) és ustanalivaem ilyen paraméterekkel: Mennyiség (db) 0,8%, válassza Uniform (Uniform) és aktiválja Monochromatic (Fekete-fehér).
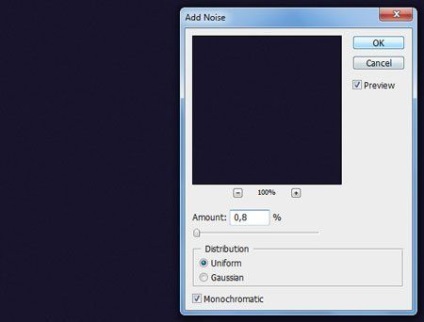
Ezután jobb klikk a Background réteget, és válassza ki Keverési beállítások (Keverési beállítások).
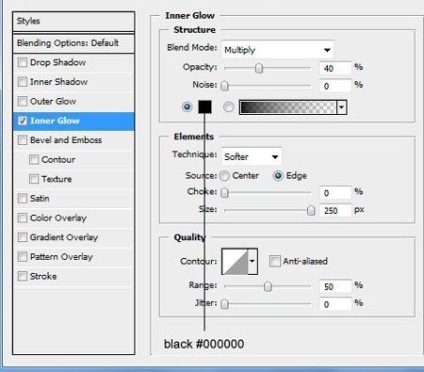
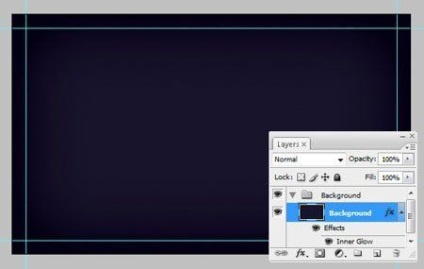
Hozzon létre egy új réteget (SHIFT + CTRL + N), és ezt a "zenekar". Ezután válassza ki a fehér szín, és aktiválja a Brush Tool (ecset) (B). Ezután válasszuk ki a alapkészletét Photoshop ecsetek és ecset választani lágy mechanikus 500. Amint rákattint a közepén a vásznon.
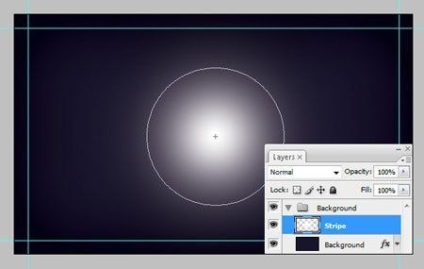
Aktiválása Négyszögletű Marquee Tool (téglalap kiosztás) (M), kiosztani a fele a dokumentumot, és nyomja meg a Delete.
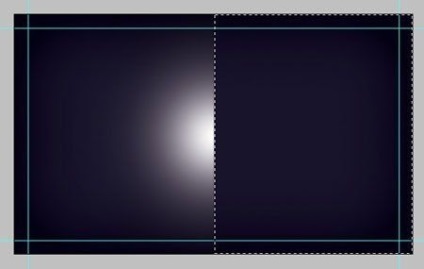
Hit CTRL + T és forgatni a fehér folt, az alábbiak szerint.
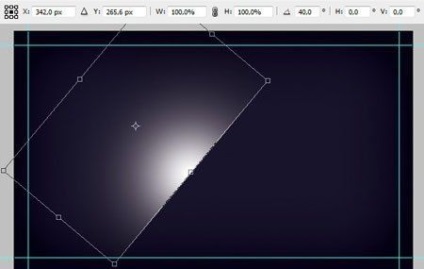
A rétegek mód Overlay (átfedés), és csökkenti Opacitás (fedőképesség) 15%.
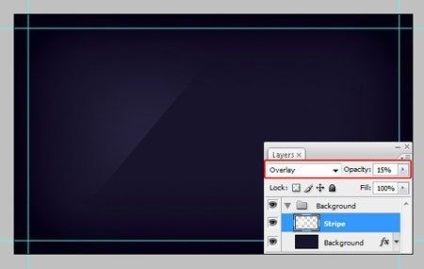
Hit CTRL + J, lemásolni "banda", és mozgassa a copy right. Aztán, hogy egy példányt.
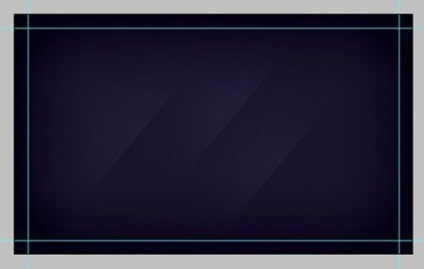
Hozzon létre egy új réteget (SHIFT + CTRL + N), és hívja meg a "Fény". Ismét jelöljük ki a kefét (B) Lágy Mechanikai 500 és felhívni a központban helyszínen. Megváltoztatása a keverési módot Overlay (átfedés).

4. lépés: Elülső oldal
Mi kapcsolja ki a csoport „háttér”, kattintson a kis szürke nyílra a neve. Ezután hozzon létre egy új réteget - Új - Csoport (Layer - New - Group), és nevezze "Front". Győződjön meg róla, hogy fölött helyezkedik el a „Háttér” csoport. Ezt követően egy új réteget (Shift + Ctrl + N), nevezzük „gomb”, és aktiválja Lekerekített téglalap eszközt (lekerekített téglalap) (U), állítsa be a sugara 1 mm, és felhívni gombra, az ábrán látható módon.
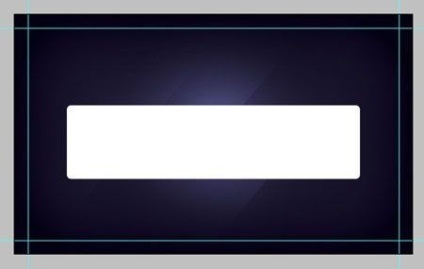
Most jobb klikk a réteg „gombot”, és válassza Keverési beállítások (Keverési beállítások).
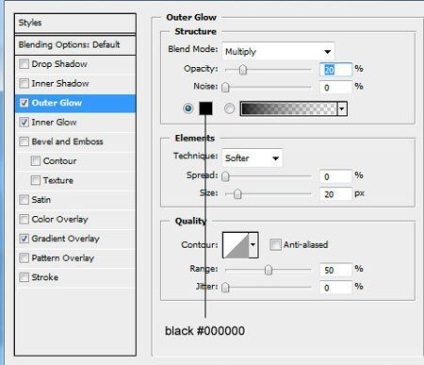
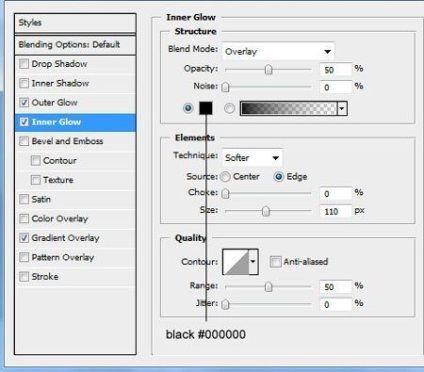
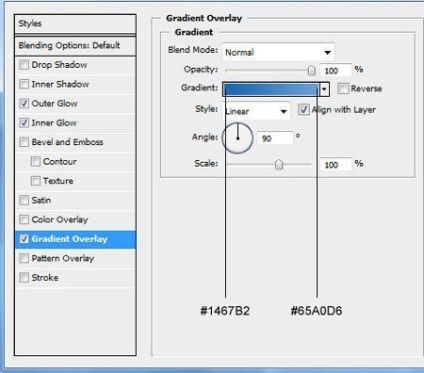
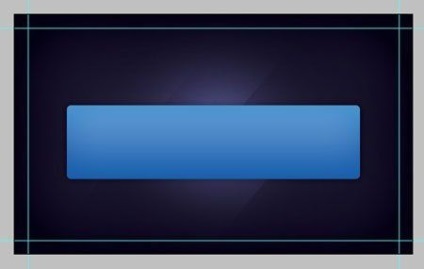
Aktiválja a Horizontal Type Tool (vízszintes szöveg) (T), válassza ki a méretet 100 px, és a font Bebas Neue, írja a nevét a honlapon.

Ezután jobb klikk a szöveg réteget, és válassza ki Keverési beállítások (Keverési beállítások).
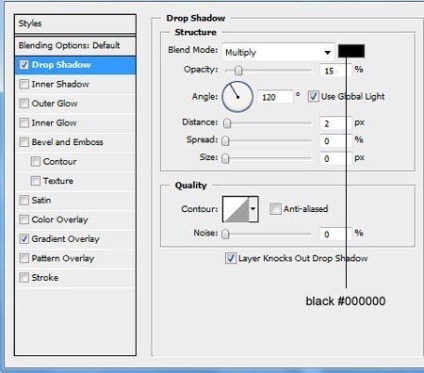
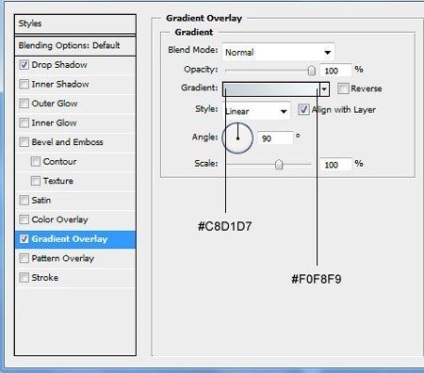

Hozzon létre egy új réteget (SHIFT + CTRL + N), és nevezd el "a Go gombot." Ezután, hogy mi nyomja a CTRL billentyűt, és kattintsunk a réteg thumbnail gombot betölteni a kiválasztás. Ezután aktiválja réteg „Go” gombot, és válassza ki a Négyszögletű MarqueeTool eszköz (négyszögletes kiosztás) (M). Holding ALT, levágta több mint a fele a kiválasztás.
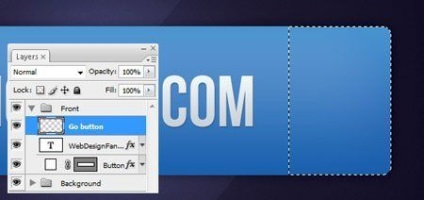
Töltsük minden szín a Paint Bucket Tool (öntés) (G). Ezután válassza ki a Custom Shape Tool (Random ábra) (U) és a terhelés egy sor formák Arrows (nyilak). Ezután válasszuk ki a nyílra a 12-es számot, és felhívni, amint az a lenti képen.
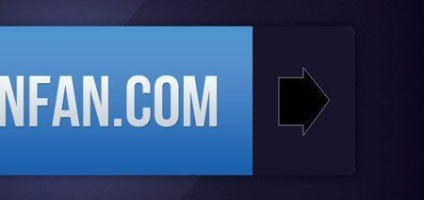
Hit CTRL + T és forgassa el a nyíl 180 fok.

A CTRL, válassza ki a kombinációt két réteg, a „Go” gombot és egy réteg egy nyíllal. Nyomja meg a CTRL + E, egyesíteni őket. Ezután kattintsunk a réteg, jobb klikk, és válassza Keverési beállítások (Keverési beállítások).
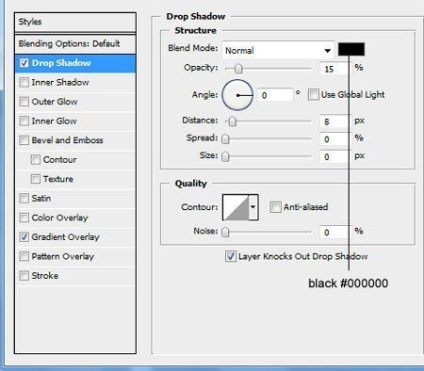
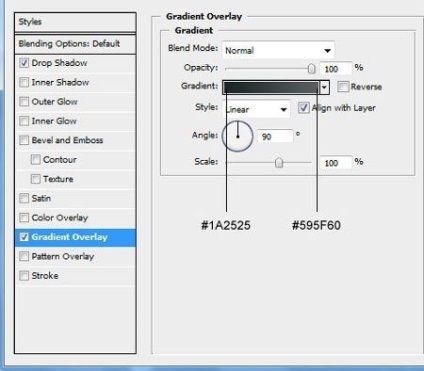
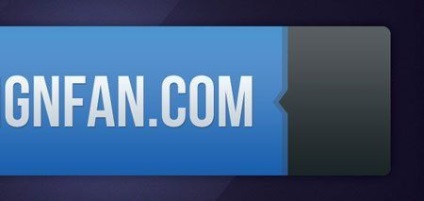
Aktiválja a Horizontal Type Tool (vízszintes szöveg) (T), válassza ki a betűtípust Bebas Neue mérete 100 px, és írjon a "GO". Ezután kattintson a jobb gombbal a szöveg réteget, és válassza ki Keverési beállítások (Keverési beállítások).
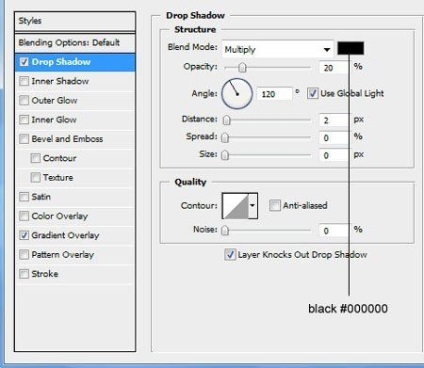
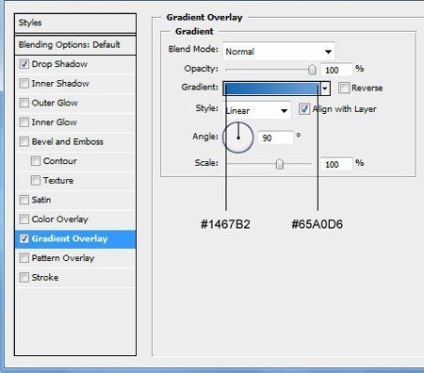
Hozzon létre egy új réteget (SHIFT + CTRL + N), és ezt a "zaj". Ezután, hogy mi nyomja a CTRL billentyűt, és kattintsunk a réteg thumbnail gombot betölteni a kiválasztás. Töltse ki feketével, és adja át Filter - Zaj - Add Noise (Filter - Zaj - Add zaj) a következő paraméterekkel: Mennyiség (db) 1,5%, válassza Uniform (egységesen) és aktiválja Monochromatic (monokróm).
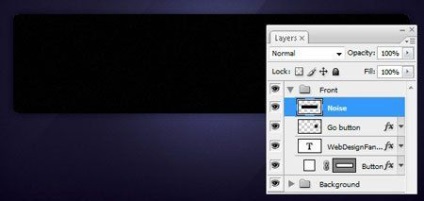
A rétegek mód zaj a Soft Light (Soft fény).
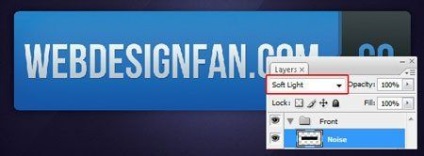
Hozzon létre egy új réteget (SHIFT + CTRL + N), és ezt a "árnyék". Válassz fekete és aktiválja a Ellipse Tool (ellipszis) (U). Rajzolj egy keskeny ellipszis, az alábbiak szerint.
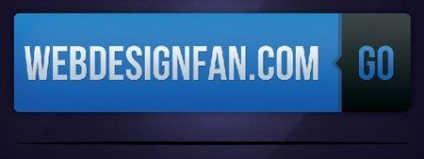
Pass Filter - Blur - Gaussian Blur (Filter - Blur - Gaussian Blur) (Photoshop kérni fogja, hogy raszterizálni az objektumot, kattintson az OK gombra). Állítsa Sugár (sugár) 4 pixel és csökkentik Opacitás (átlátszatlan) árnyékban 40%.

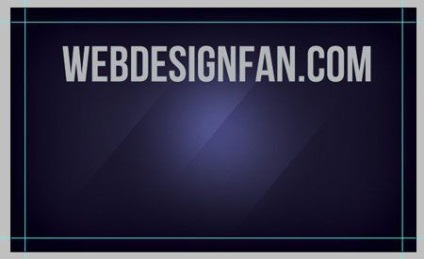
Jobb klikk a Hozzon létre egy szöveges réteget, és válassza ki a Keverési beállítások (keverési paraméterek).
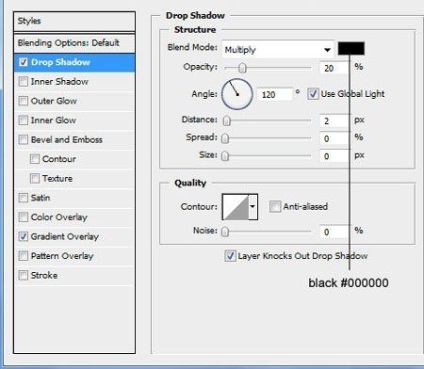
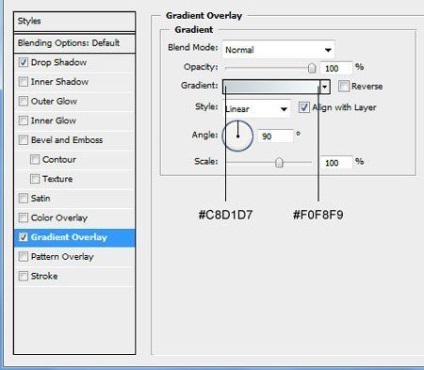
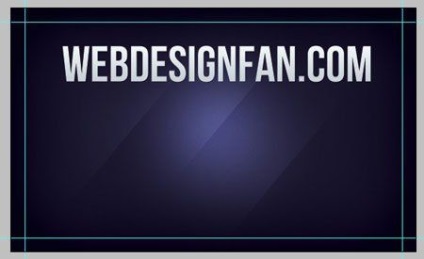
A további szöveget a kártyán és ugyanazokat a beállításokat használja overlay, mint az előző szöveget.
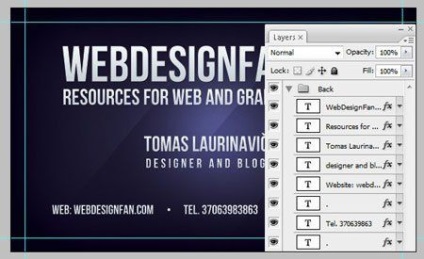
És végül, az utolsó létre egy új réteget (SHIFT + CTRL + N), és nevezd el „Shadow” alatt kell elhelyezni a réteg, a nevét és szakma. Ezután válasszuk ki a fekete színt és aktiválja a Ellipse Tool (ellipszis) (U). Rajzolj egy keskeny ellipszis, az alábbiak szerint.

Pass Filter - Blur - Gaussian Blur (Filter - Blur - Gaussian Blur) (mi az OK gombra a kérdést, raszterizációs), és állítsa a Sugár (Radius), 4 pixel. Majd csökkentse Opacitás (átlátszatlan) réteget 40%.


Gratulálunk! Mi végül létre névjegykártyák. Ebben a leckében tanultál néhány népszerű módszerek és hatások, mint a zajszűrés (Zaj), fénycsíkok és összemosással. Remélem, hogy ez a bemutató volt hasznos az Ön számára.
nehézségek 3. lépést követően megalakult a csoport öntéssel, szín változik a fő háttér feketéről vörösre (vagy más), felugrik egy üzenet, hogy „a használata szakadó lehetetlen anélkül, amely egyesíti a pixel a csoport,” bár a zenekar réteget modellezni. mi lehet a probléma létezik?
Itt van egy névjegy kiderült rám.
Köszönöm a csodálatos leckét!
Mi a használt betűtípus neve a hátoldalon?
Köszönöm ezt a leckét.
Köszönöm, nagyon hasznos lecke)))
Hála a jó lecke
Köszönöm a leckét!
mi VKontakte
Mi a osztálytársai
Mi a Facebook-on
Üdvözlet neked!
A nevem Leo Leonardo. Gondolom a helyszínen „Photoshop Master”. Ha van egy ötlete, hogyan lehetne javítani ezen az oldalon, vagy ha bármilyen hibát, ne habozzon kapcsolatba lépni velem ezen az űrlapon keresztül.
Sok szerencsét.

Mint a helyszínen?
Ön részt vesz a fejlesztési adományozásával semmilyen összeget.
Az összegyűjtött források kerülnek felhasználásra a szerveren lízingdíj, fordítók munkáját.
Add-ons:
23623
előfizetők:
70 000 +
Felhasználói élmény:
332453
A többi projekt:
bejegyzés
Regisztráció postán