Konfigurálása az e-mail kliens Mozilla Thunderbird
Beállítása e-mail kliens Mozilla Thunderbird

Meg kell azonnal megszüntethető - fájlméretkorlátot mappákat, ahol az e-maileket tárolt 4 GB. Számának korlátozása a mappák és a mellékletek nem. Ezért ajánlatos sem a régi üzenetek törlése vagy szűrők beállítása az üzenetek továbbításához (bármilyen jel vagy tulajdon) egy másik mappába.
A letöltés megkezdéséhez az e-mail kliens Mozilla Thunderbird a hivatalos weboldalon. Ezután következik a telepítéshez, akkor a beállítás szerint a beküldött képei:
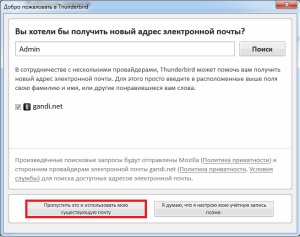
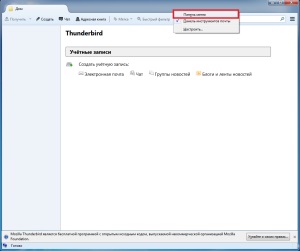
Az egyszerűbb navigációs panel közé tartozik a „Menu”
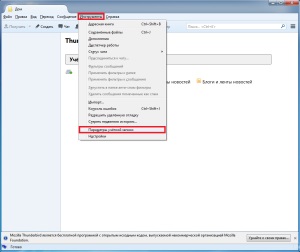
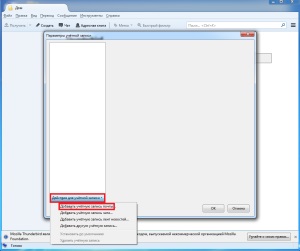
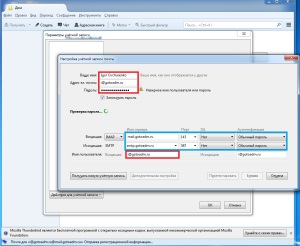
Kék színnel jelölt mezőket is függ a szolgáltatótól vagy szervezet beállítások
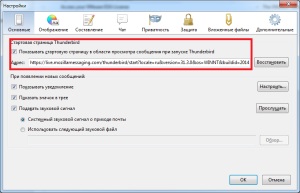
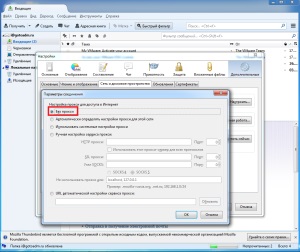
Konfigurálása az e-mail kliens befejeződött. A legtöbb esetben letiltja proxy és töltse be a Start-oldalát - fel van tüntetve az utolsó kép.
Ezután létrehoz egy szűrőt a beérkező üzeneteket. Ezeket a beállításokat elvégezni a személyes munkahelyi e-mail, de ez a tény nem változik. Ezért először létrehozunk egy tompa helyi mappák, például «teszt», akkor megy a „Tools” >>> „szűrők”:
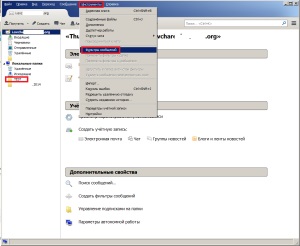
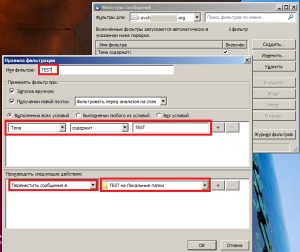
Végezzük a telepítés a szükséges szabályokat. Érdemes megjegyezni - ha mozog a teljes fájl átkerül a megadott mappába másolásakor - illetve másolása. Beállítása szűrőket az e-mail kliens Mozilla Thunderbird befejeződött.