Cím e-mail felhasználó - studopediya
Felhasználónév tetszőleges, és a felhasználó által megadott, a kiszolgáló nevét kapcsolódó kiválasztási egy szerver, amelyen elhelyezett egy postafiókot. E-mail mellékleteként lehet alkalmazni bármilyen típusú fájl.
Hozzon létre egy új postafiókot a szabad mail szerver (pl www.mail.ru szerver)
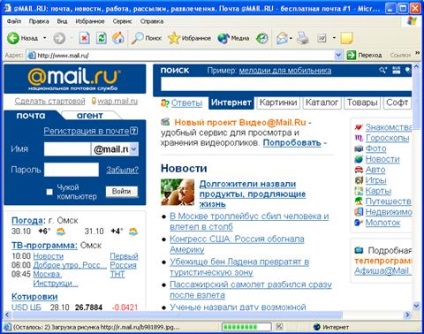
2. Kattintson a hivatkozásra a Register-mail (az egérmutató a mutató kéz).
3. Olvassa el az információkat a szöveget, kattintson a Start regisztráció.
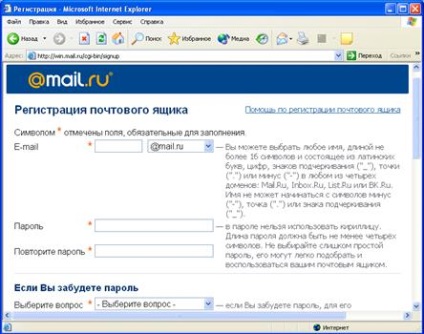
4. Töltse ki a regisztrációs weboldal (* -al jelölt mezők kötelező):
Be a jelszó mezőben látható szimbólumok ****
A jelszót nem egyszerű szavakat vagy számokat csak.
5. Kattintson a Register gombra a postafiókot.
3. Ha szükséges, adja meg felhasználónevét és jelszavát.
E-mail küldése

1. Adja meg e-mail
2. Kattintson E-mail küldés
4. Ügyeljen arra, hogy meghatározza a tárgy
5. Írja be a levél szövegét (ha csatolja a levelet bármilyen fájlt küldeni, nem feltétlenül a levélben szövegben kérjük)
6. Kattintson a Submit
Munka Outlook Express
Outlook Express - egy sokoldalú eszköz, amely lehetővé teszi, hogy megszervezi a különböző adattípusok a hierarchia-iai szervezetében, és az azokhoz való hozzáférést.
Outlook Express lehetőséget biztosít:
1) egy e-mail;
2) szerepel az üzenet fájlokat és létrehozott objektumok más alkalmazásokban
4) hozzon létre mappákat az üzenetek tárolására, fájlokat és Dru-GIH tárgyakat.
• Start - Programok - ... - Outlook Express
•
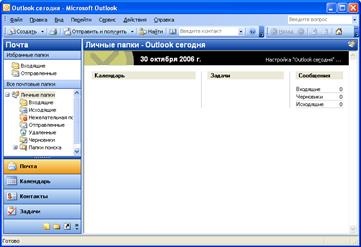
hajtsd végre a parancsokat üzenet létrehozása:
• Menü File - New - Message
További munka alatt áll, valamint e-mail-kiszolgáló mezőbe.
Téma 7: Fundamentals of Computer Graphics
Minden számítógépes képek vannak osztva két fő típusa van: a raszteres (dot) és a vektor.
A bitmap tárolt pontok formájában különböző színű (pixel). Minden képpont egy végleges helyét és színét. Tárolása minden egyes pixel igényel bizonyos mennyiségű információ bitek számától függően a színek a képen.
A minőség a raszter kép függ a kép mérete (pixelek száma vízszintesen és függőlegesen), és a színek számát, hogy lehet beállítani, hogy minden egyes pixel.
Példa. Tekintsük a fekete-fehér kép a nyíl mérete 8'7. Könnyen kiszámítható, milyen mennyiségű információra van szükség a fájl tárolására a kép. A teljes számú pixel egyenlő 56. csak két színt, tárolására minden egyes pixel igényel egy kicsit. Így a fájl kapacitása 56 bit, azaz 7 bájt.
Fájlokat a többszínű bitmap jellemzően nagy felbontású, köszönhetően a magas színmélység - 24 vagy 36 bit pont. És ez - egy nagy hátránya raszteres grafika.
Egy másik hátrány, érzékenysége rasztergrafika méretarányos (növekedés vagy csökkenés). Ha csökkenti a kép több szomszédos képpontok egybeolvadt, így elvesztette megkülönböztethetetlenségével finom részletek és a közeli árnyalatok szomszédos pixelek kerülnek összevonásra egyetlen hang, zavaró kép színét. Ez tükröződik negatívan a képre a nagyításhoz. Ez növeli a mérete minden pont és nyilvánul pixelation hatású, vagyis a minden pontja alakítjuk észrevehető szem tér bizonyos színt, és a színes kép integritása sérül.

Részlet a kinagyított kép
De annak ellenére, hogy a hiányosságokat, a kétségtelen előnye, raszter grafika a fotorealisztikus.
Vektorgrafikus.
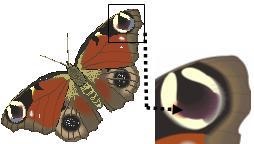
Kinevezése Corel Draw
Kezdet -Programs - Grafika - Corel Draw.
Az első indítás után a program egy párbeszédablak jelenik meg, ahol kiválaszthatja
ü Létrehozása - Új dokumentum létrehozása
ü Feltöltés (vagy Open) - megnyit egy fájlt a lemezről
ü Az utolsó - betölti az utolsó dokumentum
ü Új modell (vagy sablon) - blank szabványos dokumentum típusok
ü SorelTUTOR (vagy Corel Draw bemutatója) - fut a bemutató
Control eszköztáron.
Két panel található alapértelmezésben a képernyőn:
ü panel STANDARD
ü Tulajdonságok panel található, közvetlenül a standard lemez.
Az ingatlan panel van sok fajta. Csapat Tulajdonságok panel folyamatosan izmenyayutsyav zavisimostiot amely eszközt választottak a Rajz eszköztáron.
Display: Menu ablak - menüsor - Panel Tulajdonságok
(RSM vagy eszköztár terület - Tulajdonságok panel)
A Corel Draw, akkor tetszőleges számú egyéni vezérlők eszköztár, forgalomba őket a parancs gombokat, amelyek gyakran kell dolgozni: Menü Eszközök - Beállítások - Eszköztárak
A színpaletta. Jobb szélén a fő ablak a program a színpaletta. Akkor jelenik meg semmilyen paletták száma egyidejűleg:
Menu ablak - Color Palette -Válasszon jobb
Fent és lent a paletta ellenőrzik a nyilakat:
ü Fel és le nyilak használják lapozhat a palettán
ü Balra -, hogy felfedje a teljes paletta
Az állapotsorban. Alján a dokumentum ablak, és megjeleníti a fontos információkat a kijelölt objektumok illusztrációk és tippeket a felhasználó számára. Alapértelmezett - jelentése:
ü Gyors tipp, hogy működjön együtt a kiválasztott eszközt.
ü Tájékoztatás a kijelölt objektumot.
ü Kitöltőszín kijelölt objektumok.
Keresés gombra. A drámai változás a skála a vászon rajz túllépjünk a képernyő szélén, hogy nehéz megtalálni később. Keresés: „elszabadult” a kép a keresés gombra. található a jobb alsó sarokban a görgetősáv. Ahhoz, hogy megtalálja a képet, kattintson erre a gombra, és a kép ismét a képernyő közepén.
Munkavégzés Corel Draw tárgyak
- Válassza az eszköztár grafikus alakzat (négyzet, kör, sokszög, stb.)
- A Tulajdonságok területen, ha szükséges, állítsa be a kívánt paramétereket a jövő formája.
- Nyúlik egy darab a lapot a kívánt méretet.
- Újraindító eszközök. kattintva a mutatót a grafikus panel.
- A színpaletta válassza ki a színt a kitöltési minta (lásd. Munka a paletta).
- Gombot, hogy felfedje a kontúrok és formák közül lehet választani a vastagsága a kör, a színes palettán válassza ki az áramkört (lásd. Munka a paletta).