Bemutató iWork létrehozása 3d-grafikonok számokban
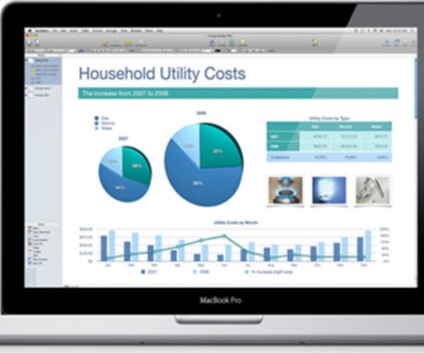
A 3D-grafikonok számok - egy nagyszerű lehetőség, hogy egy speciális stílust a bemutató, és még inkább a szakmai és érdekes. Bár létrehozása 3D-diagramok és egy könnyű feladat, a rengeteg meglévő lehetőségeket lehet vezetni a kezdő felhasználó a holtpontról.
Ez az útmutató tartalmazza nemcsak a szabvány lépésről lépésre útmutató, amely megmutatja, hogyan lehet létrehozni egy 3D-chart, de ez is kezdeményezi, hogy az alapelvek segítségével a rendelkezésre álló lehetőségek, hozzátéve, textúra töltetek használata paletta. Azt is megmondja, mi a különbség a 3D-panel-és 3D-terület, és ez minden, amit tudnod kell, hogy hozzon létre szerint a színes mintákat.
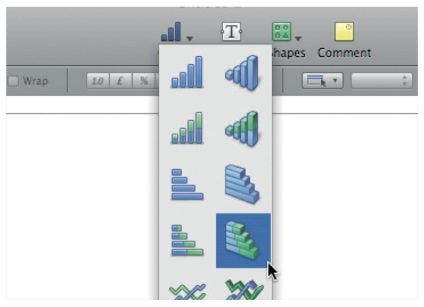
Menj a legördülő menüből a tetején kör a felület. A jobb oldalon (a bal oldalon van 2D grafikonok), válassza ki a táblázatot, amely a használni kívánt, és kattintson rá.
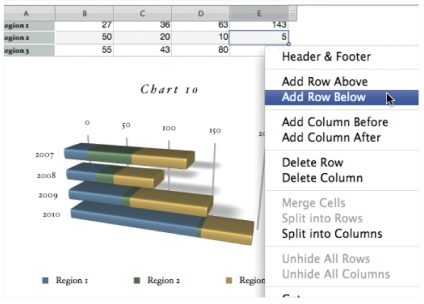
Be adatokat, jelölje ki a mezőt, és adja meg az adatokat is. Mozgatni, használja a Tab gombot, hogy menjen le egy több kisebb használat Return. Ezenkívül a sorok és oszlopok végezhetjük egy kattintás, miközben Ctrl billentyűt.
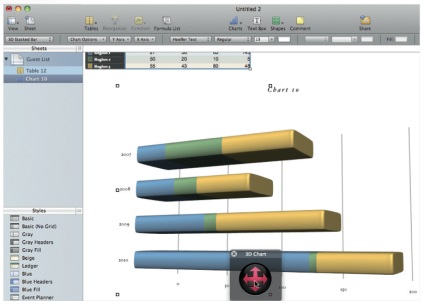
Ha módosítani szeretné a mérettáblázat kattintás egy sarokba, és kinyújtja a képet. A 3D diagram ablaktábla változtatni a szög a diagram.
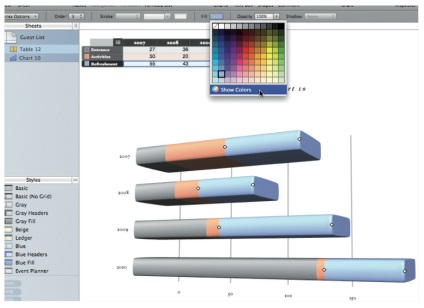
Válassza ki a részét a grafikon, amely a szerkeszteni kívánt, majd kattintson a kitöltés és válasszon egy színt a palettáról, vagy kattintson a Show színek megjelenítéséhez a színskála.
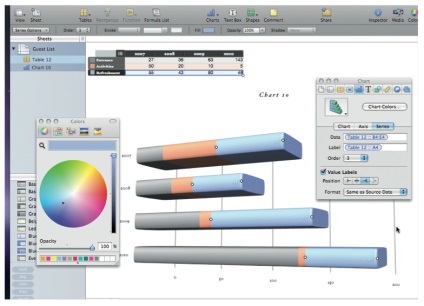
Akkor külön szerkeszteni listájában. Go sorozat Options (bal felső oldalán a felület), hogy megjelenjen az értékeket (kattintson a szövegben, hogy a betűtípus változás), vagy használja Chat Inspector változtatni a megjelenítési sorrendjét szakaszok.
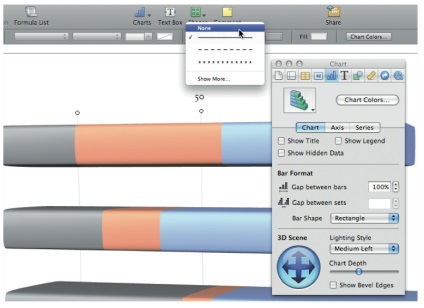
Használja az Inspector paletta továbbra is szerkeszteni az ábrát. jelölje ki őket, és kattintson a Nincs a tetején a felület menüben törölni sorokat.
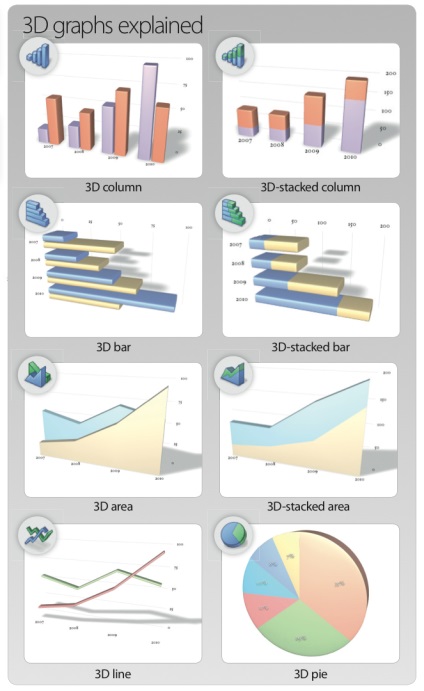
A 3D grafikonok
Megtanulják, hogyan kell használni ezeket az eszközöket, hogy elérjék a maximális eredményeket
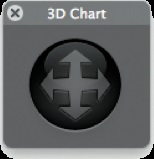
Ezzel az eszközzel változtatni a szöget. A vízszintes nyíl (ami ki van jelölve, ha kiválasztva) lehetővé teszi, hogy forgassa a diagram a bal vagy a jobb, és a függőleges - felfelé vagy lefelé. Akkor is, kattintson a forgás középpontjától mindkét irányban.
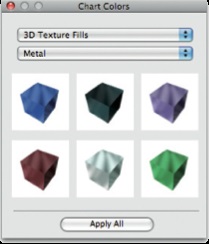
Kattintson a gombra Chat színek az Inspector paletta hozzá 3D-textúrákat chart. Kiválaszthatja fém, márvány vagy fa, valamint sok más érdekes textúrák.
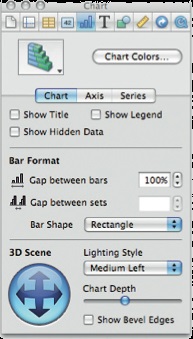
Chat lehetőség az Inspector palettáról segítségével eltekintve megváltoztatja a stílusát és színét szerkesztési távolság a minták között, izzás, forgatás és a méret. Emellett lehetőség van diagram formában változás egy téglalapot a henger.
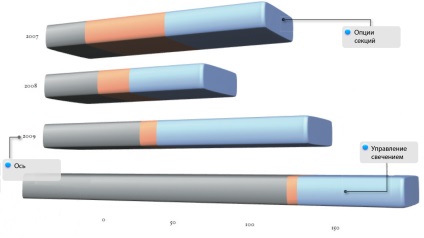
Keresés paraméterek tengelye Chat ellenőr határozza meg a típusát és paramétereit a kijelzőn megjelenő információkat. Ott is vegye ki a rácsvonalak.
Megjegyzés megjelenítése ferdére vágott széllel lehetőséget a Chat felügyelő, hogy növelje a különbség a szakaszok.
Világítási Stílus menüből válassza ki a fény irányának vagy típus, mint a fényes vagy lágy fény.