Szép háttérképet photoshop, photoshop oktatás (Photoshop) - video tutorials Photoshop, design, a fényképezés
Üdvözlet, barátaim! A mai bemutató fogom mutatni, hogyan lehet létrehozni egy szép háttérképet a Photoshop. Ezzel a módszerrel, akkor nem a különböző háttérképeket.
Ezek a legszebb háttérképek, melyek végén kapott a lecke:
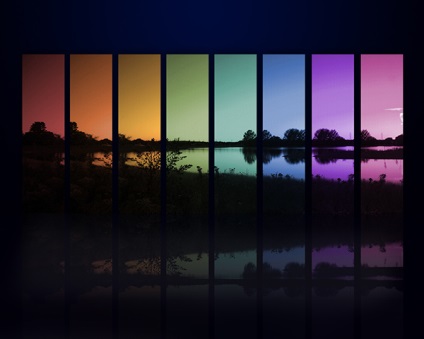
Készíts egy szép háttérképet a Photoshop
1. Hozzon létre egy új dokumentumot a méret 1280x1024px. És töltse fel a sugaras színátmenet színeivel # 00000a és # 000b3a
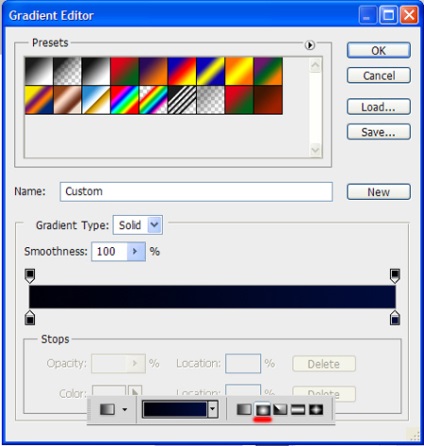
Alkalmazása után a gradiens akkor van valami hasonló háttérrel:
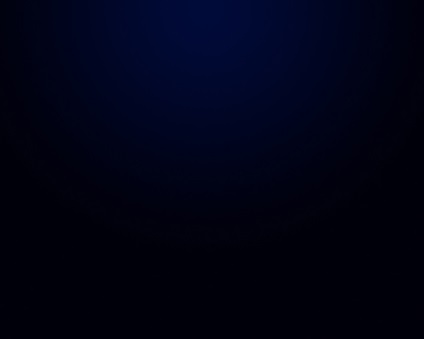
Így kezdődik, hogy hozzon létre egy szép háttérképet Photoshop legyen. Most keressük meg a kiváló minőségű kép egy gyönyörű táj. Azért választottam ezt:

2. Húzza a képet egy mappából az újonnan létrehozott háttér:
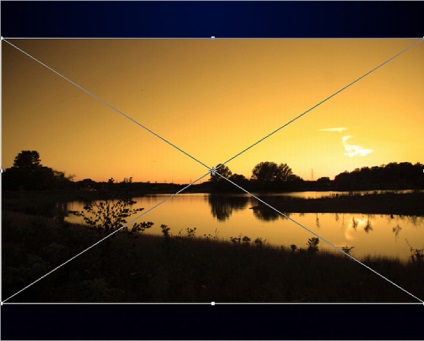
Nyomja meg az Enter és raszterizálni réteg Ehhez kattintson jobb egérgombbal, és válassza a Raszterizálás Layer (Raszterizálás)
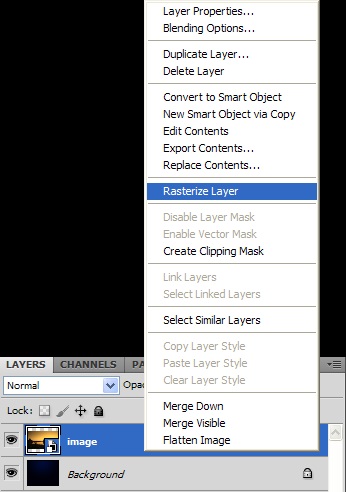
3. Most meg kell vágni a táj egymástól. Vegye eszköz Négyszögletű Marquee Tool (M), állítsa Style (Stílus) - rögzített arányú (fix paraméter), az értéke szélesség x 50, és a Magasság 200px:
Ez biztosítja, hogy minden megkapja ugyanazt elosztása. Most jelöljön ki egy területet a képen:
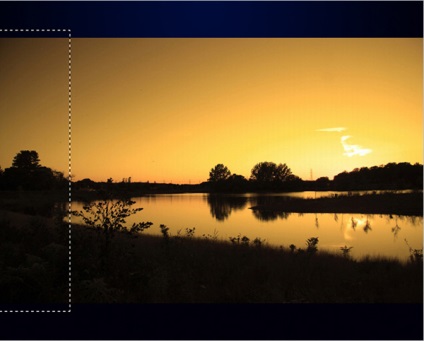
És nyomja meg a Ctrl + J, a kiválasztott rész kép kerül az új réteget. Most megy a Select (Highlight) -> Load Selection (Load selection). Látni fogja ugyanazt a kiválasztás, mozgassa 40px jobbra (használhatja erre a célra a billentyűzet nyíl, minden egyes megnyomásával egy nyíl mozog a kiválasztás 1px, természetesen ez egy hosszú idő, de az biztos), majd nyomja meg a Ctrl + J (közben réteget kell kiválasztani az eredeti kép):
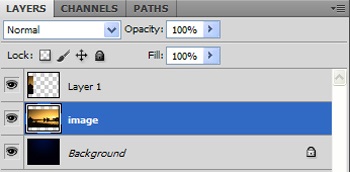
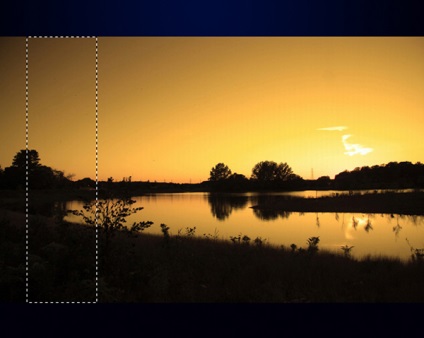
4. Nem ugyanaz, amíg a „izrezhete”, így a teljes képet. Befejeződése után ezt a lépést meg kellett volna körülbelül 12 réteg a szép tapéta:
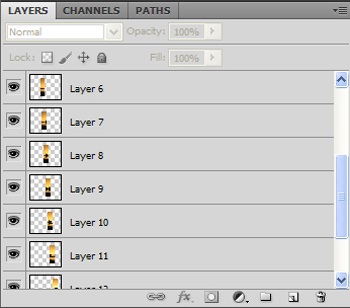
Ha több rétegben, csak távolítsa el a felesleges.
5. Lehet távolítsa el a kezdeti fázist a táj. Válassza ki az első réteg a „vágás”, nyomja meg a Ctrl + T, és állítsa be a szélesség és a magasság 60%:
6. Ha ugyanezt a többi réteg. Most kell, hogy tegye a darab kép az alábbiak szerint:
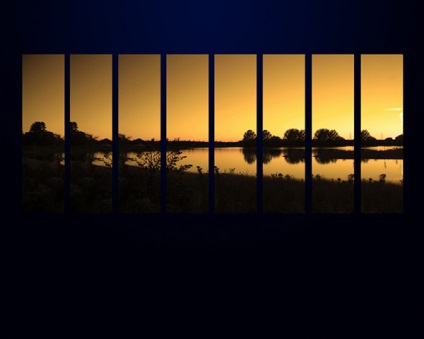
Talán néhány réteg lesz felesleges, ebben az esetben egyszerűen törölje őket.
7. Most zaymomsya legérdekesebb - festünk mi „mozaik”. Jelölje ki az első réteg és a Ctrl + U. Állítsa be a következő paramétereket:
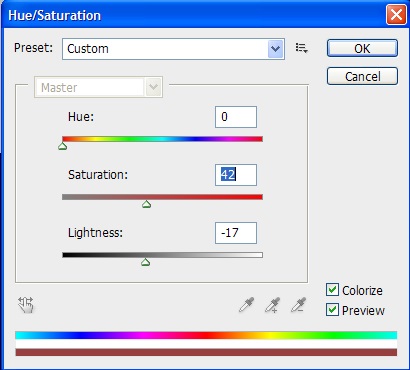
Kapunk a következő eredménnyel:
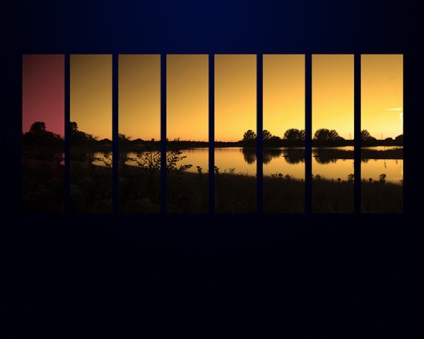
Ez már egy kicsit fenyegető szép háttérképet
A paramétereket a második réteg:
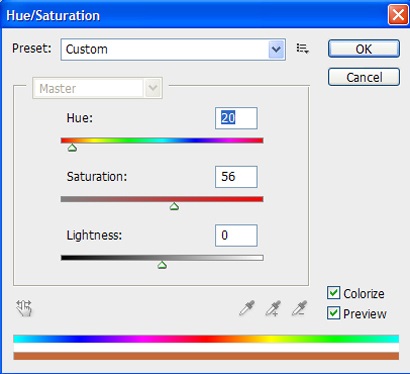
Szerintem érted az elvet. Kísérlet színek és a fényerő a rétegeket. Kaptam eredményeként ezek a háttérképek:
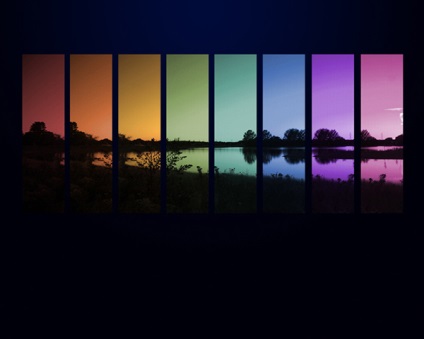
Kaptunk jó tapéta, de a végén még nem.
Szép háttérképet Photoshop: reflexió
8. Válassza ki az összes réteget kivéve a háttérben, és egyesíti őket (Ctrl + E). Ctrl + J megismételni réteggel. Most megy a Szerkesztés (Edit) -> Tansform (átalakítás) -> Flip Vertical (Függőleges tükrözés), és helyezze a réteg úgy, hogy a gondolkodás hatása háttérképeket:
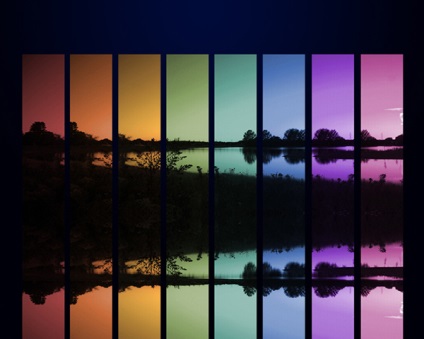
9. Készítsen egy maszk réteget, akkor vegye a fekete fehér lineáris gradiens
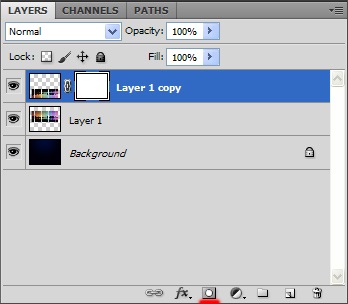
És húzza a kitöltés elejétől a gondolkodási le:
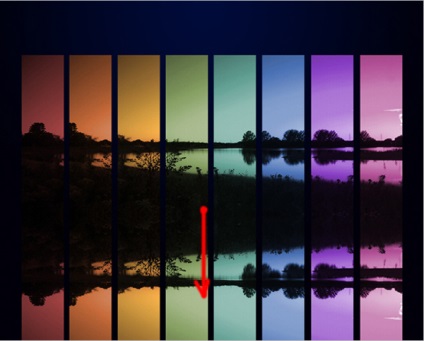
Hogy lesz egy reflexió csillapítását a tapéta:
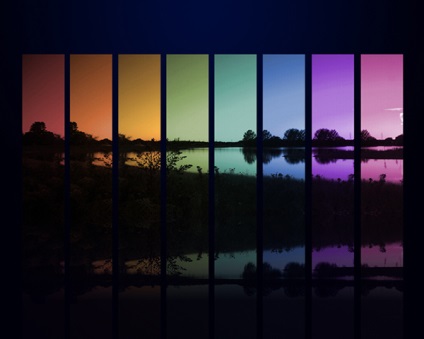
Továbbra is csak a csökkentésére Opacity (átlátszatlanság) réteget 70%.
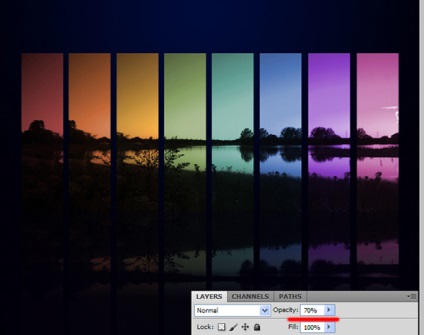
Szép háttérképet Photoshop: hamarosan véglegesíti
10. Itt érkezünk el a célvonalat létre egy szép háttérkép a Photoshop. Továbbra is csak a hozzá árnyékok és kiemeli. Legyen ez, és fog tenni.
Menj a réteg stílus „mozaik” duplán kattintva az egérrel. És ezeket a paramétereket a Drop Shadow:
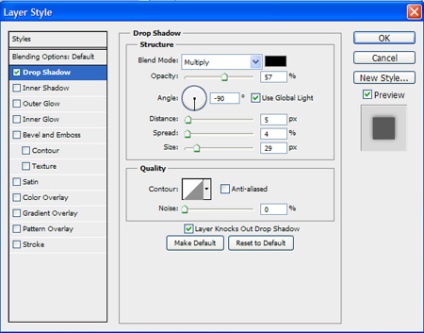
11. Vegye ki a Téglalap eszköz (U), és felhívni a formája:
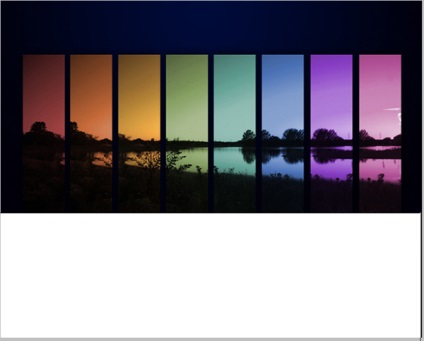
Azonnal raszterizálni és csökkentse Opacitás (fedőképesség) 5%:
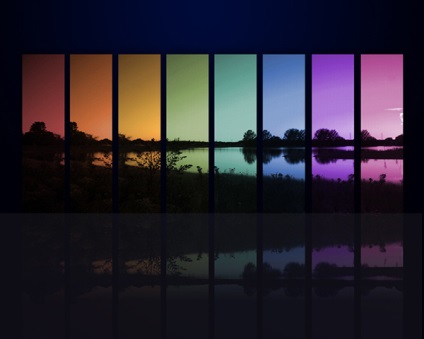
Most hozzon létre egy réteg maszkot és fekete puha ecsettel festeni a területre, ahol a hollandi ne legyen:
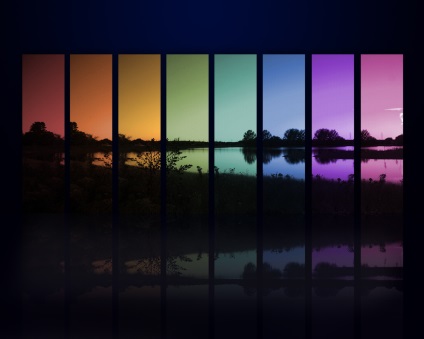
Oszd meg barátaiddal