Gimp standard kezelési amatőr fotók
előszó
A fiatalabb generáció, amelyre a kifejezés digitális fényképezőgép hangzik jól. Mi más ez?
De az a tény, hogy szinte minden kép egy kamera kell a gyártás utáni sokak számára nem egyértelmű. „Mi azt mondjuk, nem szakemberek, le fog süllyedni, és így.” Ez tiszteletlenség mind saját maguk és a közönség az ilyen képeket.
Eközben utómunka források mindenki számára elérhető, ez nem tart sokáig, és nem kerül semmibe. De az eredmény nem fog sokáig ≈ elhalad egy nagy fotós, és fedezze fel az új távlatokat.
beállítások Gimp
Javasolt beállítások csak szüksége van kilátás windows c Ghimpu meccs az enyém, és könnyebb navigálni. Ahogy fogja beállítani a Gimp egyéni munka ≈ saját üzletét.
Tehát alapértelmezésben Gimp 2.8 ablakon néz ki, mint a 2. ábrán.
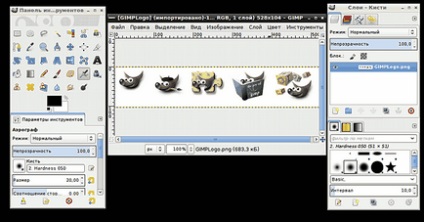
- Teljesen zárja be az ablakot Rétegek, kefék
- Az ő helyében az egeret húzza az ablak eszköztárán. Mivel én jobb kezes vagyok, én inkább, hogy milyen eszközök állnak a jobb kezét.
- A fő ablakban, a Windows menüben. Választom az utolsó sorban a Single ablak módban, és tesz egy pipa a négyzetbe.
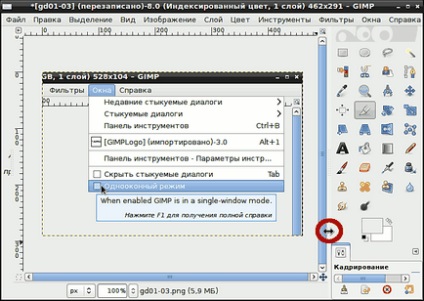
Megjegyzés: a pull-tolkayskuyu nyilat, hogy húztam egy piros ovális annak segítségével ≈ szélessége eszköztár lehet változtatni.
Ez az összes beállítás.
A leggyakoribb oka a tökéletlenség amatőr fotók
A sorozat a munka fotó
- Először is meg kell vágni a képet.
- Ezután állítsa be a kép megvilágítását és helyes színes torzítás, ha van ilyen.
- Most retusálni fotók, ha van ilyen igény.
- Ezután méretének becslésére és a „súlyát” kép és hogy azokat összhangba c feladat.
- Miután csökkentve a kép meg kell növelni az élességet.
Feldolgozása képek konkrét példák
Nem elméletalkotása összehasonlítja c szemléltető példát. Ezért azonnal megkezdi a munkát a „merítés”.

4. ábra (ajánlom letölteni a képet, és tegyenek meg mindent a manipuláció őket c).
A 4. ábrán azt látjuk, egy közönséges amatőr pillanatfelvétel átlagos minősége. Elemezzük az öt fent felsorolt tételek.- Vajon a kép igények vágás?
≈ természetesen szüksége van. Kutya elvesztette között a hatalmas fák. - Ha minden jól c megvilágítás és színvisszaadást?
≈ No. A kép nem tiszta, ha lövés az üvegen keresztül, és úgy néz ki, mint a pára.
Ezen túlmenően, a fénykép uralja a lila szín, ami a természetben rendkívül ritka, és csak a naplemente. - Van kép hibák és egyéb részleteket igénylő retusálás?
≈ Nem, ezek nem láthatók. - Nem túl nagy mérete és „tömeg” a kép?
≈ A „tulajdonságok file” az asztalon, akkor láthatjuk, hogy a fájl „nyom” több mint 200 kb. Nyilván túl sok kép! - Tedd elég éles kép?
-Nem, a hangsúly gyenge. Ezen túlmenően, a fák a háttérben, ahogy dolgozott, mint egy kutya, ami megakadályozza a nézetet, hogy az állat.
A műveletsornak lesz egy kicsit más.
Minden művelet c vágás, javítja a megvilágítás, a szín, és a hiba képet, hogy csökkentse a lineáris méretei. A élezése és csökkenti a „tömeg” kép ≈ után.
C Ez annak a ténynek köszönhető, hogy csökken a képélesség szükségszerűen esik, és még mindig van, hogy emelje meg. A változás a „tömeg” végzik egyidejűleg megőrzése.
1. Crop
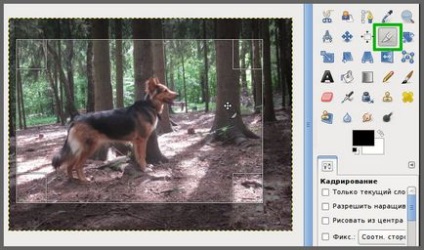
Először vágja le a felesleges segítségével a vágóeszközt (Shift + c). Az 5. ábrán van kiemelte az eszköztár zöld. Tér területén a sarkokban a vágási téglalap használjuk precíz helymeghatározási az oldalán. Ha végzett a vágókeret, csak kattintson rá, és a kép lesz vágva. Ha el kell távolítania a sikertelen termény vagy átméretezni, akkor kattintson a határain kívül.
2. A fény-szabályozás és színkorrekció
Az uralkodó néhány lila színárnyalatok ez a kép és a fény „köd”, mintha ő kénytelen tölteni burkolta a színkorrekció.
Menjünk a Color menü # 8680; Görbék és megnyílik egy ablak színkorrekció görbék a 6. ábrán látható.

Ebben az ablakban láthatjuk, egyfajta szürke hegyek, keresztbe vékony átlós vonal. A végén az átlós két kör ≈ fekete (bal alsó) és a fehér (jobbra fent), az ábrán is látható, zöld nyilakkal.
Gray Mountain ≈ úgynevezett hisztogram azt eloszlását mutatja az összes szín a mi kép. Az átlós vonal mozoghat az egérrel, és csodálatos változások.
Az első rendellenesség található a bal alsó sarokban. Ez azon a tényen alapul, hogy a fekete kör kívül hisztogram alakot. Ez azt jelenti, hogy a kép egy részét nincs színe. Éppen a „köd”, ahonnan meg kell megszabadulni.
Bizalommal megragad fekete kör és az egér mozgatásával a vízszintes tengelyen a kezdete a hisztogram. A pontosság kedvéért, meg tudja nyitni az ablakot görbék a maximumot.

Mi egy csodálatos hatást! (Risunok7). Haze eltűnt, a színek élénkek és élénk.
De ugyanakkor a kép legyen a túl sötét. Ahhoz, hogy világosabb, hogy egy kattintással egy új pontot a diagonális a középső (8. ábra). Majd emelje fel ezt a pontot függőlegesen felfelé valamivel kevesebb, mint egy sejt. Magukat, miközben a szemét a Nap vakító az erdő talaját nem lett hófehér, és a levelek nem veszítik el lombozat.
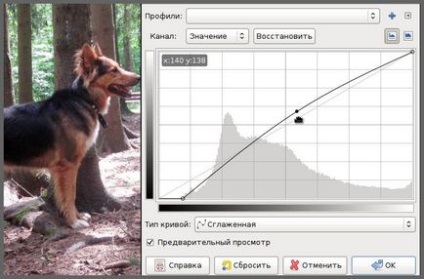
A kép már sokkal könnyebb. Továbbra is, hogy távolítsa el a lila árnyalat a kép.
Ez lila-lila szín az úgynevezett angol bíbor és lila valahogy. A jelenléte az ilyen szín mond a hiányzó zöld.
Ezért a Curves ablak mozog Channel: # 8680; Green (9. ábra).

C megjelent átlós zöld ugyanezt manipuláció, hogy a c-fekete átlós, azaz a bal alsó pontja a húzás, hogy a tetején a hisztogram és a középpont a felvonó kissé felfelé. Ebben az esetben, a lényeg az, hogy ne vigyük túlzásba c zöld haj a kutya nem öntött zöldek.
Ennek eredményeként, lila szinte teljesen eltűnt.
Ahhoz, hogy teljesen eltávolítani, akkor meg kell ismételni az eljárást egyszer és c kék (mozgatni a bal alsó pont a tetején a hisztogram és az átlagos egy kicsit lejjebb) és c piros (mozgatni a bal alsó pont a tetején a hisztogram és az átlagos egy kicsit felemelni) csatornákat. A kép aztán megint sötét lesz, így egy kicsit növelni fogja az érték a csatorna. Amint a 10. ábrán látható.

Ez tekinthető kielégítő színes és világítás.
3. felszámolásáról képhibák
Mivel hibák ezt a képet nem érzékeli, ebben a szakaszban még hiányoznak.
4. optimalizálása a fotó méretét
Ha azt tervezi, hogy nyomtatni fényképeket papíron, mint a szabály, hogy minél nagyobb, annál jobb. Ha szükséges, akkor mindig csökkenti a méretét a Nyomtatás a nyomtató beállításait.
Menj a Kép menü # 8680; méretét. Az ablakban megváltoztathatja a kép méretét, a jelenlegi értékek vannak a dátumok minket.
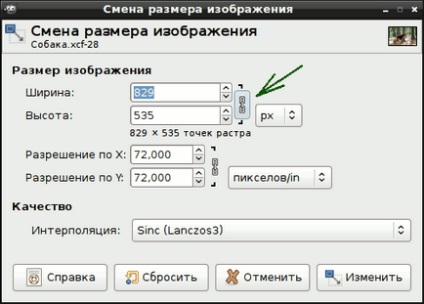
Ahelyett, hogy 829 pixel szélességű 750 nyomtató is (a javasolt maximális szélessége web kiadványok). A magasság beállítása automatikusan.
Megjegyzés: a lánc ikonra jelölt zöld nyíl a 11. ábra Ha a lánc zárva van, a kép arányait automatikusan mentésre kerül (a szélesség és magasság aránya). Ha kinyitjuk az egyes láncszemek kattintva az egér rajta, torzíthatja a kép arányait, a változó a jobb és a szélesség és magasság.
Mielőtt kattintson a Szerkesztés gombra. Célszerű először nyomja meg az ENTER billentyűt, és milyen számok kapunk, és azt, hogy az egyik paraméter meghaladja.
Növekszik képélesség
Miután csökkentve a mérete a fénykép több figyelmet kell fordítania. Miért után. ≈ Mert miközben csökkenti a méretét az élesség elveszett újra, és meg kell ismételni a műveletet.
Ez mindig növelni kell az élességet fényképeket?
≈ Szinte mindig. A kivételt a portrék a nők (férfiak ismertek ráncok és hegek díszíti). Emellett vannak olyan különleges művészi feladatokat élesítés, kontraszt, homály.
A mi konkrét esetben meg kell élesíteni a legtöbb kutya, de az élességet a háttérben maradnak. Ha élesíteni a teljes képet, a sziluett egy kutya lesz sima és egyesíti c háttér (12. ábra).

sziluettje egy kutya ki akar választani. Mi használja a szerszámot Lasso (hotkey F).
Nagyítás, ha szükséges, a zoom (a keret alsó ablak Gimp). Vegye szerszám Szabad kiválasztás (lasszó), és kezdje pontozás körül a kutya sziluett, mint a 13. ábrán látható.
Ha a kéz remeg, és a lényeg fog feküdni rendesen, akkor ezen a ponton lehet távolítani Backspace billentyűt.

Tedd az utolsó pont az első, majd a szaggatott vonal zárva lesz, és az egész kutya sziluettje távon menetelő hangyákkal kiválasztása.
A menüt Kiemelés # 8680; Feather létre rastushovku 25 pixel (14. ábra).
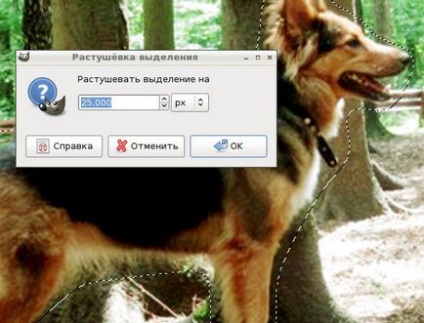
Szükséges, hogy nincsenek kiemelkedő határán c kihegyezett.
Kattintson az OK gombra; nincs látható változás nem, kivéve, hogy a szögek menetelő hangyák enyhén lekerekített. Győződjön meg arról, hogy ezek a filé nem jött ki a hangszórókat a kép.
Akkor megy a szűrők menü # 8680; javulás # 8680; Életlen maszk. A nyitott ablak, amit ki értékeket a 15. ábrán látható.

Hogy a kiválasztott?
≈ kísérletileg. Kezdet kell c minimális (sugár = 0,5; size = 0,5), és fokozatosan növeli a nagyságát (lépésben 0,5), amíg el nem éri a kívánt eredményt. Threshold mindig 0.
Túlzásba c élesség is lehetséges. Ebben az esetben az objektum élesek és kellemetlen a szemnek, mint mondják, „csengő”. Ebben az esetben a függvény segítségével szerkesztése # 8680; Oldja meg a életlen maszk. ami megjelenik a menü csak alkalmazása után a szűrő (és eltűnik, ha nem követtek el semmilyen más műveletet, például eltávolítása kiválasztása). Lazítsa életlen maszk százalékról 70% ≈ jó szokás.
Ne feledje, hogy az alapértelmezett szűrőket munka csak belül a kiválasztás, és amely lehetővé teszi számunkra, hogy alkalmazza őket helyben.
Miután beállított és rögzített életlen maszk, meg kell törölje Isolation # 8680; Szüntessük meg.
Értékelni a hatásának eredményeként életlen maszk gyakran el kell távolítani a menetelő hangyákkal kiválasztása; vissza kell ezeket beállítani, akkor használja a Szerkesztés menü # 8680; Mégsem eltávolítása kiosztási (gyorsgombok Ctrl + Z).

Itt van, hogy kitűnjön a megkönnyebbülés, a mi éles kutya elmosódott háttér!
A hátsó mancsok és a farok látható a talaj régió fogott elszigetelten; Ilyen lenne a teljes talajt, ha már nem azonosították a kutyát. Ha kívánatos, hogy elkerüljük az ilyen területeken meg kell dolgozni pontosabban c lasszó.
Megtakarítás képeket és optimalizálása a „tömeg”
Továbbra is menteni a képet. Elhaladunk a Fájl menüben (17. ábra).
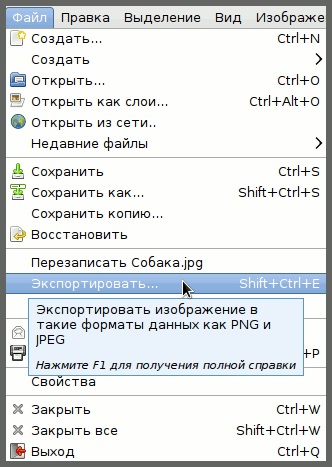
A Gimp'e 2.8 hogy mentse a képeket .jpg formátumban (és szinte biztosan vagyunk, és van) egy részén kivitel. ahelyett mentése. mint azt gondolnánk.
Ha megpróbáljuk kiválasztani a vonalat Mentés vagy Mentés másként ... akkor lesznek elmentve Gimp'a ≈ XCF formátumban. Ez rendkívül kényelmes bizonyos esetekben, de nem a miénk.
Szakaszban Export. amint az a 17. ábrán, két sor c exportálni tulajdonság. Ha úgy döntünk, hogy felülírja húr Sobaka.jpg. akkor mi az eredeti fájl felülíródik. Egy másik alkalommal, akkor nem lehet vele a munka c. Ez nem kerül ≈ kell védeni a fotóarchívum.
Ezért válassza ki a sort a kivitel. A megnyíló ablakban kiválasztására a fájl nevét, adjon meg egy másik nevet vagy egy másik mappára, majd kattintson az Export gombra (meg kell nyomni kétszer) vagy az ENTER billentyűt. Felugrik egy ablak kivitel a képet JPEG (18. ábra).
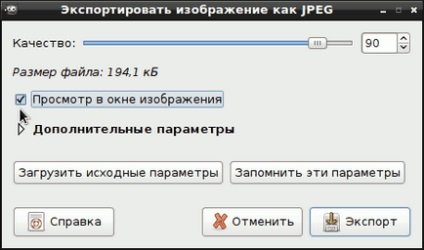
De ez túl nagy a súlya, mint egy fénykép. Csökkenteni, az ablak minőségi érték csökkenése a 80. Nincs különbség, amit nem látunk egy képet, és súlya csökkent 136,8 KB.

Ez a súly elfogadható egy ilyen fénykép. Sőt, akkor rosszabb minőségű, akár 70 (110 KB), majd ismét nem vette észre a különbséget. Csak akkor, ha a gyengébb minőségű, akár 50, látható képminőség veszteség.
De vagyunk elégedve a kép súlya 136 kB egy 80. Mi nyomja meg az Export gombot, és a fájl megjelenik a megadott könyvtárba. És amikor megpróbálja bezárni a Gimp'a ablak, a program figyelmezteti, hogy mentse a fájlt.

Ha nem kívánja folytatni a munkát c képadatok, majd a Bezárás gombra mentés nélkül. Ellenkező esetben kattintson a Mentés és mentse el a képet a méret .xcf
Most hasonlítsuk 20. ábra 4. ábra Ez nem igaz, mint mondják Odesszában, két nagy különbség ≈?