Beállítása router MikroTik, rendszeradminisztrátor oldalon
Ez a cikk ismerteti a legteljesebb utasításokat, hogyan kell beállítani a router MikroTik két szolgáltatót.
Egyidejű kapcsolat két internetes szolgáltató használja, hogy megszervezze a biztonsági kapcsolat abban az esetben, a kapcsolat elvész, ha az egyik szolgáltató. Ebben az esetben a router automatikusan átvált a második szolgáltató, és akkor folytatja a munkát az interneten. Csatlakozás két ISP használt szervezeteknek, ahol a munkavállalók kell, hogy állandó internet-hozzáférés.
Hibatűrés az internetes csatorna, akkor szükség van egy router, amely támogatja olyan több szolgáltató. MikroTik router ideális ezt a feladatot.
Leírása a kapcsolatot
Ebben a példában fogjuk használni egy router MikroTik RB951Ui-2HnD.
Az első router port csatlakozik a kábel az 1. szolgáltató a második port csatlakozik a kábelt a 2. szolgáltató port 3-5 és Wi-Fi csatlakozáshoz használt számítógépek a LAN.

Az alapértelmezett beállítás
A WinBox visszaállítja a gyári alapértelmezett beállításokat beállítani a routert MikroTik két szolgáltató a semmiből:
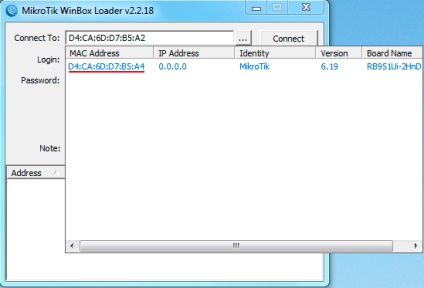
Beállítás 1. WAN port
Mi létre az 1. port dinamikusan megszerezni a hálózat beállításokat DHCP szolgáltatót.
- Nyissuk meg a menüt IP - DHCP kliens;
- Kattintson az Add gombra (kék kereszt);
- A megjelenő ablakban a felület listából válassza ether1 felület;
- Kattintson az OK gombra.
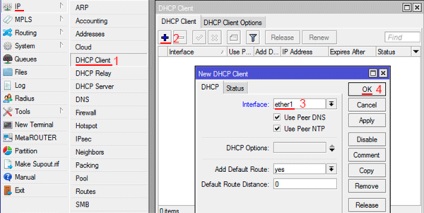
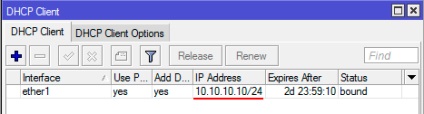
Nézzük ellenőrzi, hogy van-e kapcsolat az internethez. Nyisson új terminál menüt, és adja meg a parancsot: ping ya.ru. Mint látható, van Ping.
Beállítása a 2. WAN port
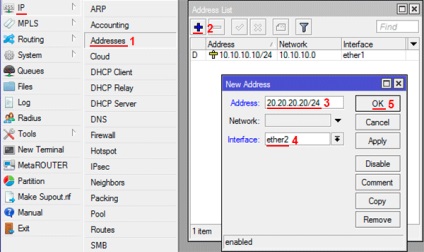
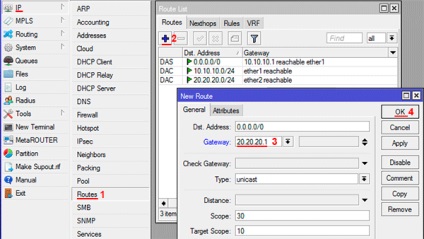
Nézzük ellenőrzi, hogy van-e kapcsolat az internethez. Kapcsolja ki az első kábel szolgáltató nyissa meg az Új Terminál menü és adja ki a ping ya.ru csapat.
Trackbacks vannak, akkor minden megfelelően van beállítva. Lehetőség van csatlakozni az első kábel szolgáltató vissza.
Beállítása LAN port 3-5 és Wi-Fi
LAN portok 3-5 lesz együtt a Wi-Fi interfész egyetlen helyi hálózat, amely összekapcsolja a számítógépeket.
Keverjük össze LAN port 3-5 váltani
- Nyissa meg a felület menü;
- Kattintson duplán ether4 felület;
- A Mester Port listából válassza ki a ether3 (fő portos switch);
- Kattintson az OK gombra.
Ismételd meg az ether5 felületen.
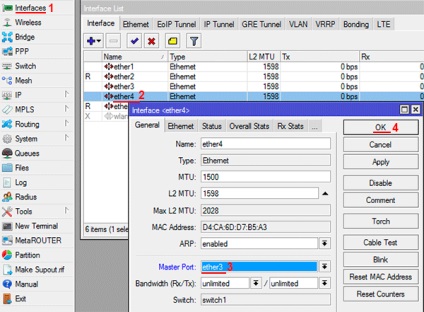
Ezzel szemben ether4 és ether5 portok megmutatja az S betű (Slave - Slave).
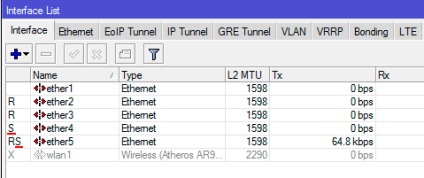
Készítsen interfész Bridge-helyi és kombinálni LAN port és a Wi-Fi
LAN port 3-5 egyesíteni a Wi-Fi ugyanarra a hálózatra, akkor létre kell hozni egy hidat felület, és adjuk hozzá a master port a kapcsoló ether3 és Wi-Fi interfésszel wlan1.
Egy interfész híd helyi:
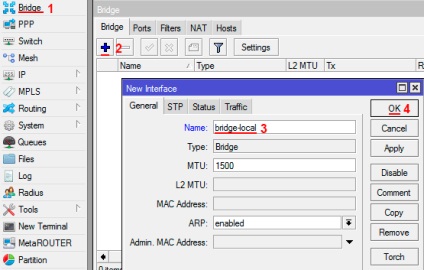
Add a fő kikötő a switch ether3 híd helyi:
- Kattintson a Portok fülre, majd kattintson a Hozzáadás gombra (kék kereszt);
- Az Interface listából válassza ki a fő ethernet port a kapcsoló ether3;
- A Bridge válassza ki a listából a híd helyi interfész;
- Kattintson az OK gombra.
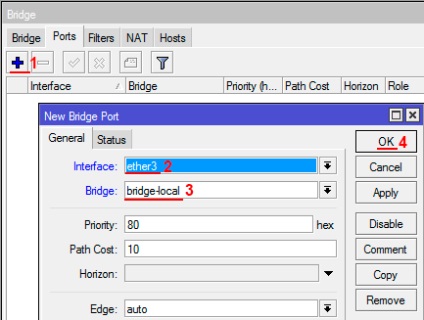
Hozzáad egy Wi-Fi interfésszel híd helyi:
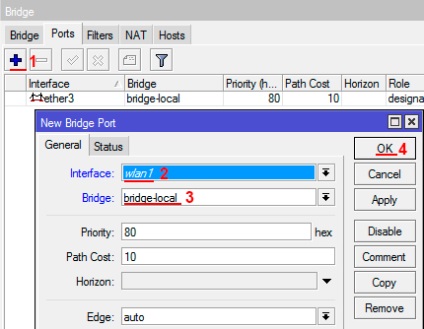
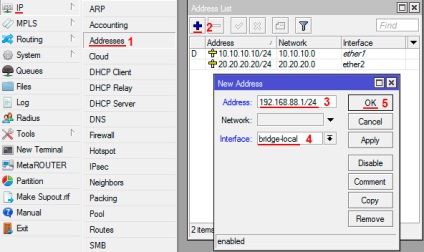
Állítsa be a DHCP szerver a LAN-on.
Ahhoz, hogy a számítógépek csatlakozik a router, hogy hozzájusson a hálózati beállítások automatikus DHCP szerver konfigurálásához:
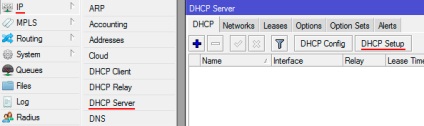
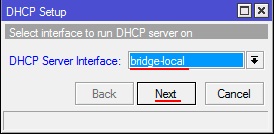
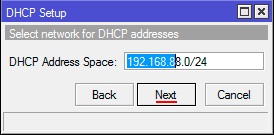
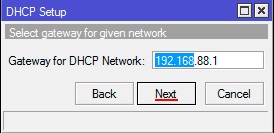
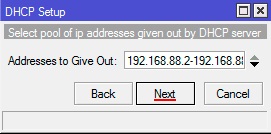
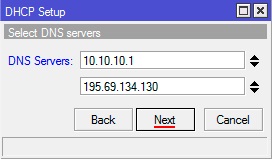
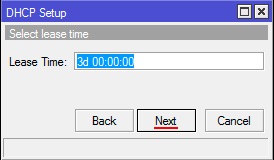
Beállítása Wi-Fi
Először kapcsolja be a Wi-Fi:
- Nyisd Wireless menü;
- Kattintson az egér bal gombjával wlan1 felületen, majd nyomja meg a gombot engedélyezése (a kék pipa).
Hozzon létre egy jelszót csatlakozik a MikroTik AP:
- Nyissa meg a Biztonsági profilok fülre, majd kattintson duplán az egér bal gombjával az alapértelmezett;
- A megjelenő ablakban a Mode listából válassza ki a dinamikus kulcsokat;
- Tick regisztrációs WPA2 PSK protokollt;
- A WPA2 Pre-Shared Key, írja be a jelszót, hogy csatlakozzon egy Wi-Fi pont;
- Kattintson az OK gombra.
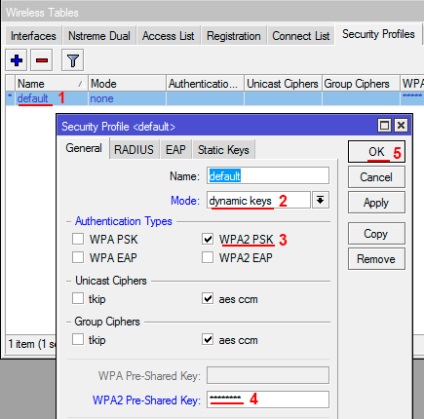
Állítsa be a Wi-Fi beállítások pont MikroTik:
- Nyissa meg a interfészek fülre, majd kattintson duplán a bal egérgombbal a Wi-Fi wlan1 felületen. menni a beállítások;
- Kattintson a Wireless fülön;
- A mode listából válassza ki a feladatot ap bridge módban;
- A zenekar listából válassza ki a 2GHz-B / G / N (amely normák lesz Wi-Fi hozzáférési pont);
- A csatorna szélessége listában válassza ki a csatorna szélességének 20 / 40MHz HT felett. vezeték nélküli eszközök képesek kapcsolódni maximális sebességgel amelyben a csatorna szélessége 40 MHz;
- A frekvencia listán adja meg milyen gyakorisággal fog működni Wi-Fi;
- Az SSID mezőbe írja be a nevét a Wi-Fi hálózathoz;
- Kattintson az OK gombra.
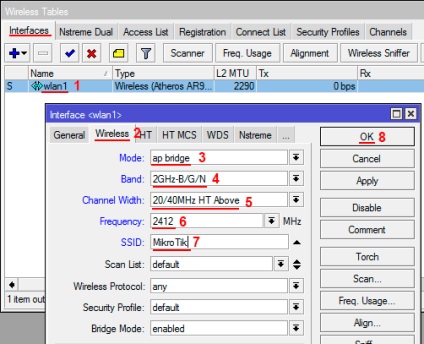
NAT beállítása
Ahhoz, hogy a számítógép az internet eléréséhez, be kell állítania a NAT.
Add a NAT szabály ISP:
- Nyílt IP menü - tűzfal;
- Kattintson a NAT fület;
- Kattintson az Add gombra (kék kereszt);
- A megjelenő ablakban az Általános fülön a Chain listában kell kiválasztani srcnat;
- Az Out listából. Interface Jelölje ki a felületet az első ether1 szolgáltató;
- Kattintson a Művelet fület;
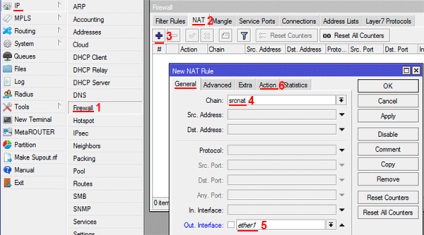
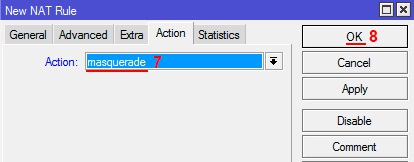
Hozzáadása NAT szabályt a második szolgáltató:
- A NAT lapon kattintson a Hozzáadás gombra (kék kereszt);
- A megjelenő ablakban az Általános fülön a Chain listában kell kiválasztani srcnat;
- Az Out listából. Interfészt, válassza ki a felület a második szolgáltató ether2;
- Kattintson a Művelet fület;
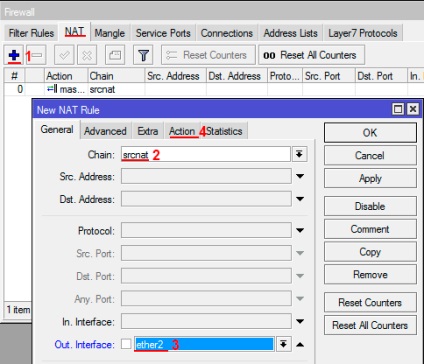
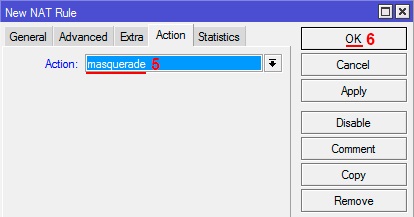
Most a számítógép csatlakozik a router az interneten való megjelenéshez. Nézd meg.
A kapcsolási a két csatorna között az internet-szolgáltatók
A kapcsoló a két csatorna között az Internet szolgáltatók használják útvonal (útvonalak) és beépített segédprogram Netwatch.
Mi lesz a két útvonal, amelyen keresztül nem lehet internetes forgalmat. Minden forgalom megy át az alapértelmezett az 1. szolgáltatót.
Ha hirtelen megszűnt a kommunikáció az első olyan szolgáltató, aktiváljuk a második útvonalon, és az összes forgalom megy át a 2. szolgáltatót.
Amint a kapcsolat helyreáll az 1. szolgáltató, kikapcsolhatja a második útvonalon, és az összes forgalom megy át az 1. szolgáltatót.
Először is, az útvonal törlése révén az első szolgáltató, amely automatikusan létrejön, mivel nem tudjuk szerkeszteni a tulajdonságait.
- Nyílt IP menü - Útvonalak;
- Kattintson a bal egérgombbal az útvonalon az első szolgáltató Gateway 10.10.10.1 unrechable;
- Nyomja meg a Törlés gombot (piros mínusz).
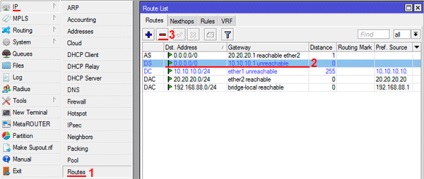
Most megváltoztathatja a beállításait az út a második szolgáltató:
- Kattintson duplán a bal egérgombbal a második szolgáltató;
- Az átjáró mezőt meg kell adni a második átjáró szolgáltató 20.20.20.1;
- A távolság mező készlet 2. prioritás;
- Press megjegyzés;
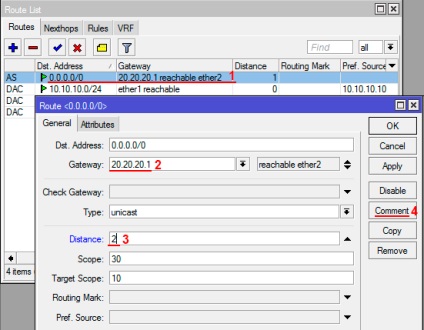
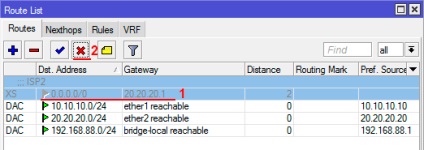
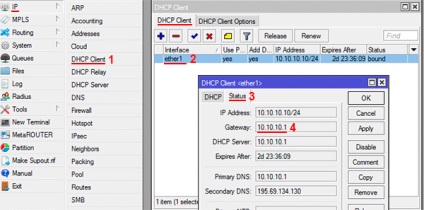
Most adjuk hozzá az útvonal az első szolgáltató:
- Nyílt IP menü - Útvonalak;
- Kattintson az Add gombra (kék plusz jel);
- A Gateway mezőbe írja be az első átjáró szolgáltató 10.10.10.1;
- A távolság mező készlet 3. prioritás;
- Kattintson a megjegyzés;
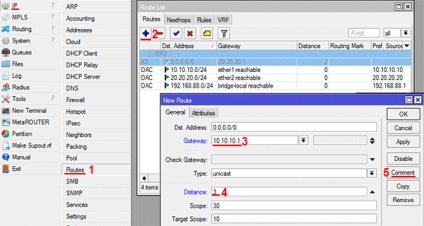
A harmadik út lesz szükség, hogy az alapértelmezett Google szerver ping csak az 1. szolgáltatót.
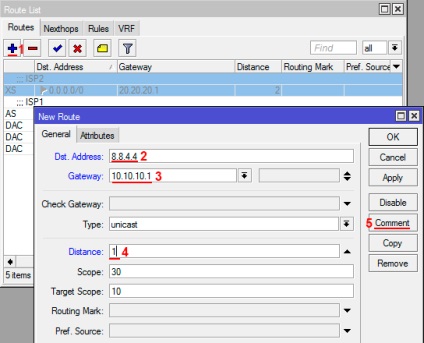
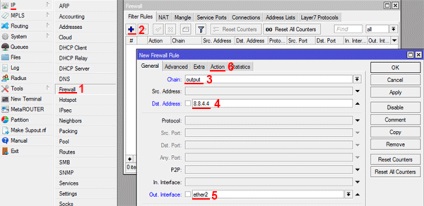
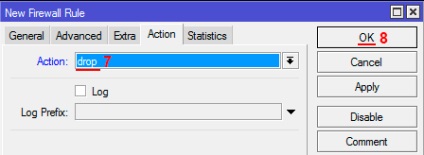
- Nyissa meg az Eszközök menü - Netwatch;
- Kattintson az Add gombra (kék plusz jel);
- A Host mezőbe írja be a Google szerver 8.8.4.4. amely ping segédprogram;
- Az Interval mezőben adja meg az időt 00:00:05. amelyen keresztül ping a szerver. Hibakeresés script, hogy egy kis intervallum 5 másodperc. Miután hibakeresés kapcsoló a két szolgáltató növeli az intervallum 30 másodperc.
- Kattintson a lefelé fület;
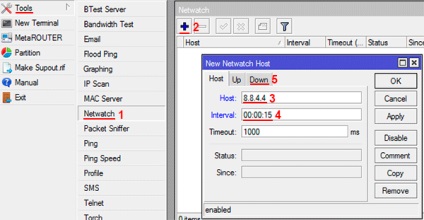
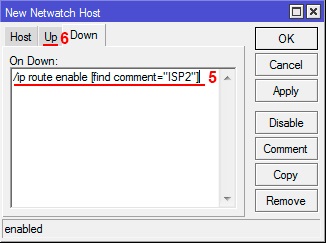
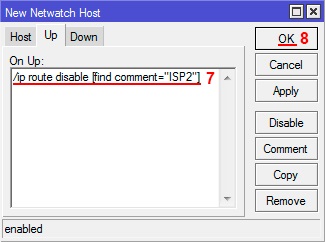
Ellenőrzése közötti váltás a két Internet szolgáltató
Ellenőrizze, hogy a váltás a kettő között a szolgáltatók.
- Nyílt IP menü - Routes. ISP második útvonalon kell lennie, szürke, azaz nem aktív;
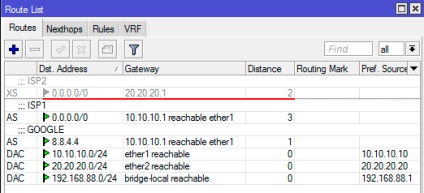
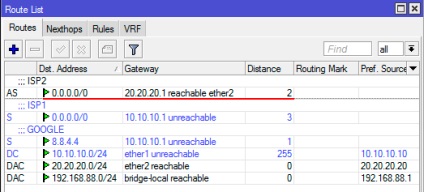
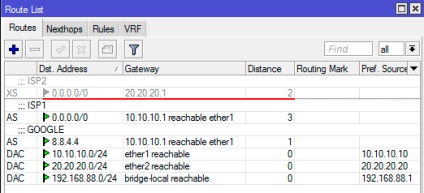
Customize MikroTik router két szolgáltató működik. Most növelheti az intervallumot ping Google szervereiről.
- Nyissa meg az Eszközök menü - Netwatch;
- Kattintson duplán a bal egérgombbal 8.8.4.4;
- A Host intervallumban mezőben adja meg az időtartamot 00:00:30 - 30 másodperc.
- Kattintson az OK gombra.

Ebben a konfigurációban Mikrotik router a két szolgáltató befejeződött.