A Windows telepítése 10 egy virtuális merevlemez (VHD) - tippek egy számítógéppel dolgozó - kemény -
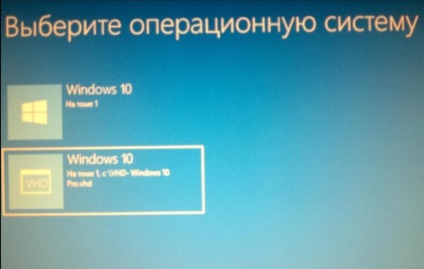
A Windows operációs rendszer is telepíthető egy virtuális merevlemez (VHD) használni, mint egy második operációs rendszer a számítógépen. Ebben az esetben a felhasználó választhat induláskor, a Windows operációs rendszer használata nélkül egy virtuális gép.
A fájl maga egy virtuális merevlemez lesz található egy helyi meghajtóra a számítógépen. A Windows Intézőben úgy tűnik, mint egy közönséges kiterjesztésű fájl «.vhd». Beállítható, hogy a Windows egy virtuális merevlemez, és tökéletesen működik a rendszer. Ebben az esetben az elsődleges operációs rendszer nem érinti a telepítés más operációs rendszer verziója a számítógépen.
Az összes kényelmét a virtuális gép, van egy nagy hátránya: ha dolgozik az elsődleges rendszer, az operációs rendszer egy virtuális gép lassítja a munkát. Ez abból adódik, hogy egyidejűleg a források elköltésének egy számítógépet, hogy két operációs rendszer.
A virtuális merevlemez megoldaná ezt a problémát. Egyéb Windows-telepítésre kerül VHD lemez, akkor nem kell futtatni a virtuális gép. Operációs rendszer lesz töltve a számítógépre a felhasználó. Amikor a Windows a virtuális merevlemez, a számítógép erőforrásait fogja használni, így lassul nem fog megtörténni.
Minden munkát a Windows telepítése két lépésben zajlik:
-hozzanak létre egy virtuális merevlemez (VHD)
-A Windows telepítése a VHD
Mi megy a pillanat „Disk Management”.
Válassza ki a lemez, amelyen a virtuális lemez lesz telepítve
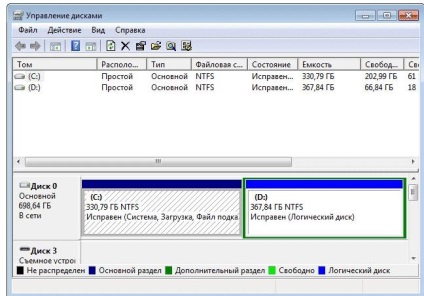
A számítógépen, én választottam a C meghajtó, a test-277 GB, Windows 10 Pro.
Adom azonos tárolási A Windows 10, így egy virtuális lemezt kiosztott 50 GB-os a biztonság.
Válassza ki a megfelelő meghajtót, majd kattintson a menüpont a „Action” a helyi menüben, kattintson a lehetőséget a „Create a virtuális merevlemez.”
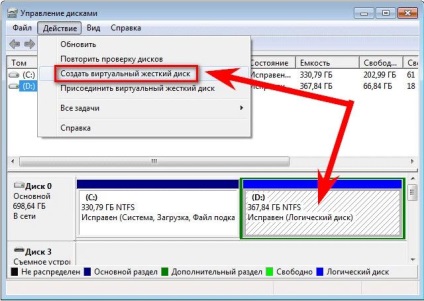
A megnyíló ablakban a „Create és csatolja egy virtuális merevlemez.”
Méret fiksirovannyy- stabilitását, térfogata a kívánt virtuális lemez opcionális

A „Explorer” ablakban adja meg a fájl nevét, majd kattintson a „Mentés” gombra.
A fájlnév betűket és számokat.
A név jegyezze meg vagy írja le, amikor csatlakoztatott lemez hasznos, ha rossz belép a virtuális lemez nevét, a diskpart segédprogram nem lesz képes csatlakozni, és rapoznat.
Ennek eredményeként, akkor csak kiesik hely, kiosztják a virtuális lemezt.
Raspolozhenie- a gyökérkönyvtárban.
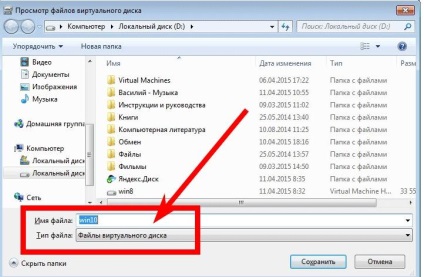
Miután befejezte létre a virtuális lemez a „Disk Management” lesz egy új lemezt szabad terület.
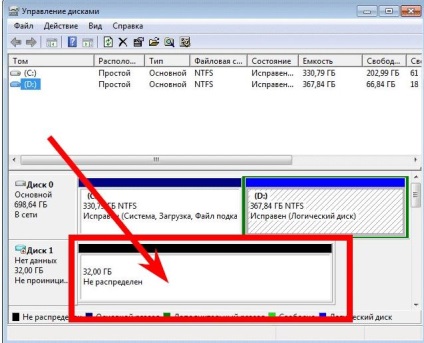
Ha megnyit egy Explorer ablakot, majd a meghajtó, hogy úgy döntött, hogy hozzon létre egy virtuális, látni fogja készítette «win10» virtuális merevlemez kiterjesztésű «.vhd». VHD lemez úgy tűnik, hogy a rendszer szabályos fájl, de valójában - egy virtuális merevlemez.
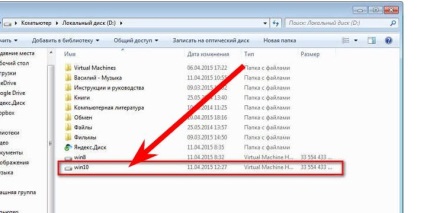
Ezt követően meg kell majd indítani a DVD-meghajtó, vagy egy bootolható USB meghajtót, majd telepítse az operációs rendszer egy virtuális lemezt VHD
A „Windows telepítése», akkor meg kell válaszolni a kérdésre: „Hová kívánja telepíteni a Windows?». Itt ki kell választania a virtuális merevlemez telepíteni a rendszert, de ebben az ablakban, akkor nem jelenik meg.
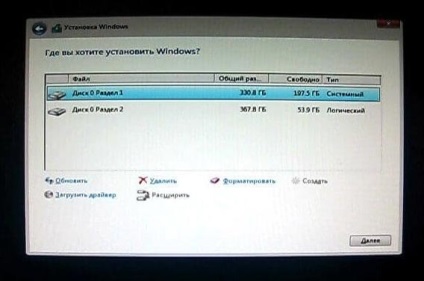
Tudjon VHD meghajtó betűjele lesz a parancssori értelmező. Ahhoz, hogy futtatni a parancssori értelmező, akkor kell kattintani kombinációja billentyűk «Shift» + «F10».
Elejétől, a parancssorból, akkor meg kell tudni, hogy a meghajtó betűjelét, ahol korábban létrehozott virtuális merevlemez. Meghajtóbetűjeleket eltérhetnek meghajtóbetűjelhez látjuk a Windows Intézőben.
A segédprogram elindításához, írja be a parancssorba a szó «diskpart» (idézőjelek nélkül), majd kattintson az «Enter» gombot.
Ezután egy új sorba írja «list volume» (idézőjelek nélkül), majd nyomja meg az «Enter».
Ezt követően, a parancssor megjeleníti az összes meghajtót a számítógépen.
Először adja meg a következő parancsot a virtuális merevlemez:
(Ha F- meghajtóbetűjelhez amelyben létrehozta a virtuális lemez
win10.vhd- nevét virtuális lemez)
Ezután kattintson a «Enter» gombot. Az harcálláspont tűnik, hogy a virtuális meghajtót sikeresen kiválasztott használatával DiskPart.
Továbbá az új sorba írja be az alábbi parancsot:
Ezt követően, kattintson a «Enter» gombot. Ekkor megjelenik egy rekordot, hogy a virtuális meghajtó sikeresen használatával csatlakozott DiskPart.
Most akkor ki kell választania a lemezre, majd kattintson a „Tovább” gombra, és folytassa a Windows telepítése
Mit látni őt a kiválasztási ablak razdela- kattintással frissítés.
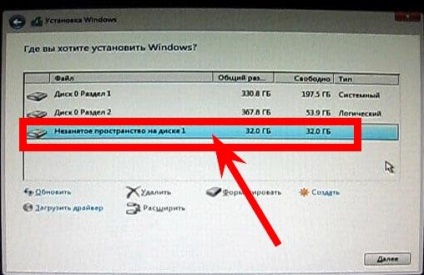
Volt egy rekordot, hogy nem lehet telepíteni a Windows partíció. Figyelmen kívül hagyja ezt az üzenetet, kattintson a „Tovább” gombra
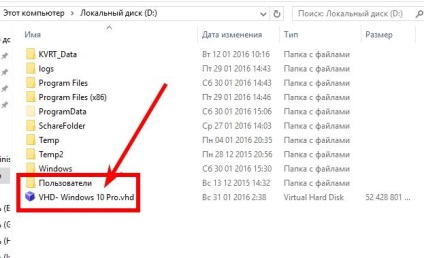
Ő lemez hívtam WHD- Win10Pro
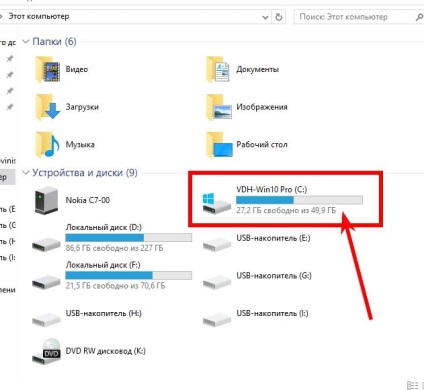
Helyi lemez D- rajta tettem egy otthoni Windows és rajta, hoztam létre egy virtuális meghajtót.
Helyi lemez F- volt, mint tárolni a különböző lemez képalkotó, és ott is maradt.
Windows, a virtuális floppy lemez elérhető az összes meghajtót, amely a rendszerben.
És fordítva, az otthoni rendszer, a virtuális lemez látható.
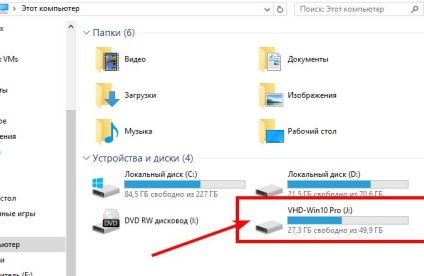
Úgy tűnik, hogy még.
Nem készletek a döntéshozatalban. szerelt hajtás és a telepítés a rendszer nem volt.
Csak megnyitása után a parancssor, nem változtatják meg az elrendezést.
Úgy döntött, az egyszerűség kell használni a gombokat a bal oldalon a billentyűzet, nem helyes. mint rendesen.
A legfontosabb dolog, hogy emlékezzen a nevét, a virtuális lemezt, hogy adsz neki. Hibáztam és probelom- nincs meghatározva meghajtót kellett szakítani a telepítést, a Windows indítási és adja meg a pontos neve a virtuális lemezt.
Kell, hogy vegye figyelembe mindent, beleértve a terek, nem jobb belép a lemez neve nincs definiálva.
Amikor először kezdi el az új rendszert, hogy megállapítsa, hogy a Windows 10 VHD A 7. kötet.
Újraindítása után, meghatározott Volume 1.
Úgy tűnik tehát működött beépülő hogy hozzon létre egy virtuális lemezt.
Az aktiválást végzi ugyanazt a kulcsot, mint az otthoni rendszer és a Microsoft uchotka óta használják ugyanaz.
Van még idő. Telepítése után a Windows, a virtuális lemez marad kevesebb, mint a fele.
Felfalta egy tucat 27 koncert, nem volt ideje, hogy megpróbálja dolgozni.