USB-eszköz nem ismerhető fel „, ha csatlakozunk iphone - mit kell tenni

Csatlakoztatja az iPhone vagy iPad a számítógépre, és megjelenik egy ablak, amely egy hiba «USB-eszköz nem ismeri"? Nos, nem te vagy az első, aki szembesült hasonló probléma, sajnos, úgy tűnik, elég gyakran, és különböző okok miatt. Ebben a kézikönyvben leírjuk az összes ismert módon rögzíteni azt.
Indítsa újra a számítógépet
Az első dolog, miután látta a baljós felirat hiba «USB-eszköz nem ismeri” - indítsa újra a számítógépet. Előre le kell tiltani az iPhone vagy iPad a számítógépet, és csatlakoztassa USB-n keresztül, miután a teljes körű integráció. Sok esetben banális újraindítás megoldja a problémát, azonban, ha az Ön esetében ez továbbra is megjelenik, vegye figyelembe a más ajánlások.
Győződjön meg arról, hogy a számítógép az iTunes legújabb verzióját
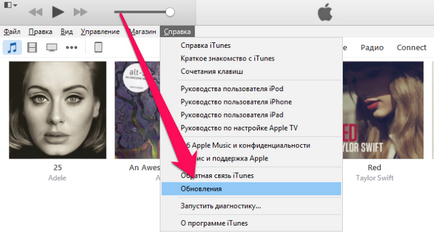
Bontása más USB-eszközök
Ha a számítógép csatlakozik a sok USB eszköz, akkor próbáld meg kikapcsolni az is, hogy jelenleg nincs szükség. Ezután próbálja újra csatlakoztatni az iPhone vagy iPad számítógéphez - a legtöbb esetben a problémát meg kell oldani.
Kérjük, telepítse újra az iTunes
Ha ez nem működik, a probléma lehet a hiba az iTunes. Az ilyen hibák fordulnak elő viszonylag ritkán, de ügyeljen arra, hogy az iTunes működik mindegy legyen. Az eljárás megszüntetésére iTunes nem nehéz azonban, hogy távolítsa el az alkatrészeket kell szigorúan az alábbi sorrendben:
- iTunes
- Apple Software Update
- Apple Mobile Device Support
- Bonjour
- Apple Application Support (iTunes 9 vagy újabb)
Miután az összes iTunes komponensek eltávolítása a számítógépről, akkor újra kell kezdeni, és telepítse a legújabb verzióját iTunes, letöltése a hivatalos honlapján az Apple.
Ellenőrizze a vezető konfliktusok
1. lépés: Indítsa el a „Task Manager”
- Windows 7: Start -> "Vezérlőpult" -> "Rendszer és biztonság" -> "System" -> "Device Manager"
- Windows 8: Húzza ujját a jobb szélén, válassza a „Keresés”, írja a „Device Manager”, és nyomja meg az Enter
- A Windows 10: Kattintson a keresési mezőbe a tálcán, írja be a „Device Manager”, és nyomja meg az Enter
2. lépés: Görgessen le a szakasz "vezérlők Universal Serial Bus USB" elemet Apple Mobile Device USB Driver illesztőprogram
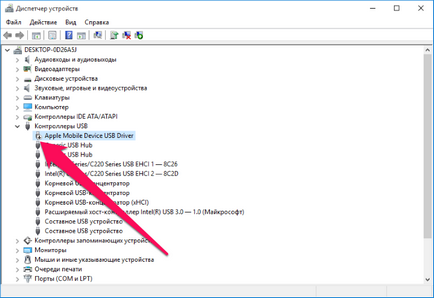
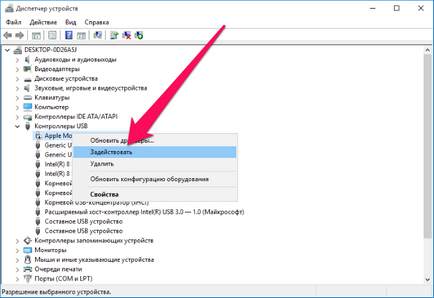
5. lépés: Kattintson a jobb gombbal az elemre „USB vezérlők Universal Serial Bus” és válassza ki a „Scan for hardware changes”
Lépés 6. Várja meg a vezető újratelepítés