Telepítése wordpress blog egy helyi szerveren denwer
A telepítés után a helyi szerver, haladunk, hogy a telepítés a WordPress blog szerver. Fontolja WordPress egy helyi szerveren, lépésről lépésre.
1. Töltse le a WordPress telepítési fájlt.
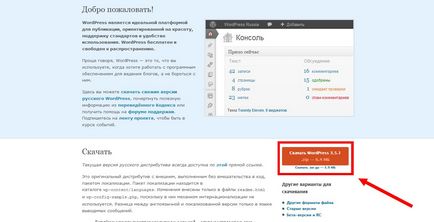
Mentse a fájlt a számítógépre.
2. Hozzon létre egy mappát az új helyszínen.
Most megyünk az újonnan létrehozott mappába és a kapcsolattartó wp.local ez létre fog hozni egy almappát nevű www. Ebben a mappában a fájlok letöltődnek a honlapunkon.
Így a végső elérési utat a www mappát a következő:
Minden készen áll a fájlokat. Menj előre.
3. WordPress fájlokat az archívumban kell bontani egy hely mappát.
Nyissa meg a korábban letöltött archív érintkezés WordPress telepítési fájlokat és kivonat tartalmát egy mappába www. Látjuk a struktúra a fájlok és mappák.
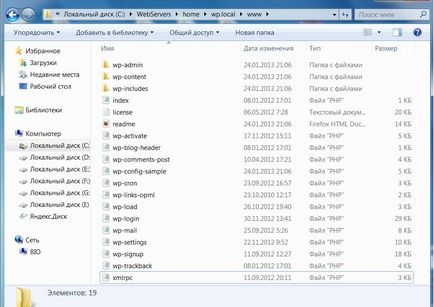
4. Indítsa el a helyi szerverre.
Itt az ideje, hogy kapcsolja be a szerverre. Ehhez kattintson a címkén a Start Denwer a helyi szerverre.
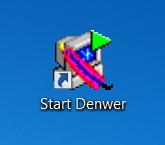
Ha még nem hozott létre egy parancsikont az asztalon, majd nyissa meg a mappát:
C: \ Web szerverekhez \ denwer. Meg kell kezdeni nevű fájl Run.exe szerver. és meg kell futtatni.
Tehát a szerver fut egy pár másodpercig. Gyerünk.
5. Nyissa meg a helyi oldal a böngészőben.
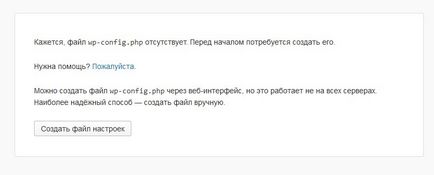
Minden megfelelően működik. Ugrás a következő lépésre.
6. Hozzon létre egy MySQL adatbázist oldalunkat.
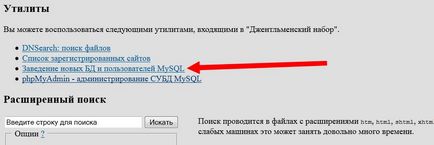
Megnyitja ilyen típusú ablak:
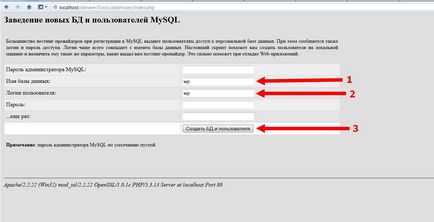
Ez az ablak, ahol az adatbázis létrehozása. Meg kell adnia csak két paramétert: „Adatbázis neve” és a „User Name”, ebben az esetben mindkét paraméter azt adja meg wp. Azt javasoljuk, hogy a helyi szerver írni ugyanazt a nevet. A jelszó megadása nem szükséges, mert a telephely található a számítógépen, és látni fogja, hogy csak te. Senki sem az interneten ebben a szakaszban nem látja ezt az oldalt.
Ezután nyomja meg a „adatbázis létrehozása és a felhasználó.”
Az adatbázis és a felhasználó által létrehozott, megy tovább.
7. Folytassa WordPress telepítés.
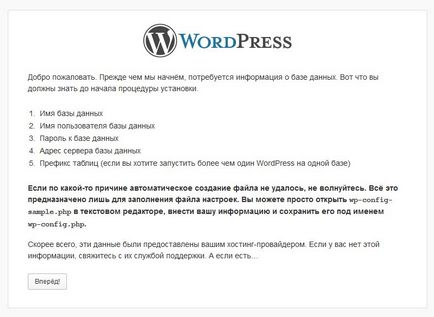
Mint látható, ez az oldal arról tájékoztat, hogy a következő lépésben meg kell adnia a paramétereket az adatbázis oldalunkat. Már létrehozott alap, és készen áll, hogy továbbra is. Nyomd meg a gombot „Előre!”
8. beállítása az adatbázis beállításait.
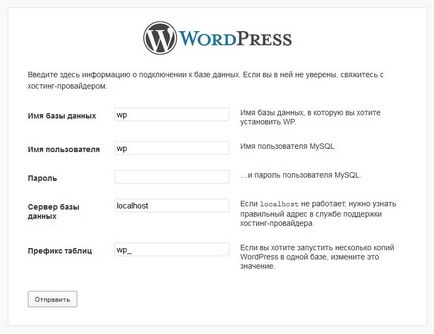
Itt a paraméterek adatbázist kell adnia. Ezek azok a paraméterek, amelyek már bevezették lépésben a „6. Készítünk egy MySQL adatbázis honlapunkon. "
Adja meg az adatbázis nevét, a felhasználói nevet. Nem adja meg a jelszót - hagyja üresen a mezőt. Az adatbázis szerver már szerepel localhost - ez igaz, akkor nem ért hozzá. Tábla előtag ajánlott változtatni, hogy egy biztonságosabb, például levelet w13p. Azonban nem tudja megváltoztatni az előtag, ez nem fontos.
Amikor az összes adat van töltve rendesen, nyomja meg a „Küldés” gombra.
Ha nincs hiba, akkor megkapja a következő üzenet:
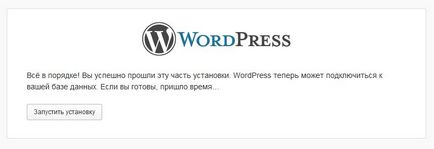
Ezután kattintson a „Start a berendezés”.
9. bevitele az alapvető paramétereket a helyszínen.
Beállítása a blog indult. Most kell, hogy töltse ki az alapvető paramétereket.
Látod ezt az ablakot:
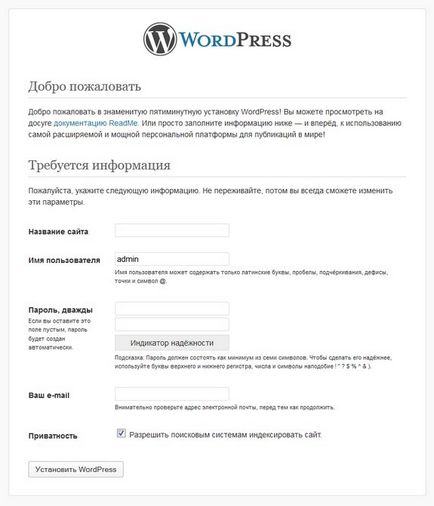
Meg kell adnia:
a) megnevezése a helyszínen - adja meg. A névválasztás a webhely külön tárgyaljuk. Meg lehet változtatni a nevet bármikor, így írni valamit, ami úgy gondolja alkalmas.
b) a felhasználó nevét. Azt javasoljuk, biztonsági okokból nem használja a felhasználó «admin» nevét. Kérjük, válasszon másik nevet. Azt írja «xobot».
Ha kitöltötte az összes adatot, kattintson az „Install WordPress».
10. A telepítés befejeződött oldalon.
Egy üzenet jelenik meg a sikeres telepítés a blog a WordPress:
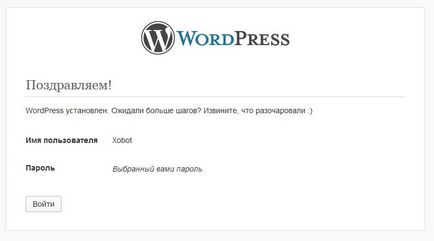
Most akkor jelentkezzen be az adminisztrációs panel helyén kattintva az „Enter” gombot. Csináljuk.
Láthatjuk a bejelentkezési űrlap az admin panel:
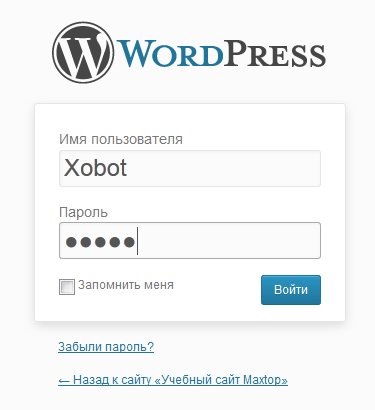
Írja be a felhasználónevet és jelszót, amit telepítéskor megadott a blog.
Ezután kattintson a „Bejelentkezés” gombra.
Nyissa meg a rendszergazda. Navigáció az oldalon:
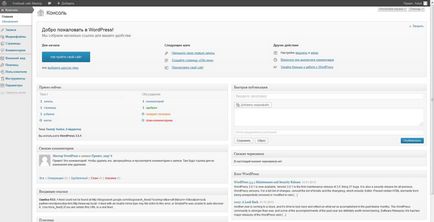
Akkor könnyen mozog az admin panel az oldalon is, kattintson a neve az oldalon található, a bal felső sarokban a szürke sáv:
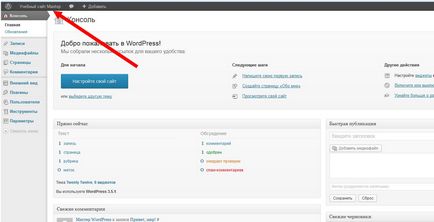
Ne feledje, hogy az igazgatási testület a honlapon mindig érhető el:
Telepítése WordPress honlap elkészült, és most a honlapunkon néz ki:
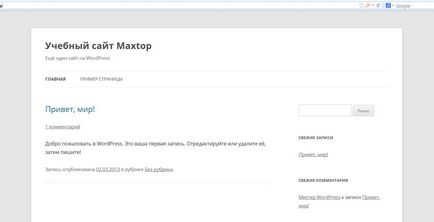
Következő, akkor továbbra is együttműködik a honlapunkon.

A bejegyzés megosztása barátaival, hálás vagyok!
Érdemes tudni:
- Behelyezése a magazin WordPress + WooCommerce építeni egy helyi szerver Denwer fog összpontosítani, ahova a kész építeni egy online áruház WordPress + WooCommerce a Denwer. Telepítés van osztva.
- Helyi kiszolgáló Denwer: telepítését és konfigurálását a helyi szerver van szükség annak érdekében, hogy lehetővé teszi, hogy működjön együtt a helyszínen, közvetlenül a számítógépen.
- WordPress: Állítsa számláló Yandex metrikus Fontolja számláló Yandex mutatókat honlapunkon által létrehozott WordPress rendszerben. Az utolsó cikkünkben.
- WordPress: Google Analytics telepítése Counter Ma beszélünk, hogyan kell beállítani a Google Analytics számláló honlapunkon a rendszer.
- Telepítése LiveInternet számláló Tekintsük WordPress telepítési folyamat LiveInternet hit counter honlapunkon WordPress rendszerben. Meg kell adni 4.