Telepítése vendég operációs rendszer VMware Workstation
Egy virtuális gép, tettem a választás, mint a vendég operációs rendszer (rövidítve - OS) telepíteni Ubuntu 12.04. A telepítési folyamat nem rendelkezik semmilyen különbséget a normál telepítést. Következő fogom leírni röviden a következő lépéseket a vendég operációs rendszer telepítése Ubuntu 12.04.
Az operációs rendszer telepítése automatikusan elindul, miután egy virtuális gép (rövidített - BM). A VM ablak Ubuntu Installation Wizard (20. ábra), itt meg kell választani a kommunikációs nyelv mester magával, valamint az egyik változata az operációs rendszer telepítése:
- Ubuntu minta fut az operációs rendszer a lemezen;
- Ubuntu telepítése.
Így a választás a második lehetőség az a lehetőség, amely a teljes vendég operációs rendszert. Ahhoz, hogy a telepítés folytatásához kattintson a vonal „Ubuntu telepítése».
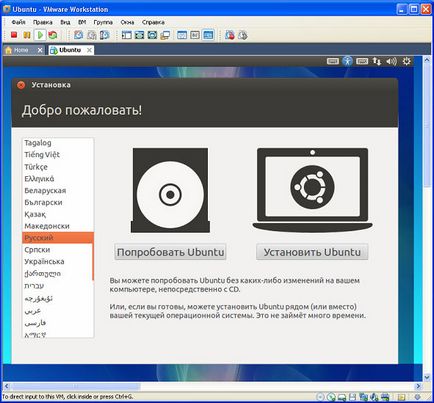
A fényképek megtekintése 20. Ububtu telepítő varázsló.
Miután az eredmény a manipuláció a sor védjegy «Hálózat engedélyezése» lesz jelen. Ez ad nekünk időt takarít meg a telepítés során az operációs rendszer további, és ha van egy vágy, hogy frissítse a rendszert, és telepítse a legújabb verzióját a szoftver, meg tudod csinálni, és a telepítés után és Ununtu beállításokat.

Kép 21. Kapcsolja ki a készüléket a telepítés során.
Elején a telepítést, a telepítő varázsló tájékoztat a merevlemez a szükséges mértékben és csatlakoztatni kell a World Wide Web, ami természetesen szükség van, de a választás nem kötelező (22. ábra). És ha az internet lassú, a folyamat húzza sokáig
Ahhoz, hogy hallgatni a média, hogy a felbontás telepíteni Fluendo MP3
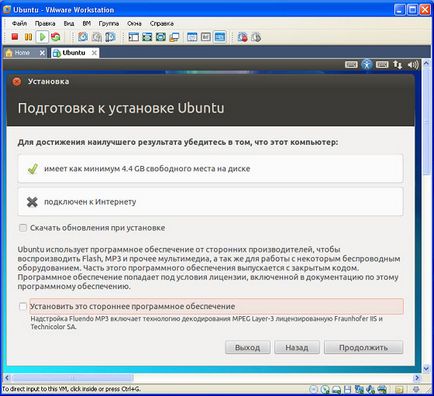
22. ábra telepítésének előkészítése Ubuntu.
A következő lépés számunkra a választás összeomlanak a partíciókat (kép 23). Van egy merevlemez virtuális kis sor, majd válassza az opció egy, az összes ugyanazt az információt, hogy nem, akkor könnyen formázható.

23. ábra megoszlása a merevlemez részekre.
Aztán ott van a választás a merevlemez lépés, amelyet telepített operációs rendszerrel. Mi speciálisan kiválasztott, és nem szükséges, mivel a merevlemez virtuális, és ezért választani csend. Mint rendesen, nyomja meg a „Telepítés” és indítsa el a telepítést
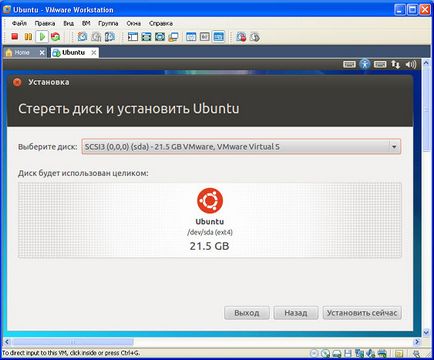
Kép 24. Meg kell választani a merevlemez a telepítéshez.
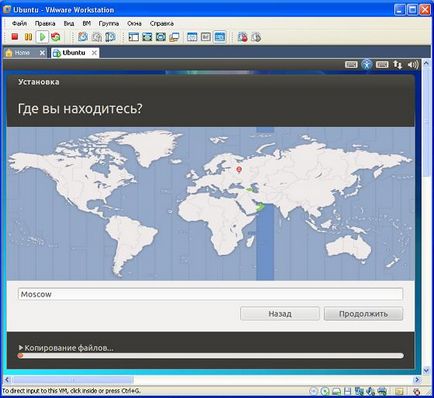
25. ábra kiválasztása a helyét.
A következő lépés - a választás a billentyűzet elrendezés (26. ábra).
A megjelenő ablakban ellenőrizze a helyességét a kiválasztás a nyomtatott szöveget. alapértelmezett üzemmód - ez billentyűzetkiosztás határozza beállítva a várost és kiegészítő intézkedést ebben a lépésben nem szükséges. Nyomja meg a vonalat a „Tovább”, és megy az Ubuntu beállítási lépésre.
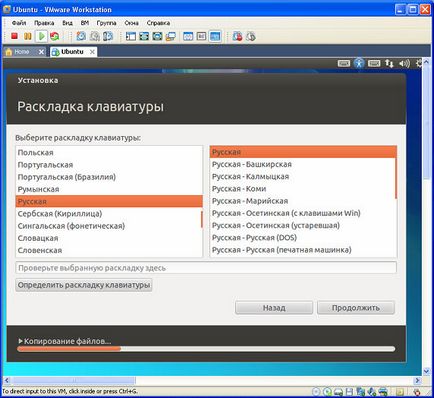
26. ábra kiválasztása billentyűzetkiosztást.
Itt lehet beállítani a személyes adatok (27. ábra):
Ezután válassza ki opciók be: A jelszó beviteli vagy automatikus.
Amikor az adatok bevitele után kattintson a „Tovább” gombra.
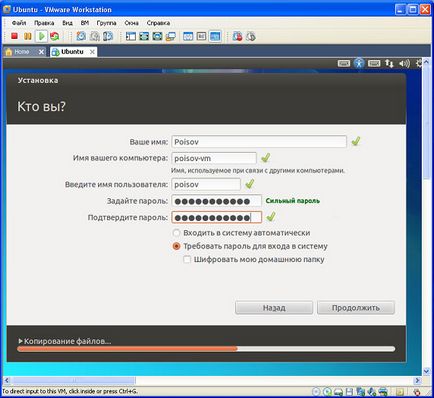
Kép 27. gyűjtünk személyes adatokat.
Most a fő Ubuntu telepítést befejeződött (kép 28) és folytassa a telepítést zajlik az automatikus üzemmódot.

A fényképek 28. Ubuntu telepítés automatikus üzemmódban.
Ha ez a folyamat olyan videók ez a verzió az Ubuntu előnyt a korábbi verziók. Ha ez szomorú az Ön számára, akkor csak tekerje fel a virtuális gép, és valami mást.
Ha a telepítés befejeződött, az információ jelenik meg a monitoron, ami jelzi, hogy a telepítés befejeződött, és újra kell indítani a számítógépet (29. ábra). Nyomja meg a „reset”. Újraindítja a virtuális gép, hanem a számítógép általában.

Kép 29. Ubuntu telepítést.
Amikor néhány másodpercet vesz igénybe, egy ablak jelenik meg, egy új virtuális gép operációs rendszer Ubuntu (kép 30). Ez az ablak nyitva van, a fel nem használt, hogy ezt a lehetőséget a vendég virtuális gépek és komplexek. Most a beállításokat magad, és élvezni a munkát.

Ábra 30 Ubuntu 12.04 operációs rendszer.